Autor:
John Stephens
Datum Stvaranja:
23 Siječanj 2021
Datum Ažuriranja:
1 Srpanj 2024

Sadržaj
Ovaj vodič za wikiHow pokazat će vam kako usporediti dva različita skupa podataka u Excelu, od dva stupca u istoj radnoj knjizi do dvije neovisne Excel datoteke.
Koraci
Metoda 1 od 3: Usporedite dva stupca
Odaberite prvu ćeliju praznog stupca. Kada uspoređujete dva stupca u proračunskoj tablici, rezultate ćete morati prikazati u praznom stupcu. Obavezno polazite od ćelije u istom retku kao i prva dva stupca koja uspoređujete.
- Na primjer, ako dva stupca koja želite usporediti započinju s A2 i B2, odaberite ćeliju C2.

Unesite formulu za usporedbu za prvi redak. Ova će formula usporediti A2 i B2. Promijenite vrijednosti ćelija ako vaš stupac započinje u drugim ćelijama:- = IF (A2 = B2, "Match", "No match")

Dvaput kliknite okvir Ispunite u donjem kutu ćelije. Kao rezultat, formula će se primijeniti na sve preostale ćelije u stupcu, automatski prilagođavajući odgovarajuću vrijednost.
Pronađi rezultate Zglobni i Neusklađeno. Pokazat će odgovaraju li podaci u dvije ćelije. Ovo vrijedi za nizove, datume, brojeve i vremena. Imajte na umu da se prilikom usporedbe ne uzimaju u obzir velika i mala slova ("CRVENA" i "crvena" smatrat će se podudaranjem). oglas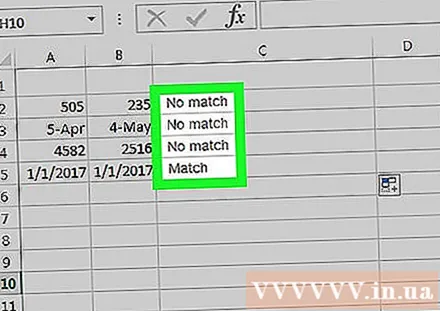
Metoda 2 od 3: Paralelna usporedba dviju radnih knjiga

Otvorite prvu radnu bilježnicu od dvije koje želite usporediti. Možete koristiti funkciju paralelnog prikaza koja je uključena u Excel da biste istovremeno pogledali dvije različite Excel datoteke na zaslonu. Također imate dodatnu prednost pomicanja dvije stranice odjednom.
Otvorite drugu radnu knjigu. Za sada biste na računalu trebali imati otvorene dvije Excel knjige.
Kliknite karticu Prikaz (Pogled) na bilo kojem prozoru.
Kliknite Opcije Paralelni prikaz (Pogled jedan do drugog). Ovu ćete opciju pronaći u području Prozor na traci izbornika. Obje su radne knjige prikazane na zaslonu i poredane su od vrha do dna.
Klik Sve Poredaj (Složi sve) za promjenu smjera aranžmana.
Klik Okomito (Okomito), a zatim Pristani (U REDU). Radna će se knjiga promijeniti tako da je jedan slijeva, a drugi zdesna.
Pomaknite se po jednom prozoru da biste pomaknuli oba. Kad je omogućen paralelni prikaz, pomicanje je aktivno u oba prozora istovremeno. To olakšava pronalaženje razlika tijekom pomicanja po proračunskoj tablici.
- Iz ove značajke možete izaći klikom na gumb Sinkrono pomicanje na kartici Zaslon.
Metoda 3 od 3: Usporedite, pronađite razlike u dva radna lista
Otvorite radnu knjigu koja sadrži dva radna lista koja želite usporediti. Da biste koristili ovu formulu za usporedbu, obje radne knjige moraju biti u istoj datoteci.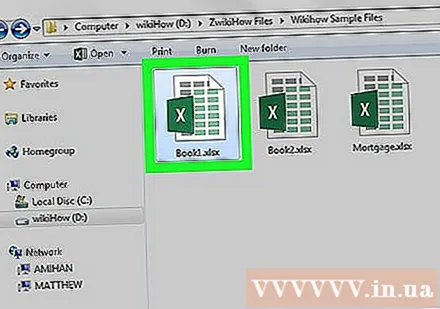
Pritisnite gumb + za stvaranje prazne proračunske tablice. Pronaći ćete ga u donjem dijelu zaslona s desne strane otvorenih proračunskih tablica.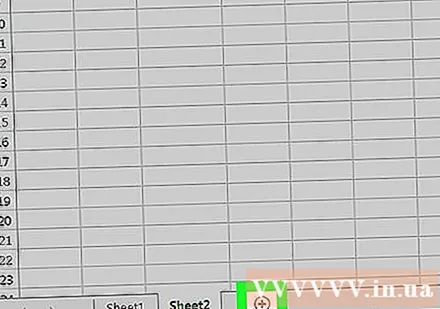
Postavite kursor u ćeliju A1 na novom radnom listu.
Unesite formulu za usporedbu. U novu tablicu unesite ili kopirajte sljedeću formulu u ćeliju A1:
- = IF (List1! A1 <> Sheet2! A1, "Sheet1:" & Sheet1! A1 & "vs Sheet2:" & Sheet2! A1, "")
Kliknite i povucite okvir za popunjavanje u kutu ćelije.
Povucite okvir za popunjavanje prema dolje. Pomaknite se do retka gdje završavaju podaci u dva radna lista. Na primjer, ako se vaša proračunska tablica proteže na redak 27, povucite okvir dolje do tog retka.
Povucite okvir za popunjavanje udesno. Kad ga povučete prema dolje, povucite ga udesno da pokrije originalnu radnu knjigu. Na primjer, ako se vaša proračunska tablica proteže do stupca Q, povucite okvir do tog stupca.
Pronađite razlike u stanicama koje se ne podudaraju. Nakon povlačenja okvira za popunjavanje u novoj radnoj knjizi dobit ćete ćelije s informacijama koje ukazuju postoji li razlika između radnih listova. Ćelija će prikazati vrijednost ćelije na prvom listu i vrijednost iste ćelije na drugom listu.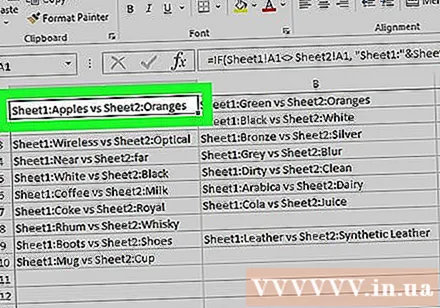
- Na primjer, A1 u radnom listu 1 je "Jabuke", a A1 u radnom listu 2 je "Naranče". A1 u radnom listu 3 prikazat će "List1: Jabuke vs List2: Naranče" kada se koristi ova formula za usporedbu.



