Autor:
Peter Berry
Datum Stvaranja:
17 Srpanj 2021
Datum Ažuriranja:
23 Lipanj 2024
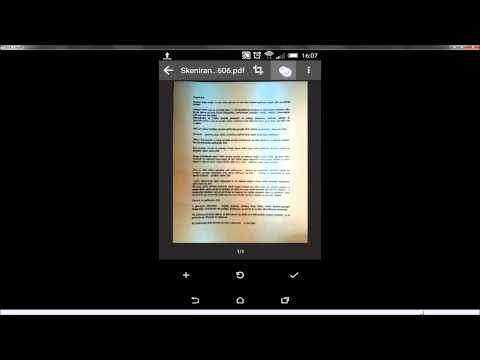
Sadržaj
Da biste osigurali sigurnost podataka na svom telefonu, trebali biste napraviti sigurnosnu kopiju na Google Cloudu - internetskoj usluzi za pohranu datoteka za Android svakih nekoliko tjedana. Posjetite "Postavke" da biste napravili sigurnosnu kopiju kontakata s Android telefona, podataka kalendara, aplikacija, kroma, dokumenata i sadržaja Diska na Googleovim poslužiteljima te slika i videozapisa koje možete kopirati. spremi iz aplikacije "Google fotografije".
Koraci
Metoda 1 od 2: Izrada sigurnosnih kopija standardnih podataka
Kliknite aplikaciju "Postavke" da biste otvorili Postavke. Aplikacija ima ikonu zupčanika.

Pomaknite se dok ne vidite opciju "Sigurnosna kopija i poništavanje", a zatim dodirnite. Iz ovog izbornika možete omogućiti sigurnosnu kopiju usluge Google Cloud.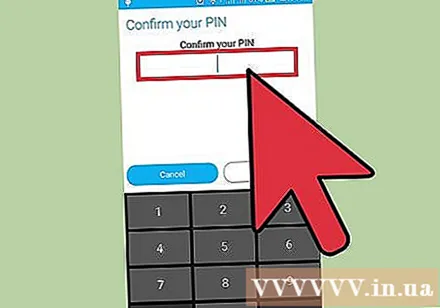
Unesite svoj PIN kada se to zatraži. Ovo je PIN / lozinka koju koristite za otključavanje telefona.
Prijeđite prstom da biste uključili opcije "Izrada sigurnosne kopije podataka" i "Automatsko vraćanje". Odgovarajući prekidač zasvijetlit će zeleno, što znači da su aktivirane sigurnosna kopija i automatsko vraćanje.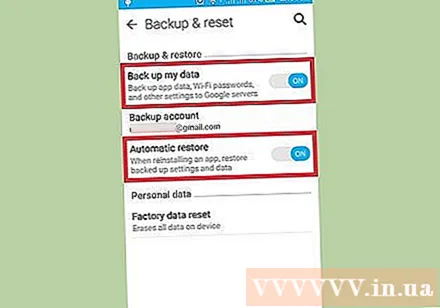

Kliknite opciju "Rezervni račun".
Dodirnite ime svog Google računa. Ovo je primarni Google račun koji upotrebljavate na telefonu.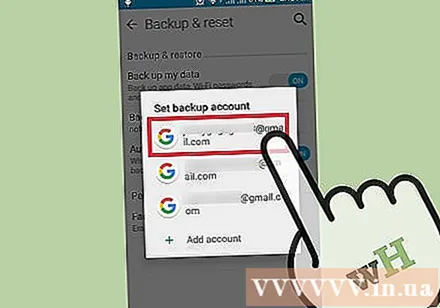
Vratite se na glavni izbornik Postavke.
Pomaknite se prema dolje da biste pronašli opciju "Računi", a zatim dodirnite. Morate odabrati određeni račun na koji želite napraviti sigurnosnu kopiju telefona.
Kliknite opciju "Google" na Računi, a zatim odaberite svoj Gmail račun.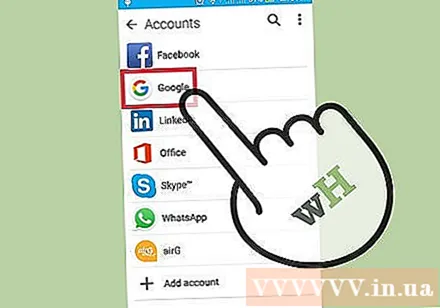
Gumbi za uključivanje / isključivanje za prilagodbu sadržaja koji želite sigurnosno kopirati. Prekidač će zasvijetliti zeleno, što znači da se odgovarajući sadržaj može sigurnosno kopirati. Ako niste sigurni u mjesto svih podataka, napravite sigurnosnu kopiju svih ovih opcija.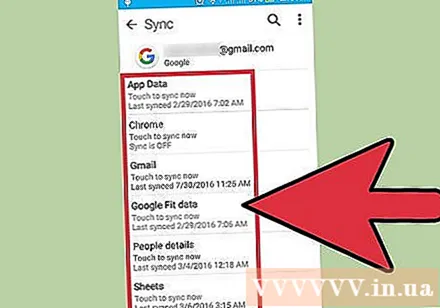
- Standardne opcije podataka su:
- Podaci aplikacije
- Kalendar
- Krom
- Kontakti
- Dokumenti
- Voziti
Zatvorite aplikaciju Postavke. Dakle, dovršite postupak izrade sigurnosne kopije. oglas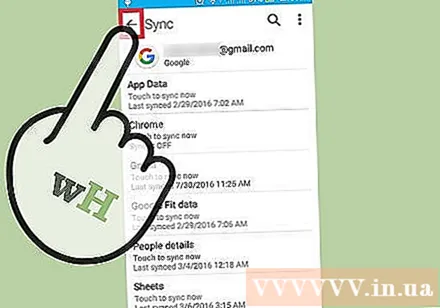
Metoda 2 od 2: Izrada sigurnosnih kopija fotografija i videozapisa
Otvorite aplikaciju "Google fotografije". Ova je aplikacija dostupna na svim Android telefonima.
Pronađite i dodirnite ikonu s tri vodoravne crte u gornjem lijevom kutu zaslona.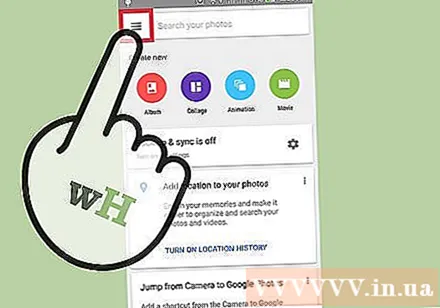
Prijavite se svojom Google adresom e-pošte i lozinkom. To su identifikatori koje upotrebljavate za svoj Google račun na telefonu.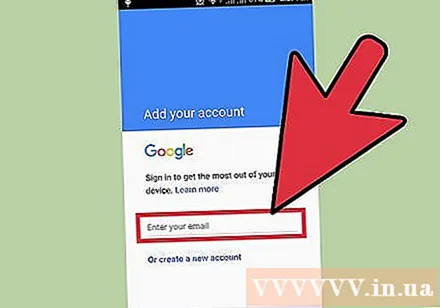
Vratite se na glavni zaslon Google fotografija.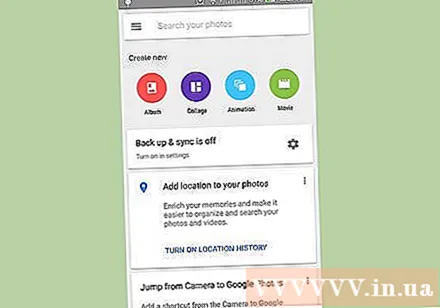
Kliknite opciju "Postavke", a zatim odaberite "Izrada sigurnosnih kopija i sinkronizacija".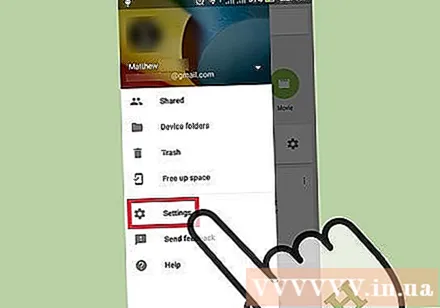
Prijeđite prstom da biste uključili opciju "Sigurnosna kopija" na vrhu zaslona. Prekidač je pored riječi "Uključeno" odmah ispod naslova "Sigurnosna kopija".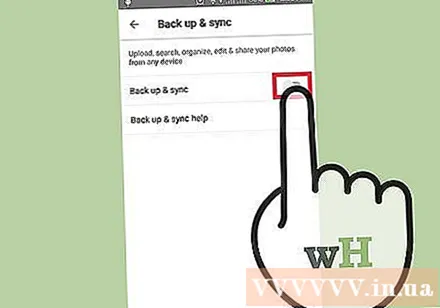
Kliknite "Sigurnosna kopija svih" da biste sigurnosne kopije fotografija i videozapisa napravili u oblaku Google fotografija. Također možete uključiti opciju "Roaming" za izradu sigurnosnih kopija fotografija kada koristite mobilne podatke (ne wifi).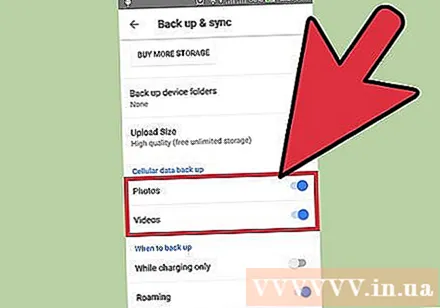
Provjerite postupak izrade sigurnosne kopije pregledavanjem sadržaja na Google fotografijama. Sada su sigurnosne kopije svih fotografija na vašem telefonu! oglas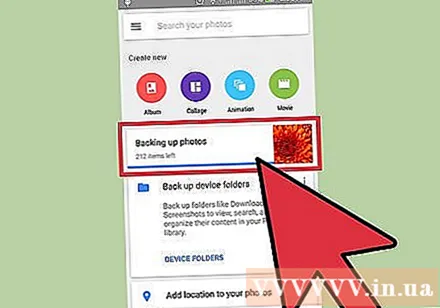
Savjet
- SMS nije dio zadanih postupaka izrade sigurnosnih kopija navedenih na popisu, pa ako želite sigurnosno kopirati tekstne poruke, morate preuzeti namjenski program. "Sigurnosna kopija SMS-a +" i "Sigurnosna kopija SMS-a i vraćanje" preporučene su (i besplatne) aplikacije u trgovini aplikacija Google Play koje se koriste za izradu sigurnosnih kopija poruka.
Upozorenje
- Preporučuje se povremeno izrađivati sigurnosne kopije Android telefona kako ne biste izgubili sve podatke ako prestane raditi.



