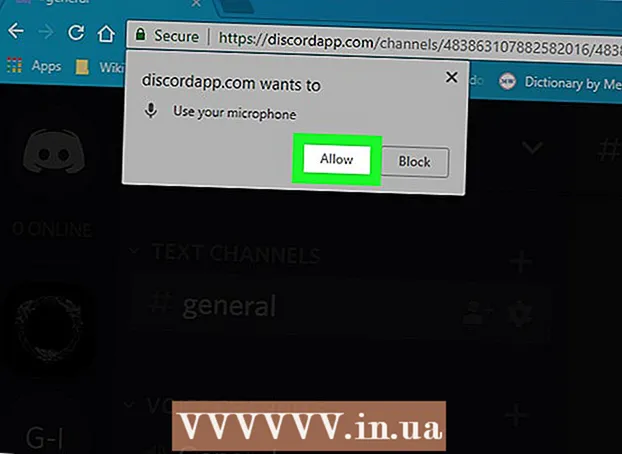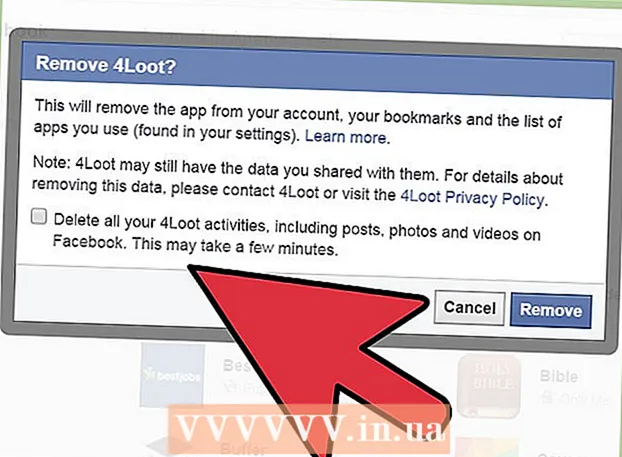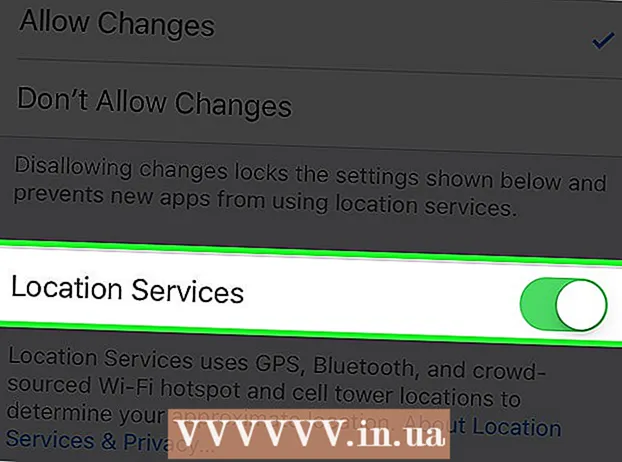Autor:
Monica Porter
Datum Stvaranja:
14 Ožujak 2021
Datum Ažuriranja:
1 Srpanj 2024

Sadržaj
Padlet je web mjesto koje vam omogućuje suradnju s drugim korisnicima s tekstom, slikama, vezama i drugim sadržajem. Svaki prostor za suradnju naziva se "zid". Može se koristiti i kao privatni bilten. Učitelji i tvrtke koriste Padlet kako bi potaknuli multimedijske razgovore i kreativne izume učenika ili osoblja.
Koraci
Dio 1 od 3: Počnite stvarati "Zid"
Idite na stranicu padleta.com. Kliknite "Stvori nešto" ili "Napravi zid". Bit ćete preusmjereni na vlastiti zid pomoću jedne veze.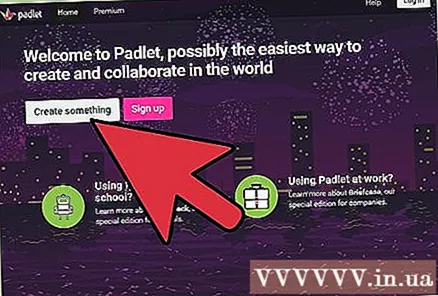
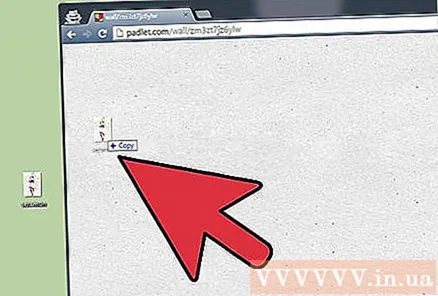
Povucite fotografiju sa radne površine ili mape radne površine na zid. Čim povučete fotografiju na prozor preglednika, ona ostaje na zidu. Kliknite središte slike da biste je pomicali ili upotrijebite strelice u uglovima za povećanje ili smanjenje.
Dvaput kliknite fotografiju da biste joj dali ime. Unesite ime ili bilješku za fotografiju.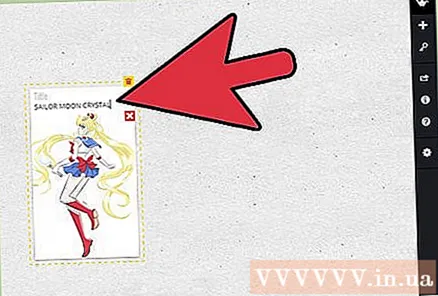
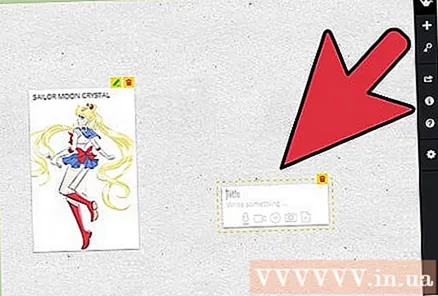
Kliknite ili dodirnite prazan dio zida. Upišite znakove da biste stvorili poruku.
Pogledajte male ikone ispod poruke. Vidjet ćete gumbe, uključujući gumb veze, gumb za prijenos i gumb za video. Pomoću ovih gumba svojim porukama dodajte multimedijske veze.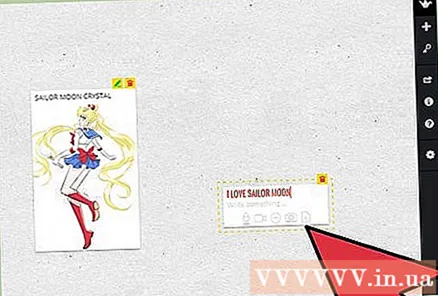
- Kliknite ikonu veze da biste poruci dodali URL. Ovo je također izvrstan način za dodavanje slike jer je možete povezati na sliku na web stranici.
- Kliknite vezu za prijenos da biste odabrali datoteku s računala.
- Kliknite vezu na video ako imate web kameru. Možete snimiti audio video zapis i objaviti ga na stranici.

Kliknite bilo koji element na zidu za povećanje ili smanjenje. Kucanje ikone olovke u gornjem desnom dijelu posta omogućit će autoru ili administratoru zida uređivanje sadržaja na zidu. Koristite uvijanje za promjenu veličine fotografije na drugom uređaju, poput mobilnog telefona ili tableta.
Kopirajte URL u svoj preglednik. Započnite s "padlet.com/wall/", a zatim dodajte jedinstveni broj znakova za svoj zid. Zalijepite ovaj kôd u bilo koji preglednik da biste dobili pristup zidu.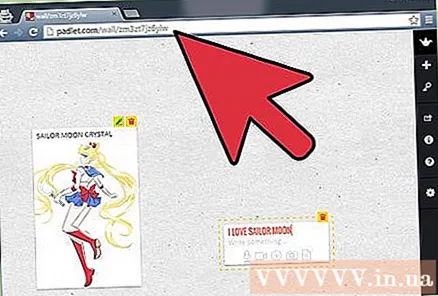
Odaberite znak plus u desnom stupcu da biste započeli novi zid. oglas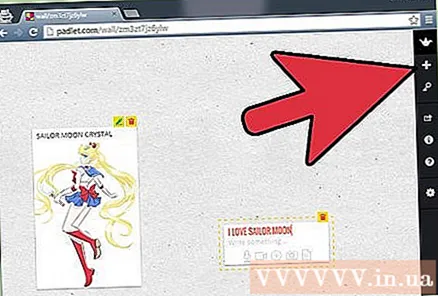
Dio 2 od 3: Promjena postavki
Kliknite sliku zupčanika u desnom stupcu. Ova ikona omogućit će vam uređivanje postavki.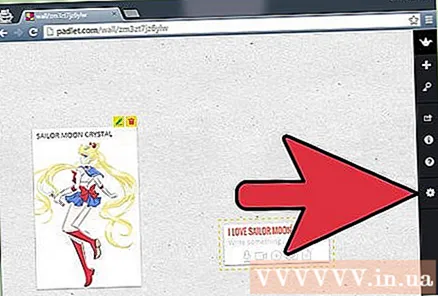
Pomaknite se od vrha do dna na kartice za uređivanje zida. Započnite s "Osnovnim informacijama", uključujući naslov i opis. Unesite podatke.
Dodirnite ili kliknite sljedeću karticu - "Pozadina". Možete odabrati čvrstu ili prugastu pozadinu. S popisa također možete odabrati sliku koju imate ili postojeću vektorsku sliku.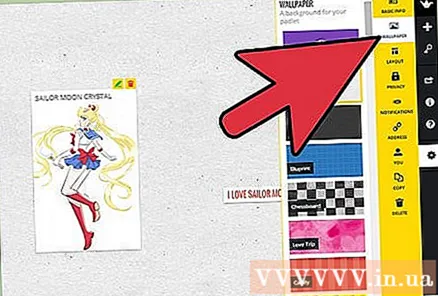
Odaberite izgled (Layout) na 3. kartici. Možete ga kombinirati sa slučajnim rasporedom ili stvoriti vremensku traku. Treća opcija je mreža, koja izgleda poput Pinterest ploče.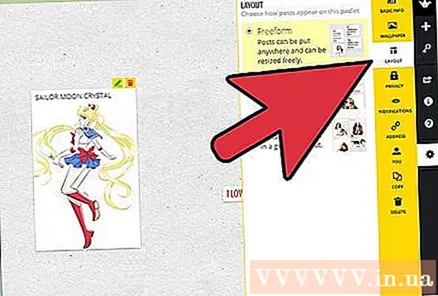
Kliknite karticu "Privatnost" da biste postavili hoće li vaši zidovi biti privatni, skriveni, zaštićeni lozinkom ili javni. Padlet ima opise ovih opcija ispod svakog gumba. Kliknite "Pošalji" da biste spremili postavke.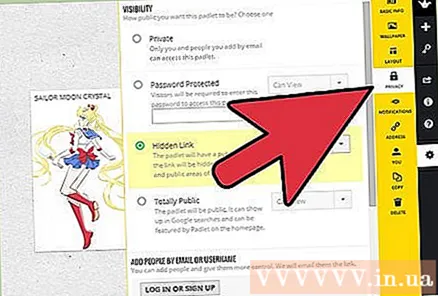
Razmislite o registraciji računa za dijeljenje vašeg zida. Preostale postavke su privatne, a ostale oznake zahtijevaju registraciju. oglas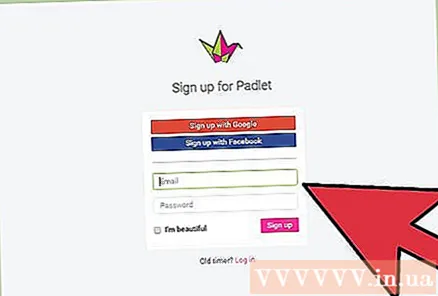
Dio 3 od 3: Podijelite svoje "Zidove"
Kliknite "Prijavi se" da podijelite zid. Prijavite se e-poštom i ostalim informacijama. Nakon potvrde registracije, pristupite svom zidu pomoću jedinstvenog URL-a.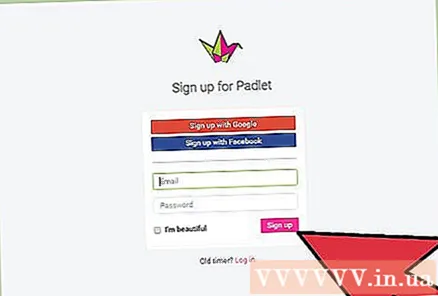
Kliknite "Prijavi se" ako želite podijeliti zid, ali još niste spremni za prijavu. Dodajte drugu adresu e-pošte u polje "Dodaj ljude putem e-pošte". Osobe koje dodate dobit će vezu za pristup zidu i njegovo uređivanje.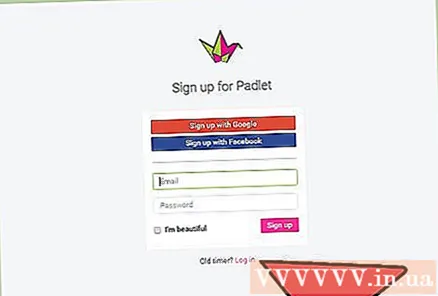
Odaberite uređivanje posta ako zid koristite za podučavanje. To znači da morate odobriti sav sadržaj prije objavljivanja. Kliknite "Pošalji" da biste promijenili postavke privatnosti.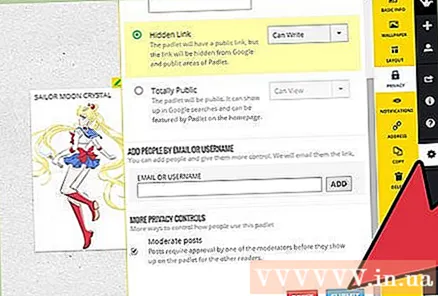
- Obavijestima koje primate o postovima možete upravljati na kartici "Obavijesti".
Na kartici "Adresa" izradite prilagođeni URL za zid. Ako imate račun, moći ćete odabrati postojeći URL koji se lakše pamti, poput "padlet.com/wall/mayberry".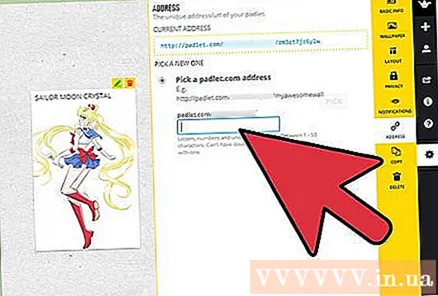
Registrirajte zid u prva 24 sata da biste posjedovali zid i postali upravitelj tog zida. Ako to ne učinite, zid će biti javno vidljiv i svatko ga može posjedovati i uređivati.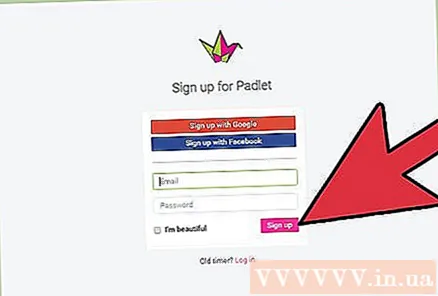
Kliknite karticu "Izbriši" da biste uklonili zid ako ga posjedujete. Od vas će se tražiti da potvrdite brisanje. oglas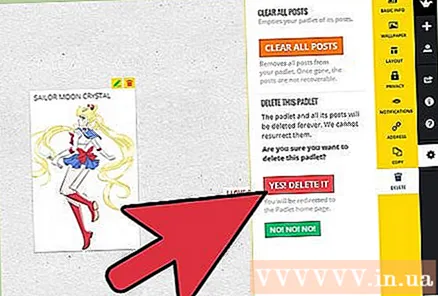
Savjet
- Umjesto da dvaput tapnete, dodirnite zaslon ako koristite tablet.
Što trebaš
- Računala / tableti