Autor:
Florence Bailey
Datum Stvaranja:
22 Ožujak 2021
Datum Ažuriranja:
14 Svibanj 2024

Sadržaj
- Koraci
- Metoda 1 od 6: Kako odabrati predložak u sustavu Windows
- Metoda 2 od 6: Kako odabrati predložak u Mac OS X -u
- Metoda 3 od 6: Kako primijeniti predložak na postojeći dokument u sustavu Windows
- Metoda 4 od 6: Kako primijeniti predložak na postojeći dokument na Mac OS X
- Metoda 5 od 6: Kako stvoriti predložak u sustavu Windows
- Metoda 6 od 6: Kako stvoriti predložak u Mac OS X
- Savjeti
- Upozorenja
Ovaj članak će vam pokazati kako odabrati ili stvoriti predložak u programu Microsoft Word na računalu sa sustavom Windows i Mac OS X. Predlošci su unaprijed formatirani dokumenti koji su osmišljeni za određene svrhe, poput stvaranja računa, kalendara ili životopisa.
Koraci
Metoda 1 od 6: Kako odabrati predložak u sustavu Windows
 1 Otvorite Microsoft Word. Dvaput kliknite na plavu ikonu s bijelim slovom W.
1 Otvorite Microsoft Word. Dvaput kliknite na plavu ikonu s bijelim slovom W.  2 Pronađite predložak. Pomaknite se prema dolje na početnoj stranici programa Word da biste vidjeli predloške ugrađene u Word ili upišite riječ u traku za pretraživanje pri vrhu stranice da biste pronašli predložak na mreži.
2 Pronađite predložak. Pomaknite se prema dolje na početnoj stranici programa Word da biste vidjeli predloške ugrađene u Word ili upišite riječ u traku za pretraživanje pri vrhu stranice da biste pronašli predložak na mreži. - Na primjer, ako želite pronaći predložak za izradu proračuna, unesite "proračun" (bez navodnika) u traku za pretraživanje.
- Za traženje predložaka morate biti povezani s internetom.
 3 Odaberite predložak. Da biste to učinili, kliknite potrebni predložak. Otvorit će se u prozoru za pregled.
3 Odaberite predložak. Da biste to učinili, kliknite potrebni predložak. Otvorit će se u prozoru za pregled. 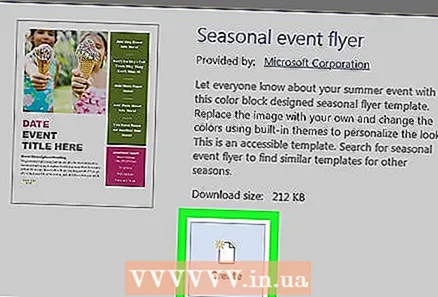 4 Kliknite na Stvoriti. Desno je od prozora za pregled predloška. Predložak će se otvoriti kao novi Wordov dokument.
4 Kliknite na Stvoriti. Desno je od prozora za pregled predloška. Predložak će se otvoriti kao novi Wordov dokument.  5 Uredite predložak. Većina predložaka ima tekst koji možete izbrisati i unijeti novi.
5 Uredite predložak. Većina predložaka ima tekst koji možete izbrisati i unijeti novi. - U većini predložaka možete promijeniti font (stil, boju i veličinu) bez mijenjanja oblikovanja samog predloška.
 6 Spremite svoj dokument. Kliknite "Datoteka" u gornjem lijevom kutu stranice, kliknite "Spremi kao", dvaput kliknite mapu da biste spremili datoteku, unesite naziv dokumenta i kliknite "Spremi".
6 Spremite svoj dokument. Kliknite "Datoteka" u gornjem lijevom kutu stranice, kliknite "Spremi kao", dvaput kliknite mapu da biste spremili datoteku, unesite naziv dokumenta i kliknite "Spremi". - Da biste otvorili novostvoreni dokument, dođite do mape u koju ste ga spremili, a zatim ga dvaput kliknite.
Metoda 2 od 6: Kako odabrati predložak u Mac OS X -u
 1 Otvorite Microsoft Word. Dvaput kliknite plavu ikonu s bijelim slovom W. Ovisno o postavkama programa Word, otvorit će se novi Wordov dokument ili početna stranica.
1 Otvorite Microsoft Word. Dvaput kliknite plavu ikonu s bijelim slovom W. Ovisno o postavkama programa Word, otvorit će se novi Wordov dokument ili početna stranica. - Ako je početna stranica programa Word otvorena, idite na korak "Pronađi predložak".
 2 Otvorite izbornik Datoteka. Nalazi se u gornjem lijevom kutu zaslona.
2 Otvorite izbornik Datoteka. Nalazi se u gornjem lijevom kutu zaslona.  3 Kliknite na Stvori iz predloška. Ovu ćete opciju pronaći pri vrhu izbornika Datoteka. Otvorit će se galerija predložaka.
3 Kliknite na Stvori iz predloška. Ovu ćete opciju pronaći pri vrhu izbornika Datoteka. Otvorit će se galerija predložaka.  4 Pronađite predložak. Pomaknite se prema dolje na početnoj stranici programa Word da biste vidjeli predloške ugrađene u Word ili upišite riječ u traku za pretraživanje pri vrhu stranice da biste pronašli predložak na mreži.
4 Pronađite predložak. Pomaknite se prema dolje na početnoj stranici programa Word da biste vidjeli predloške ugrađene u Word ili upišite riječ u traku za pretraživanje pri vrhu stranice da biste pronašli predložak na mreži. - Na primjer, ako želite pronaći predložak za izradu fakture, unesite "faktura" (bez navodnika) u traku za pretraživanje.
- Za traženje predložaka morate biti povezani s internetom.
 5 Odaberite predložak. Da biste to učinili, kliknite potrebni predložak. Otvorit će se u prozoru za pregled.
5 Odaberite predložak. Da biste to učinili, kliknite potrebni predložak. Otvorit će se u prozoru za pregled.  6 Kliknite na Otvoren. Ova se opcija nalazi u prozoru za pregled. Predložak će se otvoriti kao novi Wordov dokument.
6 Kliknite na Otvoren. Ova se opcija nalazi u prozoru za pregled. Predložak će se otvoriti kao novi Wordov dokument.  7 Uredite predložak. Većina predložaka ima tekst koji možete izbrisati i unijeti novi.
7 Uredite predložak. Većina predložaka ima tekst koji možete izbrisati i unijeti novi. - U većini predložaka možete promijeniti font (stil, boju i veličinu) bez mijenjanja oblikovanja samog predloška.
 8 Spremite svoj dokument. Pritisnite Datoteka> Spremi kao, unesite naziv dokumenta i kliknite Spremi.
8 Spremite svoj dokument. Pritisnite Datoteka> Spremi kao, unesite naziv dokumenta i kliknite Spremi.
Metoda 3 od 6: Kako primijeniti predložak na postojeći dokument u sustavu Windows
 1 Otvorite Wordov dokument. Dvaput kliknite na dokument na koji želite primijeniti predložak.
1 Otvorite Wordov dokument. Dvaput kliknite na dokument na koji želite primijeniti predložak. - Ova se metoda odnosi samo na predloške koje ste nedavno otvorili. Ako niste otvorili željeni predložak, otvorite ga, a zatim ga zatvorite.
 2 Kliknite na Datoteka. Nalazi se u gornjem lijevom dijelu stranice.
2 Kliknite na Datoteka. Nalazi se u gornjem lijevom dijelu stranice.  3 Kliknite na Parametri. Ovu ćete opciju pronaći u donjem lijevom kutu stranice Datoteka.
3 Kliknite na Parametri. Ovu ćete opciju pronaći u donjem lijevom kutu stranice Datoteka. 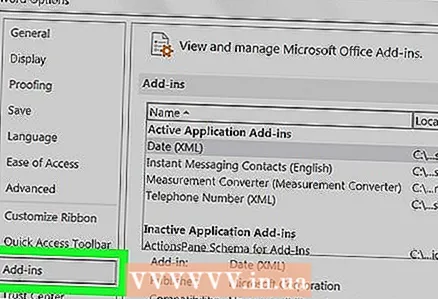 4 Kliknite na karticu Dodaci. Nalazi se s lijeve strane prozora Opcije.
4 Kliknite na karticu Dodaci. Nalazi se s lijeve strane prozora Opcije.  5 Otvorite izbornik "Kontrola". Nalazi se pri dnu stranice s dodacima.
5 Otvorite izbornik "Kontrola". Nalazi se pri dnu stranice s dodacima.  6 Kliknite na Predlošci. Nalazi se na sredini jelovnika.
6 Kliknite na Predlošci. Nalazi se na sredini jelovnika.  7 Kliknite na Ići. Ovaj gumb nalazi se desno od izbornika Control.
7 Kliknite na Ići. Ovaj gumb nalazi se desno od izbornika Control.  8 Kliknite na Pridružiti. Nalazi se u gornjem desnom kutu prozora.
8 Kliknite na Pridružiti. Nalazi se u gornjem desnom kutu prozora.  9 Odaberite predložak. Kliknite predložak koji želite koristiti.
9 Odaberite predložak. Kliknite predložak koji želite koristiti.  10 Kliknite na Otvoren. Ovaj gumb nalazi se pri dnu prozora. Otvorit će se odabrani predložak.
10 Kliknite na Otvoren. Ovaj gumb nalazi se pri dnu prozora. Otvorit će se odabrani predložak.  11 Potvrdite okvir pokraj "Automatski ažuriraj stilove". Naći ćete ga pod nazivom predloška na vrhu stranice.
11 Potvrdite okvir pokraj "Automatski ažuriraj stilove". Naći ćete ga pod nazivom predloška na vrhu stranice. 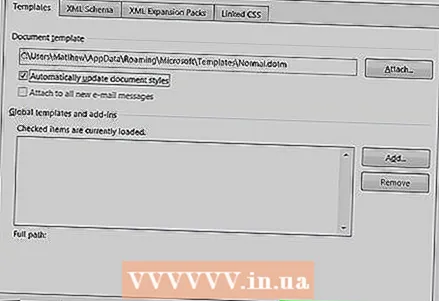 12 Kliknite na u redu. Ovaj gumb nalazi se pri dnu prozora. Formatiranje odabranog predloška primijenit će se na dokument.
12 Kliknite na u redu. Ovaj gumb nalazi se pri dnu prozora. Formatiranje odabranog predloška primijenit će se na dokument.  13 Spremite svoj dokument. Kliknite "Datoteka" u gornjem lijevom kutu stranice, kliknite "Spremi kao", dvaput kliknite mapu da biste spremili datoteku, unesite naziv dokumenta i kliknite "Spremi".
13 Spremite svoj dokument. Kliknite "Datoteka" u gornjem lijevom kutu stranice, kliknite "Spremi kao", dvaput kliknite mapu da biste spremili datoteku, unesite naziv dokumenta i kliknite "Spremi".
Metoda 4 od 6: Kako primijeniti predložak na postojeći dokument na Mac OS X
 1 Otvorite Wordov dokument. Dvaput kliknite na dokument na koji želite primijeniti predložak.
1 Otvorite Wordov dokument. Dvaput kliknite na dokument na koji želite primijeniti predložak. - Ova se metoda odnosi samo na predloške koje ste nedavno otvorili. Ako niste otvorili predložak koji želite, otvorite ga, a zatim ga zatvorite.
 2 Otvorite izbornik Alati. Nalazi se s lijeve strane trake izbornika.
2 Otvorite izbornik Alati. Nalazi se s lijeve strane trake izbornika. - Ako ne vidite ovaj izbornik, kliknite na prozor programa Microsoft Word.
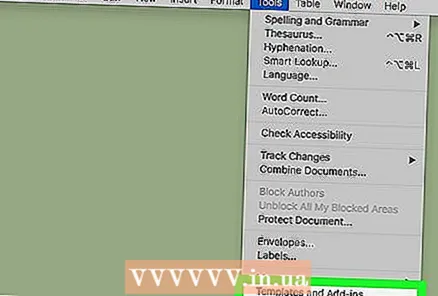 3 Kliknite na Predlošci i dodaci. To je pri dnu jelovnika. Otvorit će se prozor.
3 Kliknite na Predlošci i dodaci. To je pri dnu jelovnika. Otvorit će se prozor.  4 Kliknite na Pridružiti. Ovu ćete opciju pronaći u prozoru Predlošci i dodaci.
4 Kliknite na Pridružiti. Ovu ćete opciju pronaći u prozoru Predlošci i dodaci.  5 Odaberite predložak. Kliknite predložak koji želite koristiti.
5 Odaberite predložak. Kliknite predložak koji želite koristiti.  6 Kliknite na Otvoren. Formatiranje odabranog predloška primijenit će se na dokument.
6 Kliknite na Otvoren. Formatiranje odabranog predloška primijenit će se na dokument.  7 Spremite svoj dokument. Pritisnite Datoteka> Spremi kao, unesite naziv dokumenta i kliknite Spremi.
7 Spremite svoj dokument. Pritisnite Datoteka> Spremi kao, unesite naziv dokumenta i kliknite Spremi.
Metoda 5 od 6: Kako stvoriti predložak u sustavu Windows
 1 Otvorite Microsoft Word. Dvaput kliknite na plavu ikonu s bijelim slovom W.
1 Otvorite Microsoft Word. Dvaput kliknite na plavu ikonu s bijelim slovom W. - Da biste stvorili predložak na temelju postojećeg dokumenta, dvaput kliknite dokument i prijeđite na korak "Uređivanje dokumenta".
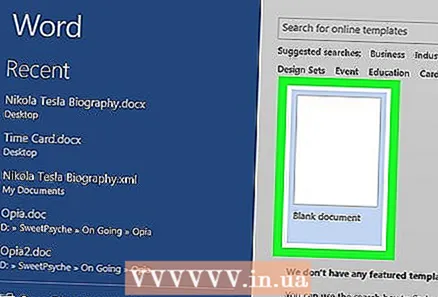 2 Kliknite predložak "Novi dokument". Nalazi se u gornjoj lijevoj strani prozora programa Word.
2 Kliknite predložak "Novi dokument". Nalazi se u gornjoj lijevoj strani prozora programa Word.  3 Uredite dokument. Sve promjene koje napravite (poput razmaka, veličine fonta i stila) bit će dio vašeg predloška.
3 Uredite dokument. Sve promjene koje napravite (poput razmaka, veličine fonta i stila) bit će dio vašeg predloška. - Ako stvarate predložak na temelju postojećeg dokumenta, ne morate ništa uređivati.
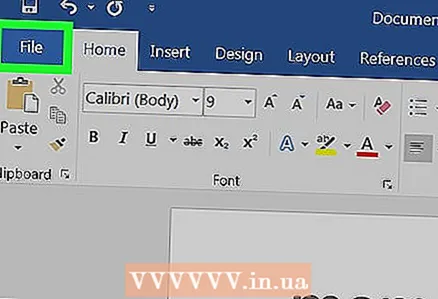 4 Kliknite na Datoteka. To je kartica u gornjem lijevom kutu stranice.
4 Kliknite na Datoteka. To je kartica u gornjem lijevom kutu stranice.  5 Kliknite na Spremi kao. To je pri vrhu prozora Datoteka.
5 Kliknite na Spremi kao. To je pri vrhu prozora Datoteka. 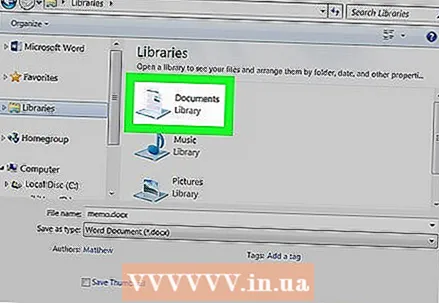 6 Odaberite mapu za spremanje predloška. Da biste to učinili, dvaput kliknite na željenu mapu.
6 Odaberite mapu za spremanje predloška. Da biste to učinili, dvaput kliknite na željenu mapu. 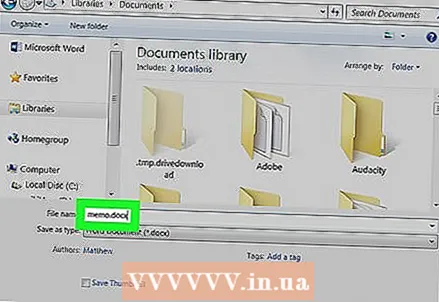 7 Unesite naziv predloška.
7 Unesite naziv predloška.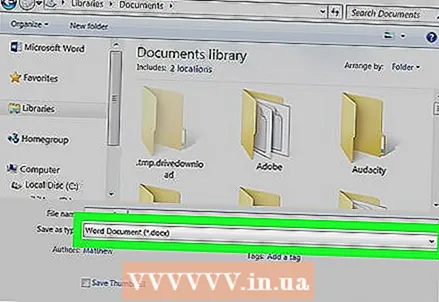 8 Otvorite izbornik Vrsta datoteke. Nalazi se ispod retka s imenom datoteke.
8 Otvorite izbornik Vrsta datoteke. Nalazi se ispod retka s imenom datoteke.  9 Kliknite na Predložak riječi. Približava se pri vrhu izbornika.
9 Kliknite na Predložak riječi. Približava se pri vrhu izbornika. - Također možete kliknuti Predložak s omogućenim makroima programa Word ako vaš dokument sadrži makronaredbe.
 10 Kliknite na Uštedjeti. Nalazi se u donjem desnom kutu prozora. Predložak će biti spremljen.
10 Kliknite na Uštedjeti. Nalazi se u donjem desnom kutu prozora. Predložak će biti spremljen. - Predložak se sada može primijeniti na druge dokumente.
Metoda 6 od 6: Kako stvoriti predložak u Mac OS X
 1 Otvorite Microsoft Word. Dvaput kliknite na plavu ikonu s bijelim slovom W.
1 Otvorite Microsoft Word. Dvaput kliknite na plavu ikonu s bijelim slovom W. - Da biste stvorili predložak na temelju postojećeg dokumenta, dvaput kliknite dokument i prijeđite na korak "Uređivanje dokumenta".
 2 Kliknite na karticu Stvoriti. Nalazi se u gornjem lijevom kutu početne stranice.
2 Kliknite na karticu Stvoriti. Nalazi se u gornjem lijevom kutu početne stranice. - Ako ove kartice nema, najprije idite na karticu Datoteka i kliknite Novo iz predloška.
 3 Kliknite predložak "Novi dokument". Bit će izrađen novi Wordov dokument.
3 Kliknite predložak "Novi dokument". Bit će izrađen novi Wordov dokument.  4 Uredite dokument. Sve promjene koje napravite (poput razmaka, veličine fonta i stila) bit će dio vašeg predloška.
4 Uredite dokument. Sve promjene koje napravite (poput razmaka, veličine fonta i stila) bit će dio vašeg predloška. - Ako stvarate predložak na temelju postojećeg dokumenta, ne morate ništa uređivati.
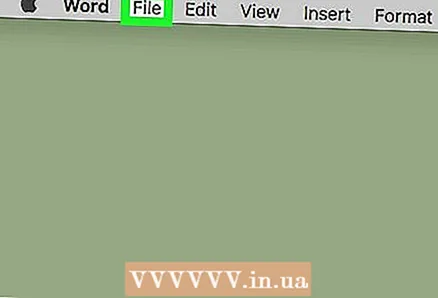 5 Kliknite na Datoteka. To je izbornik u gornjem lijevom kutu stranice.
5 Kliknite na Datoteka. To je izbornik u gornjem lijevom kutu stranice. 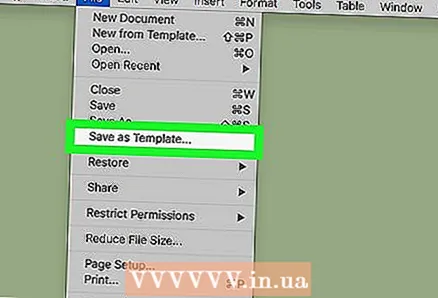 6 Kliknite na Spremi kao predložak. Ovu ćete opciju pronaći u izborniku Datoteka.
6 Kliknite na Spremi kao predložak. Ovu ćete opciju pronaći u izborniku Datoteka. 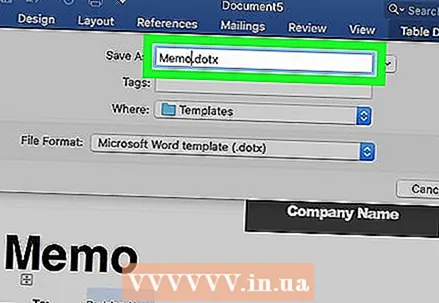 7 Unesite naziv predloška.
7 Unesite naziv predloška. 8 Otvorite izbornik Vrsta datoteke. Nalazi se pri dnu prozora.
8 Otvorite izbornik Vrsta datoteke. Nalazi se pri dnu prozora.  9 Kliknite na Microsoft Word predložak. Ova je opcija na izborniku i označena je proširenjem ".dotx".
9 Kliknite na Microsoft Word predložak. Ova je opcija na izborniku i označena je proširenjem ".dotx". - Također možete kliknuti Predložak s omogućenim makronaredbama programa Microsoft Word ako vaš dokument sadrži makronaredbe.
 10 Kliknite na Uštedjeti. To je plavi gumb pri dnu prozora. Predložak će biti spremljen.
10 Kliknite na Uštedjeti. To je plavi gumb pri dnu prozora. Predložak će biti spremljen. - Predložak se sada može primijeniti na druge dokumente.
Savjeti
- Predlošci su vrlo korisni za izradu faktura ili brošura.
Upozorenja
- Ne morate plaćati predloške.



