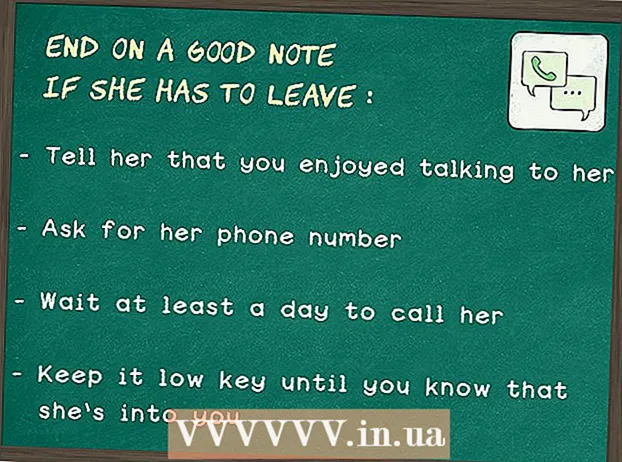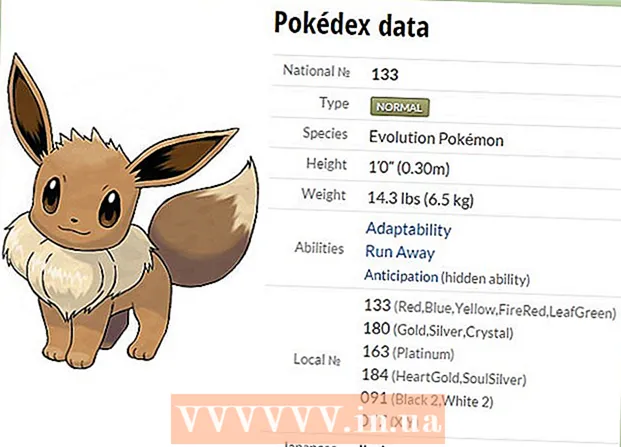Autor:
Louise Ward
Datum Stvaranja:
3 Veljača 2021
Datum Ažuriranja:
1 Srpanj 2024

Sadržaj
U ovom članku wikiHow vas podučava kako postaviti i koristiti Microsoft Excel na Windows i Mac računalima.
Koraci
Dio 1 od 5: Priprema
Instalirajte Microsoft Office ako ga nemate. Microsoft Excel se ne distribuira kao samostalni program, već kao dio softverskog paketa Microsoft Office.

Otvorite bilo koji Excel dokument dvostrukim klikom. Ovaj će se dokument otvoriti u prozoru programa Excel.- Preskočite ovaj korak ako želite stvoriti i otvoriti novi Excel dokument.
Otvorite Excel. Kliknite ili dvaput kliknite bijelu ikonu programa Excel "X" na tamnoplavoj pozadini.

Odaberite predložak ako je potrebno. Ako želite koristiti Excelov predložak (poput proračunskog predloška), pomaknite se prema dolje dok ne pronađete predložak koji želite koristiti i kliknite ga jednom da biste ga otvorili u prozoru radne knjige.- Ako samo želite otvoriti prazan Excel dokument, kliknite opciju Prazan (Prazno) u gornjem lijevom dijelu stranice i prijeđite na sljedeći korak.

pritisni gumb Stvoriti (Stvori) s desne strane imena predloška.
Pričekajte da se otvori Excel radna knjiga. To će potrajati nekoliko sekundi. Kada se pojavi prazna stranica / Excel obrazac, možete započeti uvoz podataka u radni list. oglas
Dio 2 od 5: Unos podataka
Upoznajte se s oznakama vrpce u programu Excel. Na zelenoj "vrpci" na vrhu prozora programa Excel nebrojene su kartice. Pristup je raznim Excel alatima. Važne oznake su:
- Dom (Početna) - Sadrži mogućnosti povezane s oblikovanjem teksta, promjenom boje pozadine ćelije i slično.
- Umetnuti (Umetni) - Sadrži mogućnosti za tablice, grafikone, grafikone i jednadžbe.
- Izgled stranica (Izgled stranice) - Sadrži opcije povezane s poravnavanjem, promjenom orijentacije stranice i odabirom teme.
- Formule (Formula) - Sadrži izbornik funkcija i mnoštvo opcija formule.
Razmislite o korištenju gornjih stanica kao naslova. Kada dodajete podatke u prazan radni list, možete koristiti prvu ćeliju (kao što je A1, B1, C1, ...) raditi naslove stupaca. Vrlo su korisni u stvaranju tablica koje zahtijevaju oznake.
Odaberite ćeliju. Kliknite ćeliju u koju želite uvesti podatke.
- Na primjer, u slučaju korištenja predloška proračunskog plana, možete kliknuti prvi prazni okvir da biste ga odabrali.
Unesite tekst. Utipkajte tekst koji želite dodati u ćeliju.
Pritisnite ↵ Enter za dodavanje sadržaja u odabranu ćeliju i prelazak na sljedeću dostupnu ćeliju.
Uredite svoje podatke. Da biste se vratili i uredili podatke, kliknite ćeliju koju želite urediti, a zatim izvršite prilagodbe u tekstualnom okviru iznad gornjeg reda proračunske tablice.
Formatirajte tekst ako je potrebno. Ako želite promijeniti oblikovanje sadržaja ćelije (kao što je promjena formata valute u format datuma), kliknite karticu. Dom, u padajućem okviru na vrhu odjeljka "Broj", a zatim odaberite vrstu formata koji želite koristiti.
- Uvjetno oblikovanje također možete koristiti za promjenu oblikovanja ćelija na temelju određenih čimbenika (na primjer, automatski postaje crveno kad je vrijednost u ćeliji ispod određenog praga).
Dio 3 od 5: Korištenje formula
Odaberite ćeliju za svoju formulu. Kliknite ćeliju u kojoj želite stvoriti formulu.
Izvršite jednostavne matematičke operacije. Stanice možete dodavati, oduzimati, množiti i dijeliti prema sljedećim formulama:
- Plus - Tip = SUM (ćelija + ćelija) (Na primjer:
= SUM (A3 + B3)) da biste dodali vrijednosti dviju ćelija zajedno ili upišite = SUM (ćelija, ćelija, ćelija) (Na primjer:= SUM (A2, B2, C2)) za dodavanje niza stanica. - Minus - Tip = SUM (ćelija) (Na primjer:
= SUM (A3-B3)) za oduzimanje vrijednosti jedne ćelije vrijednosti druge ćelije. - Udio - Tip = SUM (ćelija / ćelija) (Na primjer:
= SUM (A6 / C5)) za dijeljenje vrijednosti jedne ćelije vrijednošću druge ćelije. - Ljudski - Tip = SUM (ćelija * ćelija) (Na primjer:
= SUM (A2 * A7)) za množenje vrijednosti dviju ćelija zajedno.
- Plus - Tip = SUM (ćelija + ćelija) (Na primjer:
Zbraja brojeve cijelog stupca. Ako želite zbrojiti sve brojeve u stupcu (ili dijelu stupca), možete tipkati = SUM (ćelija: ćelija) (Na primjer:
= SUM (A1: A12)) u ćeliji koju želite koristiti za prikaz rezultata.
Odaberite stanice za manipulaciju naprednim formulama. Za složeniju formulu upotrijebit ćemo alat Umetni funkciju. Krenimo klikom na ćeliju u kojoj želite prikazati formulu.
Kliknite karticu Formule na vrhu prozora programa Excel.
Kliknite opciju Funkcija umetanja na krajnjoj lijevoj strani alatne trake Formule. Pojavit će se novi prozor.
Odaberite funkciju. U prozoru koji se otvori kliknite funkciju koju želite koristiti i pritisnite u redu.
- Na primjer, da biste odabrali formulu tangente za kut, možete se pomicati i kliknuti na opciju TAN.
Ispunite obrazac funkcije. Kad se to zatraži, unesite broj (ili odaberite ćeliju) za koji želite primijeniti formulu.
- Na primjer, pri odabiru funkcije TANMorat ćete unijeti veličinu kuta koji želite pronaći.
- Ovisno o odabranoj funkciji, možda ćete morati kliknuti neke upute na zaslonu.
Pritisnite ↵ Enter za primjenu i prikaz funkcije u odabranoj ćeliji. oglas
4. dio od 5: Stvorite grafikon
Postavite podatke za svoj grafikon. Na primjer, da biste stvorili linijsku liniju ili grafikon stupca, trebali biste stvoriti jedan stupac podataka za vodoravnu os i jedan stupac podataka za vertikalnu os.
- Obično se lijevi stupac koristi za vodoravnu os, a stupac s desne strane za vertikalnu os.
Odaberite podatke. Kliknite i povucite miš iz gornje lijeve stanice dolje u donju desnu ćeliju podatkovnog bloka.
Na kartici Umetnuti (Umetni) na vrhu prozora programa Excel.
Kliknite opciju Preporučene karte (Preporučeni grafikon) u odjeljku "Grafikoni" na alatnoj traci Umetnuti. Pojavit će se prozor s različitim predlošcima grafikona.
Odaberite predložak grafikona. Kliknite predložak grafikona koji želite koristiti.
pritisni gumb u redu na dnu prozora za stvaranje grafikona.
Uredi naslov grafikona. Dvaput kliknite naslov na vrhu grafikona, izbrišite i zamijenite trenutni naslov svojim.
Promijenite naslove osi. Ako želite dodati osi na svoj grafikon, možete otići na izbornik "Elementi grafikona" klikom na + Zelena boja nalazi se desno od odabranog grafikona, a zatim unesite promjene. oglas
Dio 5 od 5: Spremite Excel projekt
Kliknite karticu Datoteka (Datoteka) u gornjoj lijevoj strani prozora programa Excel (Windows) ili radne površine (Mac). Pojavit će se novi izbornik.
Pritisnite Spremi kao (Spremi kao). U sustavu Windows ova se opcija nalazi na lijevoj strani stranice.
- Za Mac je ova opcija u izborniku Datoteka biti odbačen.
Dvaput kliknite opciju Ovo računalo (Ovo računalo) nalazi se na sredini stranice.
- S Macom bi to bilo Na mom Macu (Na mom Macu).
Unesite naziv svog projekta. Ovdje možete upotrijebiti bilo koje ime koje želite dati svom listu i unijeti ga u okvir "Naziv datoteke" - u sustavu Windows ili "Ime" - na Macu - u prozoru Prozor Spremi kao.
Odaberite mapu za spremanje. Kliknite mapu u koju želite spremiti radni list.
- Na Macu ćete možda morati prvo kliknuti padajući okvir "Gdje" da biste mogli odabrati datoteke.
Pritisnite Uštedjeti (Spremi) na dnu prozora da biste radni list spremili u odabranu mapu pod imenom koje ste upravo imenovali.
Spremite kasnije izmjene pomoću prečaca "Spremi". Ako namjeravate dalje uređivati Excel dokument, možete pritisnuti kasnije Ctrl+S (Windows) ili ⌘ Zapovjedništvo+S (Mac) za spremanje promjena bez ponovnog ulaska u prozor Spremi kao. oglas