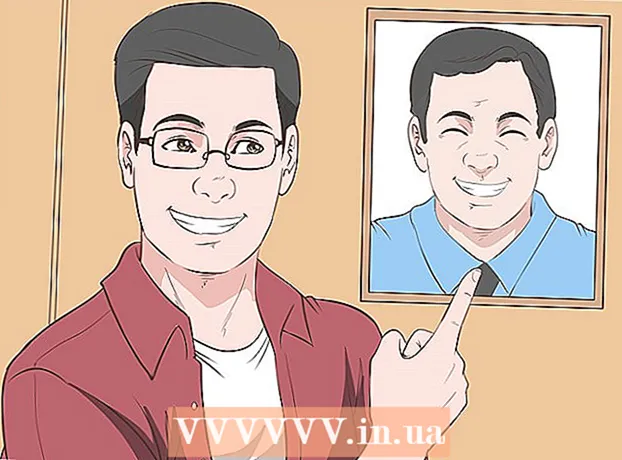Autor:
Robert Simon
Datum Stvaranja:
20 Lipanj 2021
Datum Ažuriranja:
1 Srpanj 2024
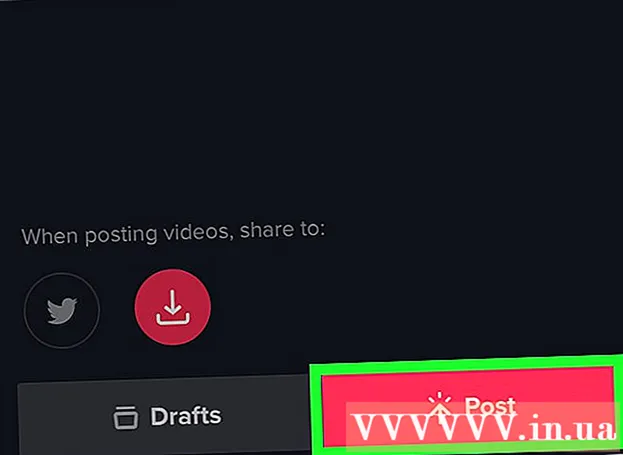
Sadržaj
Današnji wikiHow vas uči kako snimati, uređivati i objavljivati glazbene videozapise s besplatnom aplikacijom TikTok za iPhone i Android.
Koraci
1. dio od 3: Odabir glazbe
Otvoren TikTok. Dodirnite aplikaciju TikTok s ikonom glazbene note.Početna stranica TikTok otvorit će se ako ste već prijavljeni na svoj račun.
- Morate se prijaviti (ili stvoriti) TikTok račun da biste snimali videozapise.
- Ako vaš iPhone ili Android nemaju aplikaciju TikTok, možete je preuzeti iz App Store (iPhone) ili Google Play trgovine (Android). Kliknite ovdje da biste otišli izravno na web mjesto TikTok, a zatim odaberite "App Store" ili "Google Play", ovisno o vašem uređaju.

Kliknite oznaku + nalazi se na dnu TikTok početne stranice za početak snimanja. Pojavit će se sučelje za snimanje filmova.
Klik Odaberite zvuk (Odaberite Zvuk) na vrhu zaslona. Otvara se izbornik Glazba.
- Kad prvi put upotrijebite TikTok, možda ćete trebati omogućiti aplikaciji pristup mikrofonu i kameri.

Odaberite glazbu. Možete odabrati glazbu iz biblioteke dostupne na TikTok-u, a zatim dodirnuti Pucaj s ovim zvukom.
Odaberite početnu točku pjesme. Prema zadanim postavkama, glazba u knjižnici počinje od početka. Možete promijeniti kada želite da pjesma započne:
- Kliknite gumb "Izreži" s ikonom škara na desnoj strani zaslona.
- Pomaknite se udesno do trenutka kada želite da pjesma započne. Aplikacija će reći "Početak snimanja od (vrijeme u sekundama)".
- Kliknite kvačicu da biste spremili promjene.
Dio 2 od 3: Izrada videozapisa

Usmjerite kameru prema objektu. Držite telefon prema subjektu koji želite snimiti.- Fotoaparat možete preokrenuti pritiskom na dvije okretne strelice u gornjem desnom dijelu zaslona.
Snimanje isječka. Držite pritisnutu kružnu tipku video kamere na dnu zaslona cijelo vrijeme snimanja. Ili samo trebate pritisnuti ovaj gumb ako je ovo krug.
- Otpuštanjem ove opcije ili pritiskom na gumb zaustavljanja zaustavit će se snimanje i dodati rez u konačni projekt.
Snimanje bez ruku. Kliknite ikonu štoperice na desnoj strani zaslona, odaberite vrijeme kada želite da se video zaustavi, a zatim kliknite Pokreni odbrojavanje. Kamera će odbrojavati od 3, a zatim će započeti snimanje dok ne dobijete zvuk koji želite. Tada ćete moći snimiti film bez držanja pritisnutog kružnog gumba video kamere.
- Možete se vratiti u normalno snimanje filma u bilo kojem trenutku pritiskom na tipku "Stop" na dnu zaslona.
Videozapisu dodajte efekte. Svoj video možete poboljšati pomoću sljedećih opcija:
- Efekti ljepote - Kliknite ikonu čarobnog štapića da biste primijenili efekt ljepote "ljepota", ova će opcija pomoći uglađivanju kože i povećanju svjetline slike.
- Filtri u boji - Kliknite gumb filtra koji se nalazi s desne strane sučelja za snimanje video zapisa i odaberite željeni filtar boja. Također možete prijeći prstom da biste se prebacivali između filtara.
- Leće - Kliknite gumb u donjem lijevom kutu zaslona i odaberite leću koju ćete koristiti za lice u kadru. Objektiv koristi prepoznavanje lica za nanošenje maske ili teme na lice osobe u videozapisu.
- Kontrola brzine - Koristi se za kontrolu brzine videozapisa. Možete prebacivati prekidače iznad gumba za snimanje, ali zadnja postavka brzine memorirat će se.
Vrijeme snimanja video zapisa pada na 3 do 15 sekundi. Videozapisi moraju trajati najmanje 3 sekunde i ne više od 15 sekundi s glazbom.
- Ako odaberete glazbu, videozapis će se automatski izrezati u 15. sekundi.
Izbrišite projekt ako ga želite ponoviti. Ako se želite vratiti na projekt, možete kliknuti x u gornjem lijevom kutu zaslona i dodirnite Ponovno snimanjeili izbrišite cijeli trenutni projekt pritiskom na oznaku x zatim kliknite Izlaz nalazi se u izborniku.
- Također možete pritisnuti gumb za brisanje u donjem desnom kutu da biste izbrisali zadnji snimljeni segment.
Prijeđite na uređivanje videozapisa. Kliknite kvačicu u donjem desnom kutu zaslona da biste spremili videozapis i otvorili stranicu uređivača. oglas
Dio 3 od 3: Video montaža
Odaberite drugu pjesmu za video. Ako želite promijeniti drugu glazbu, možete kliknuti ikonu snimanja u gornjem desnom dijelu zaslona, a zatim na izborniku Glazba odabrati željenu pjesmu.
- Ako prvo snimite video, ovdje jednostavno odaberite glazbu koja će zamijeniti izvorni zvuk koji ste snimili tijekom snimanja.
Podesite zvuk videozapisa.
- Polazna točka - Kliknite ikonu škara, pomaknite se do odgovarajućeg mjesta u pjesmi i pritisnite kvačicu. To će promijeniti početnu točku pjesme.
- Volumen - Kliknite ikonu klizača s desne strane škara, a zatim povucite klizač udesno da biste promijenili glasnoću pjesme.
Dodajte filtre u boji. Ako filterom želite promijeniti boju / vizualni izgled cijelog videozapisa, taknite tri obojena kruga, a zatim odaberite filtar na dnu zaslona.
- Kliknite filtar da biste pregledali promjene na videozapisu.
- Dodirnite bilo gdje na video zaslonu da biste izašli iz izbornika filtra i upotrijebili trenutni filtar.
Dodajte posebne efekte. Kliknite ikonu sata u donjem lijevom kutu, a zatim počnite dodavati posebne efekte.
- Kliknite Spremi u gornjem desnom kutu da biste spremili efekt.
- Dodajte naljepnicu. Tekstualne naljepnice ili slike možete dodati klikom na "Tekst", "Naljepnice" ili njihove piktograme.
- Da biste dodali naljepnicu teksta, kliknite "Tekst" i unesite tekst koji želite dodati. Možete prilagoditi font i boju teksta.
- Da biste dodali foto naljepnice, morate kliknuti na "Naljepnice", a zatim odabrati odgovarajuću naljepnicu unutar "Naljepnice" ili "Emoji".
- Većinu naljepnica možete premještati i rotirati kroz videozapis i prilagoditi njihovo vrijeme prikaza. Ili naljepnicu možemo izbrisati klikom na "X" ili povlačenjem slike prema smeću s oznakom "Delete".
Nastavite s objavljivanjem videozapisa. Kliknite crveni gumb Dalje u donjem desnom kutu zaslona. Otići ćete na stranicu "Dijeli".
Videozapisu dodajte naslove / naslove. Kliknite tekstni okvir "Naslov s #tag @friend" (Naslov s # oznake @ prijatelji) i unesite naslov za videozapis.
- Oznake možete dodati pomoću hasha / hashtaga (#) ili upisati "@" zajedno s nečijim imenom da biste označili prijatelje.
- Promijenite naslovnicu / sličicu. Kliknite "Odaberi naslovnicu", a zatim povucite klizač na željeno mjesto u videozapisu. Nakon odabira odgovarajuće slike pritisnite gumb Gotovo.
- Promijenite postavke privatnosti videozapisa. Možete omogućiti / onemogućiti komentiranje, duet, reakciju ispuštanja i odabrati publiku videozapisa.
- Video u javnom načinu (javni) je vidljiv svima i može ga podijeliti bilo tko.
- Video način samo za prijatelje (samo za prijatelje) Vidljivo samo onima koji vas prate natrag.
- Video privatni način (privatno) pokaži samo tebi.
Klik Objavi (Objaviti). Ovaj crveni gumb nalazi se u donjem desnom kutu zaslona. Video će biti objavljen na TikTok-u.
- Ako želite podijeliti svoj videozapis na Instagramu, Facebooku ili pomaknuti kameru, dodirnite gumbe iznad opcije "Spremi u skice".
- Također možete odabrati spremanje videozapisa na svoj uređaj tako da dodirnete opciju Spremi u skice u donjem lijevom kutu zaslona.
Savjet
- S TikTokom možete snimiti do 15 sekundi glazbenih videozapisa.
- Sučelje TikToka razlikuje se od zemlje do zemlje, ali općenito je slično.
- Glazba mora biti dostupna u TikTok knjižnici.
- Možete stvoriti "duet" videozapise i dijeliti videozapise s drugim TikTok korisnicima bez obzira gdje se oni nalazili. Samo idite na profil nekoga koga pratite i on vas slijedi, odaberite video, kliknite ikonu Udio, odaberite Duet i slijedite upute na zaslonu da biste započeli snimanje segmenata pored video zaslona osobe.
Upozorenje
- Ograničite natrag pritiskom na X u gornjem lijevom kutu ili zatvorite aplikaciju dok ne uredite i spremite videozapis. U suprotnom se vaši podaci i prilagodbe mogu izgubiti. Ako je aplikacija zatvorena ili zamrznuta zbog pogreške, od vas će se zatražiti da nastavite s uređivanjem ili spremanjem skice.