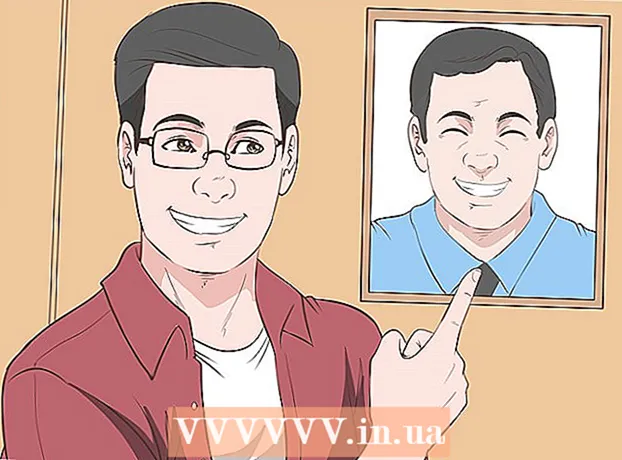Autor:
Lewis Jackson
Datum Stvaranja:
8 Svibanj 2021
Datum Ažuriranja:
1 Srpanj 2024
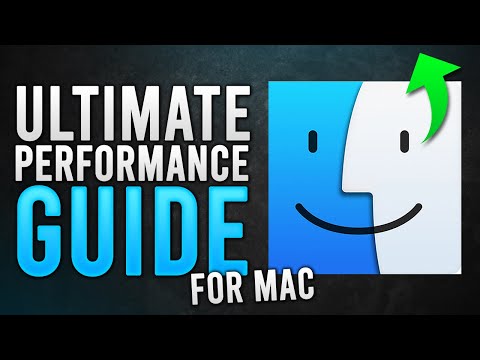
Sadržaj
Ovaj wikiHow vas uči kako povećati objekt na zaslonu vašeg Mac računala.
Koraci
Metoda 1 od 3: Upotrijebite Trackpad
Otvorite stranicu ili aplikaciju koja podržava zumiranje, bilo to web mjesto, slika ili dokument.

Stavite dva prsta na dodirnu pločicu Mac računala.
Razmaknite prste. Zaslon na položaju pokazivača miša bit će uvećan.
- Ponovite ovo za daljnje uvećanje.
- Također možete dvaput dodirnuti dodirnu podlogu s dva prsta da biste je povećali.
2. metoda od 3: Upotrijebite tipkovne prečace

Otvorite stranicu ili aplikaciju koja podržava zumiranje, bilo to web mjesto, slika ili dokument.
Drži ključ ⌘ Zapovjedništvo, zatim pritisnite tipku +. Zaslon će se povećati u sredini.
- Možete dodatno povećavati nakon svakog pritiska tipke +.
- Klik Pogled u rasponu opcija u gornjem lijevom dijelu zaslona, a zatim dodirnite Povećaj za povećanje središta zaslona.

Drži ključ ⌘ Zapovjedništvo i pritisnite tipku -. Zaslon će biti minimiziran. oglas
3. metoda od 3: Uključite značajku zumiranja
Kliknite logotip Apple u gornjem lijevom kutu zaslona.
Klik Postavke sustava (System Preferences) nalazi se pri vrhu padajućeg izbornika.
Kliknite opcije Pristupačnost (Pristupačnost) nalazi se u blizini donjeg desnog kuta prozora "Postavke sustava".
Kliknite akciju Zum nalazi se u lijevoj traci prozora "Pristupačnost".
Označite okvir s lijeve strane retka "Upotrijebi tipkovne prečace za zumiranje" (Upotrijebi tipkovne prečace za zumiranje). Opcija se nalazi na vrhu stranice "Pristupačnost", kada se označi, omogućit će se postavke prečaca za zumiranje / zumiranje:
- ⌥ Opcija+⌘ Zapovjedništvo+8 - Povećajte ili smanjite s fiksnom razinom.
- ⌥ Opcija+⌘ Zapovjedništvo - Povećajte kad je omogućeno zumiranje.
- ⌥ Opcija+⌘ Zapovjedništvo+- Smanji kad je omogućeno zumiranje.
- ⌥ Opcija+⌘ Zapovjedništvo+ - Uključite / isključite funkciju zaglađivanja slike da biste izbrisali mnogo puta povećane piksele na slici.
Klik Više mogućnosti (Više opcija) nalazi se na dnu, desno od prozora "Pristupačnost".
- Na ovoj stranici također možete promijeniti način zumiranja iz "Cijeli zaslon" u "Slika u slici" (povećava prozor pored pokazivača miša) klikom. Kliknite okvir pored "Zoom Style" pri dnu prozora i odaberite stil koji vam se sviđa.
Postavite vrijednosti "Maximum Zoom" i "Minimum Zoom". Kliknite i povucite odgovarajući klizač udesno / ulijevo da biste povećali / smanjili vrijednost.
Pogledajte postavku kretanja zaslona. Imate tri mogućnosti kako se tijekom zumiranja prebaciti na drugi dio zaslona:
- Neprekidno pokazivačem - Zaslon će se pomicati pokazivačem miša.
- Tek kad pokazivač dosegne rub - Zaslon će se pomicati kad se pokazivač miša pomakne na rub zaslona.
- Dakle, pokazivač je u središtu zaslona ili blizu njega - Zaslon će se pomaknuti kako bi pokazivač miša bio centriran.
Kliknite opciju za koju želite primijeniti obrasce kretanja na zaslon prilikom uvećanja.
Klik u redu. Odabrani prečac omogućit će vam povećavanje ili smanjivanje radne površine i prozora koji ne podržavaju zumiranje na vašem Macu. oglas