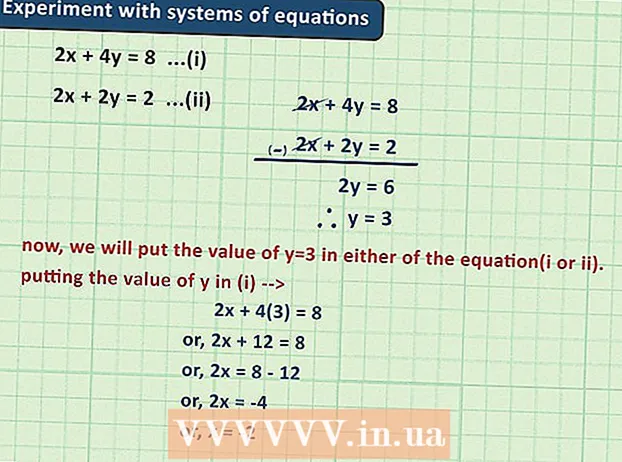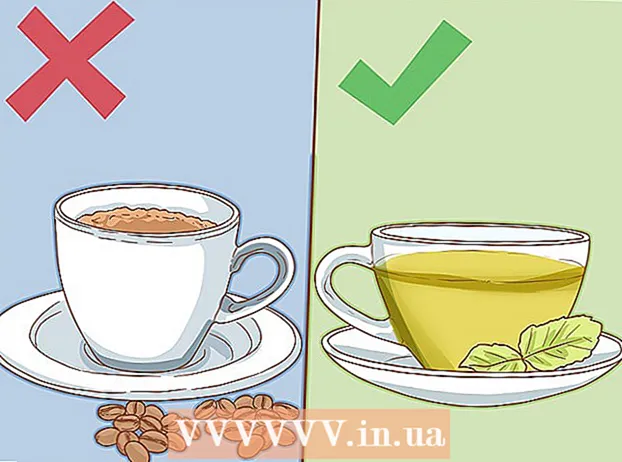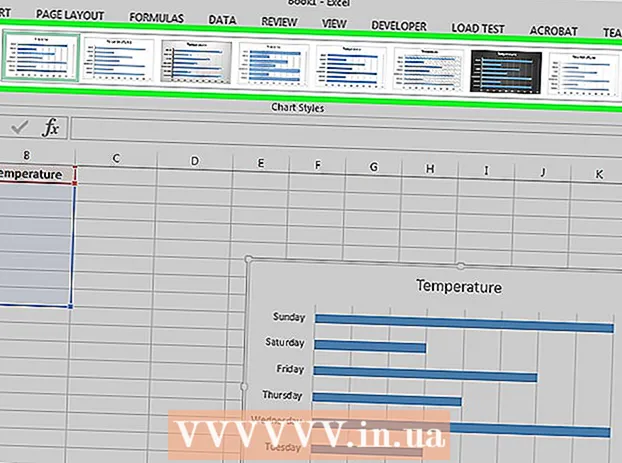Autor:
Peter Berry
Datum Stvaranja:
15 Srpanj 2021
Datum Ažuriranja:
1 Srpanj 2024

Sadržaj
Evo članka koji vam pokazuje kako smanjiti veličinu video datoteke bez utjecaja na kvalitetu. Sažimanje je potrebno kada želite podijeliti videozapis na Internetu jer smanjuje količinu podataka potrebnih za prijenos i slanje videozapisa gledatelju. Možete koristiti ručnu kočnicu za komprimiranje videozapisa ili QuickTime na Mac računalu ako samo trebate smanjiti veličinu video datoteke.
Koraci
Metoda 1 od 2: Koristite QuickTime
Otvorite videozapis u QuickTimeu na sljedeći način:
- Odaberite videozapis
- Klik Datoteka (Datoteka)
- Odaberite Otvoriti sa (Otvoriti sa)
- Klik QuickTime Player

Klik Datoteka. To je izbornik u gornjem lijevom kutu Mac zaslona. Vidjet ćete da se na ekranu pojavljuje izbornik.
Odaberite Izvoz (Izvoz). Ovo je opcija pri dnu izbornika Datoteka. Kada kliknete, vidjet ćete da se pojavljuje drugi izbornik.

Odaberite kvalitetu. Kliknite kvalitetu videozapisa koja je jednaka ili niža od kvalitete trenutnog videozapisa. Ovo će otvoriti prozor Spremi.
Gavin Anstey
Video producent, izvršni direktor tvrtke Cinebody Gavin Anstey, direktor tvrtke Cinebody. Cinebody je softver orijentiran na korisnika koji pomaže brandovima stvoriti brz, autentičan i privlačan vizualni sadržaj za bilo koga na svijetu. Gavin je studirao novinarstvo na Sveučilištu Colorado Boulder prije nego što je započeo karijeru u softverskoj i video produkciji.
Gavin Anstey
Video producent, izvršni direktor tvrtke CinebodyOdaberite najnižu razlučivost bez oštećenja vidljivosti. Ovaj broj ovisit će o razlučivosti izvornog videozapisa. Ako je izvorni videozapis 4K ili 1080p, vjerojatno ne želite opciju nižu od 720p, jer će videozapis prilikom gledanja biti vrlo niske kvalitete.
Dajte videozapisu novo ime. Unesite ime u polje za unos teksta pri vrhu prozora.
Odaberite mapu za spremanje. Kliknite padajući okvir "Gdje", a zatim odaberite mapu (na primjer Radna površina) želite spremiti videozapis.
Klik Uštedjeti (Spremi) u donjem desnom kutu prozora. Vaša kompresija videozapisa započet će odmah.
Pričekajte da završi video kompresija. Nakon komprimiranja videozapisa, prozor "Izvoz" će nestati. Sada možete otići do mjesta za spremanje videozapisa i pogledati ga ovdje. oglas
Metoda 2 od 2: Koristite ručnu kočnicu
Preuzmite i instalirajte ručnu kočnicu. Idite na https://handbrake.fr/downloads.php u svom web pregledniku i kliknite vezu preuzimanje datoteka (Preuzmi) ispod naziva operativnog sustava koji koristite, a zatim instalirajte Ručnu kočnicu na sljedeći način:
- Windows Dvaput pritisnite instalacijsku datoteku Handbrake, a zatim slijedite upute za instalaciju na zaslonu.
- Mac - Dvaput pritisnite DMG datoteku Handbrake, provjerite preuzimanje ako je potrebno, povucite ikonu Handbrake u mapu Applications i slijedite upute na zaslonu.
Otvorite ručnu kočnicu. To je simbol ananasa pored šalice vode. Na ekranu će se pojaviti prozor Ručna kočnica.
Klik Otvoreni izvor (Power On) je u gornjem lijevom kutu prozora ručne kočnice.
- Kad prvi put otvorite ručnu kočnicu, morat ćete kliknuti Otvoreni izvor za otvaranje izvornog prozora.
Klik Datoteka (Datoteka) s ikonom mape u prozoru Izvori.
Odaberite videozapis. Idite u mapu u kojoj je video koji želite komprimirati, kliknite video i odaberite Otvoren (Otvoreno) za otvaranje videozapisa u ručnoj kočnici.
Odaberite kvalitetan format. U krajnjem desnom položaju prozora ručne kočnice kliknite jedan od formata kvalitete i brzine sličica (kao što je Vrlo brzo 720p30) prikladno za video.
- Provjerite je li odabrani format jednak ili niži od kvalitete trenutnog videozapisa. Na primjer, ako je trenutna kvaliteta videozapisa 1080p, kliknite na odaberi 1080p ili niže; ako je video 720p, vi ćete odabrati 720p ili niže.
- Izbor Brzo (Brzo) i Vrlo brzo (Vrlo brzo) je najprikladniji za kompresiju.
Nazovite datoteku. Morate promijeniti naziv datoteke u sredini stranice Ručna kočnica novim (npr stisnut (komprimirano)).
- Također možete odabrati novu mapu za spremanje klikom pretraživati (Pregledavanje), odaberite mapu, dajte datoteci novo ime ako je potrebno i kliknite Uštedjeti (Uštedjeti).
Označite okvir "Optimizirano za web" na sredini stranice Ručna kočnica. To će osigurati komprimiranje videozapisa u skladu s web standardima.
Kliknite karticu Video blizu prozora ručne kočnice.
Provjerite jesu li ovdje postavke točne. Ispod kartice vidjet ćete sljedeće postavke Video; Ako se postavka ne podudara, možete je promijeniti klikom na vrijednost postavke i odabirom ispravne opcije u oknu izbornika:
- Video kodek - Ova postavka trebala bi biti "H.264 (x264)".
- Broj sličica u sekundi (FPS) (Frame Rate) - Ova postavka treba biti "30" FPS (sličica u sekundi).
- Vršna frekvencija (Najveća brzina kadrova) ili Vrh (Najviša) - Ovaj okvir treba označiti.
- Razina kodera (Razina šifriranja) ili Razina (Razina) - Ova postavka trebala bi biti "4,0".
Klik Počnite kodirati (Kodiranje započinje). To je zeleni gumb "Reproduciraj" u sredini prozora ručne kočnice. Vaša kompresija videozapisa započet će odmah.
- Na Macu ćete kliknuti Početak na ovom koraku.
Pričekajte da završi video kompresija. Vrijeme kompresije videozapisa može biti jako dugo, pogotovo kad je video veći od 200 MB. Nakon što se video komprimira, možete ga reproducirati iz mape za spremanje. oglas
Savjet
- Nisu svi videozapisi dobre kvalitete kada se komprimiraju na visoki standard. Čak ni mnogi videozapisi ne zahtijevaju kompresiju.
- Neki su videozapisi, poput onih snimljenih mobitelom, komprimirani tijekom reprodukcije.
- Ako je moguće, primijenite šifriranje u dva koraka. Iako je potrebno dulje od kodiranja u jednom koraku, vaša će video datoteka imati bolju kvalitetu.
Upozorenje
- Nemojte pretjerano komprimirati videozapis. Video datoteka će izgubiti puno podataka tijekom kompresije i može izgubiti jasnoću.