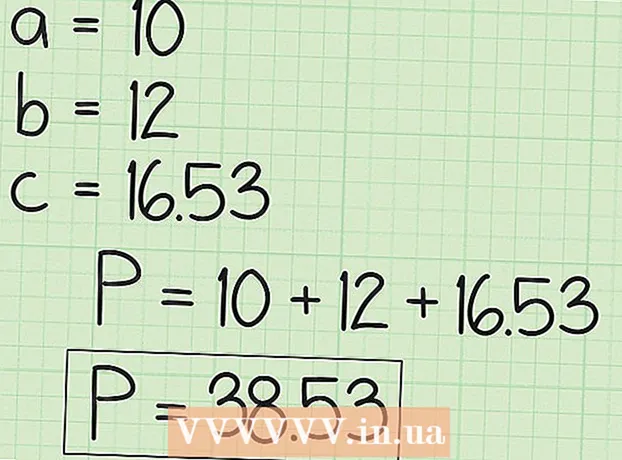Autor:
Lewis Jackson
Datum Stvaranja:
14 Svibanj 2021
Datum Ažuriranja:
1 Srpanj 2024

Sadržaj
Ovaj wikiHow vas uči kako pretvoriti mapu na računalu u zajednički pogon. Da biste to učinili, vaše računalo mora biti u istoj mreži kao i računalo koje sadrži mapu pogona. Mrežne pogone možete mapirati (koji se nazivaju i "mapa") na Windows i Mac računalima.
Koraci
Metoda 1 od 2: U sustavu Windows
. Kliknite logotip sustava Windows u donjem lijevom kutu zaslona.
. Kliknite ikonu u obliku mape u donjem lijevom dijelu prozora Start.
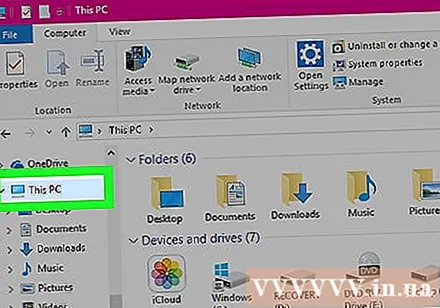
Klik Ovo računalo. Ova se mapa nalazi u stupcu opcija s lijeve strane prozora File Explorer.
Kliknite karticu Računalo (Računalo) u gornjoj lijevoj strani prozora This PC. Ispod kartice prikazat će se alatna traka Računalo.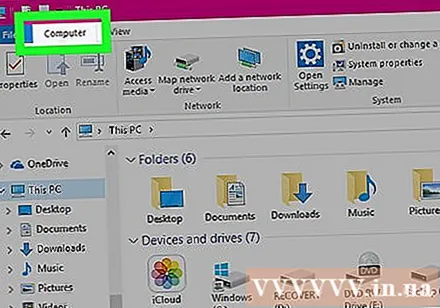
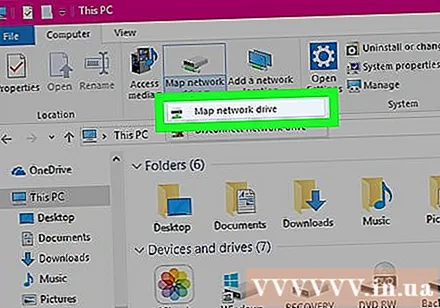
Kliknite ikonu Karta mrežnog pogona (Mapiranje mrežnog pogona). Ova opcija ima sivu sliku pogona sa zelenom trakom ispod nje i nalazi se u odjeljku "Mreža". Kad kliknete, otvorit će se prozor.
Odaberite slovo pogona. Kliknite padajući okvir "Pogon" i odaberite pogon koji želite koristiti za mapu.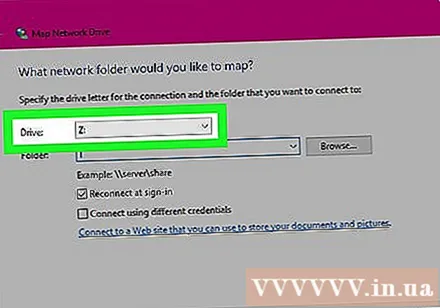
- Tvrdi diskovi imaju sva dodijeljena imena slova (na primjer, tvrdi diskovi na vašem računalu često su označeni kao "C").
- Razmislite o odabiru riječi x ili Z kako bi se izbjeglo dupliciranje slova pogona riječi A dođi F koju ćete najvjerojatnije koristiti na računalu u neko drugo vrijeme.
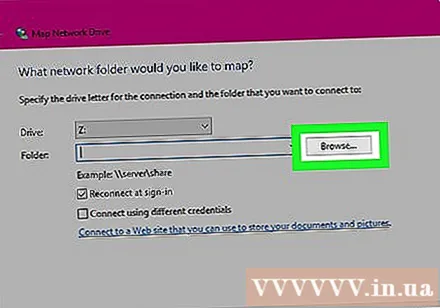
Klik Pretraživati ... (Pretraživati). Opcija je u sredini desno od prozora. Otvorit će se još jedan prozor.
Odaberite mapu koju želite koristiti kao pogon. Kliknite ime računala koje želite koristiti, a zatim se krećite i odaberite mapu koja će služiti kao pogon.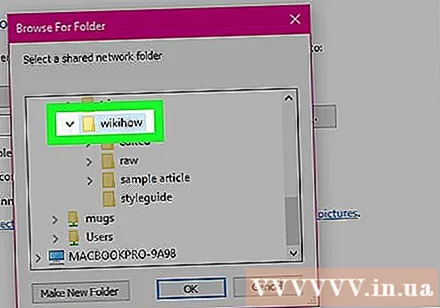
- Ako se niste povezali s barem još jednim računalom na istoj mreži, nećete moći odabrati mapu.
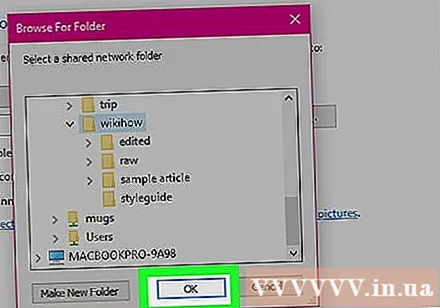
Klik u redu na dnu prozora. Mapa koju odaberete bit će spremljena kao odredište pogona.- Morate biti sigurni da vlasnik računala koje odaberete od sada ne premješta mapu.
Provjerite je li potvrđen okvir "Ponovo se poveži prilikom prijave". Kliknite okvir s lijeve strane ove opcije ako već nije označena. To će osigurati da uvijek imate dozvole za direktorij.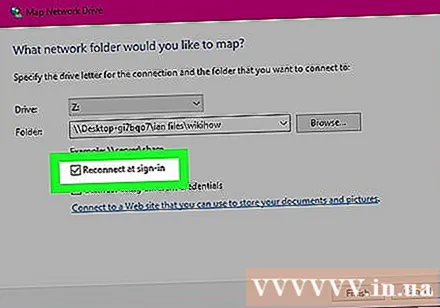
- Ako se računalo povezuje s dijeljenom mrežnom mapom, možda ćete trebati navesti podatke za prijavu. U tom slučaju potvrdite okvir "Poveži se pomoću različitih vjerodajnica" i unesite svoje podatke za prijavu.
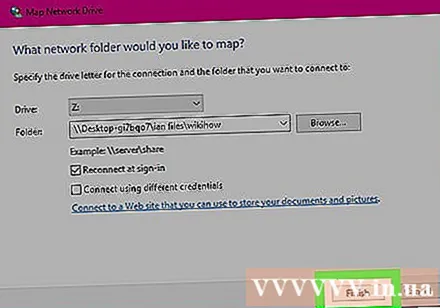
Pritisnite gumb Završi (Gotovo) na dnu prozora. Postavljanje će dovršiti i povezati trenutno računalo s odabranom mapom. Morali biste koristiti tu mapu kao pogon.- Navedena mapa pojavit će se pod naslovom "Uređaji i diskovi" u ovom prozoru računala i nositi slovo po vašem izboru.
Metoda 2 od 2: Na Macu
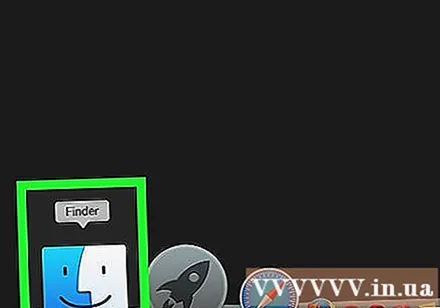
Otvorite Finder. Kliknite plavu ikonu ljudskog lica na Mac Dock traci.
Klik Ići (Ići). Ova se kartica nalazi na traci izbornika na vrhu zaslona. Pojavit će se padajući izbornik.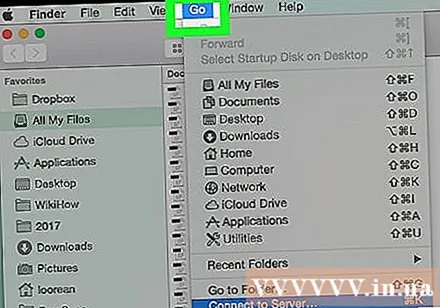
Klik Spojite se na poslužitelj (Povežite se s poslužiteljem). Ova je opcija pri dnu padajućeg izbornika. Otvorit će se novi prozor.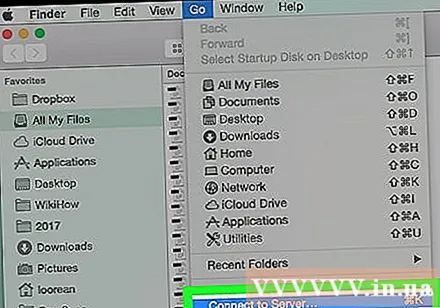
Unesite adresu direktorija koji želite koristiti. Na primjer, ako je taj direktorij imenovan Film i nalazi se u direktoriju Dokumenti na kalkulatoru imena Thaouđete Sport / Dokumenti / Filmovi / s desne strane kartice smb: //.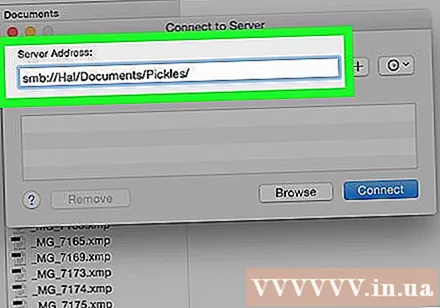
- Ovisno o vrsti mreže, možda ćete vidjeti karticu ftp: // ili slično umjesto kartice smb: //.
Kliknite oznaku + nalazi se desno od adresne trake. Adresa mape bit će dodana na Mac računalo.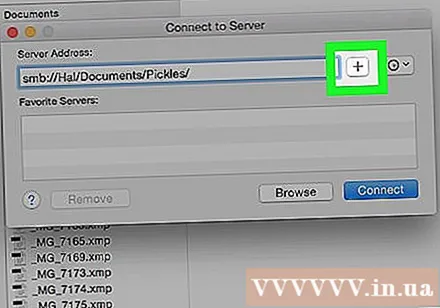
Klik Spojiti (Spojiti). Ovaj se plavi gumb nalazi na dnu prozora.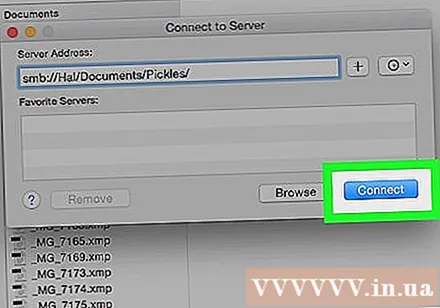
Unesite svoje vjerodajnice kada se to zatraži. Potrebno korisničko ime i lozinka ovisit će o trenutnoj mreži, pa biste trebali pitati administratora sustava ako ne znate kako se prijaviti.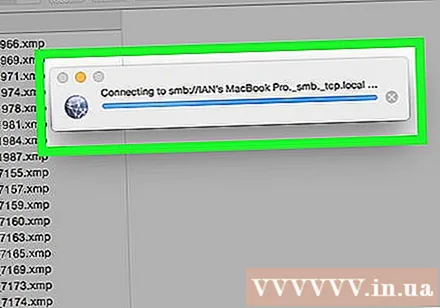
- Nakon prijave, vidjet ćete da se na radnoj površini pojavljuje ikona pogona mape.
Savjet
- Morate biti prijavljeni kao administrator da biste mogli mapirati mrežni pogon.
Upozorenje
- Morate imati ispravnu adresu direktorija.