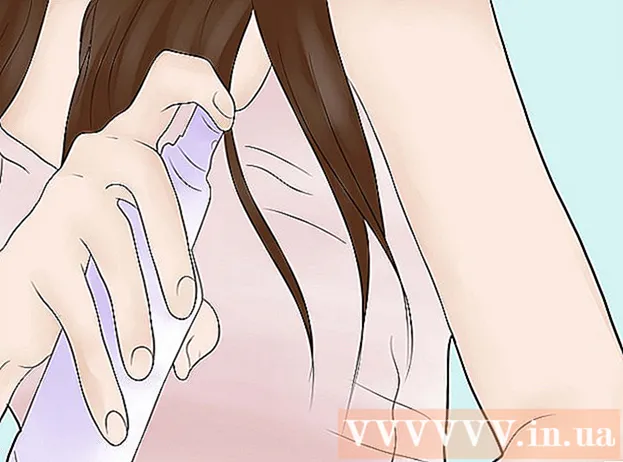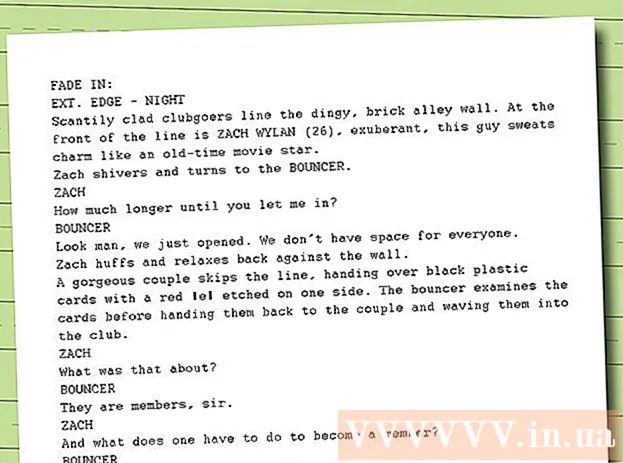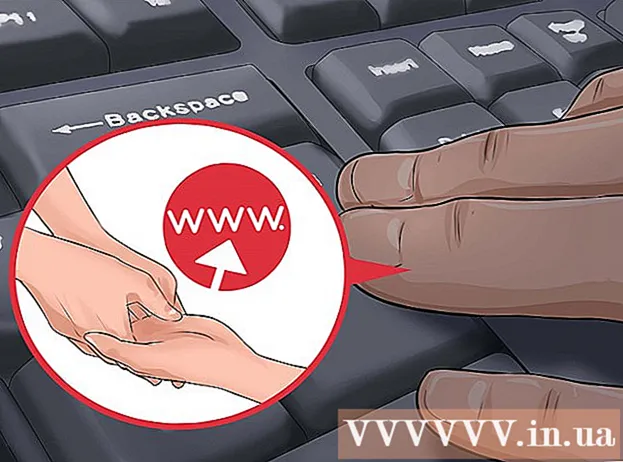Autor:
Lewis Jackson
Datum Stvaranja:
6 Svibanj 2021
Datum Ažuriranja:
1 Srpanj 2024

Sadržaj
Ovaj wikiHow vas uči kako istovremeno objaviti više fotografija na Instagramu na iPhoneu ili iPadu.
Koraci
Metoda 1 od 2: Koristite značajku Višestruka fotografija na Instagramu
Otvorite Instagram. Ako ste već prijavljeni, pojavit će se vaša početna stranica na Instagramu.
- Ako niste prijavljeni na Instagram, unesite svoje korisničko ime (ili telefonski broj) i lozinku i dodirnite Prijaviti se (Prijaviti se).

Kliknite oznaku + u donjoj sredini zaslona.
Klik Thư viện (Knjižnica). Ova se opcija nalazi u donjem lijevom kutu zaslona.
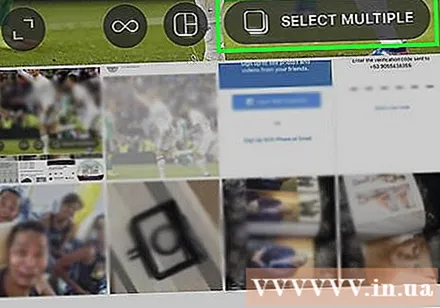
Kliknite ikonu "Select Multiple" (odaberite više slika). Opcija unutarnjeg sivog kruga ima dva preklapajuća se kvadrata u sredini, blizu desne strane zaslona.- Ako ne vidite ovu opciju, morate ažurirati aplikaciju.
Kliknite svaku fotografiju koju želite objaviti. Možete odabrati do deset slika.

Klik Sljedeći (Sljedeće) u gornjem desnom kutu zaslona.
Kliknite filtar koji želite dodati. Ako ne odaberete filtar, slika se neće promijeniti. Filteri su na dnu zaslona.
- Kad odaberete filtar, primijenit će se i sve slike u ovoj grupi.
Klik Sljedeći u gornjem desnom kutu zaslona.
Klik Udio (Udio). Ova je opcija u gornjem desnom kutu zaslona. Sve fotografije koje odaberete odjednom će se podijeliti na Instagramu. Možete prelaziti prikazanom slikom ulijevo ili udesno za pomicanje kroz skupinu fotografija. oglas
Metoda 2 od 2: Upotrijebite značajku Layout u Instagramu
Otvorite Instagram. Ako ste već prijavljeni, pojavit će se vaša početna stranica na Instagramu.
- Ako niste prijavljeni na Instagram, unesite svoje korisničko ime (ili telefonski broj) i lozinku i dodirnite Prijaviti se.
Kliknite oznaku + u donjoj sredini zaslona.
Klik Thư viện. Ova se opcija nalazi u donjem lijevom kutu zaslona.
Kliknite ikonu "Layout". Ovo je srednja opcija u skupini od tri ikone u srednjem desnom dijelu zaslona. Pojavit će se izgled.
- Ako nemate značajku Layout, kliknite Nabavite izgled Kad se to zatraži, (Load Layout) nalazi se na dnu zaslona. Bit ćete preusmjereni na stranicu Izgled u App Storeu da biste preuzeli aplikaciju.
Kliknite svaku fotografiju koju želite objaviti. Na Layoutu možete odabrati do devet slika.
- Ako prvi put koristite Layout, pritisnite u redu kada se od vas zatraži da Layoutu omogući pristup fotoaparatu telefona.
Kliknite na vrstu izgleda. Te će se opcije nalaziti na vrhu stranice.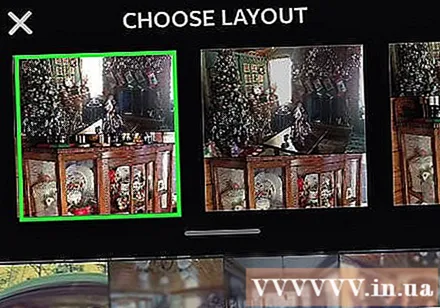
- Vrste izgleda uključuju mogućnost prikazivanja slika jedna pored druge, slike na drugoj i mnogih drugih.
Kliknite i povucite svaku sliku da biste ih premjestili. Ovim ćete odabrati koji se dio slike prikazuje u oknu Layout.
Kliknite i povucite zeleni razdjelnik. Ovim se želi promijeniti veličina jedne slike, a proporcionalno komprimirati preostale slike.
- Ovisno o broju slika, imat ćete jedan ili više razdjelnika.
Uredi fotografiju. Na dnu zaslona Layout imat ćete različite mogućnosti:
- Zamijeniti - Zamijenite fotografiju koja je trenutno okružena zelenim obrubom drugom fotografijom u vašem fotoaparatu.
- Ogledalo - Obrnite odabranu fotografiju duž okomite osi.
- Flip - Preokrenite odabranu fotografiju u vodoravnu os.
- Granice - Dodajte ili uklonite bijele obrube između slika.
Klik Sljedeći u gornjem desnom kutu zaslona. Vaš će se kolaž pojaviti na Instagramu.
- Kad kliknete Sljedeći, kolaž se također sprema u fotoaparat telefona.
Odaberite filtre za kolaže ako želite. Ako ne želite dodati filtar, preskočite ovaj korak. Filteri su na dnu zaslona.
Klik Sljedeći u gornjem desnom kutu zaslona.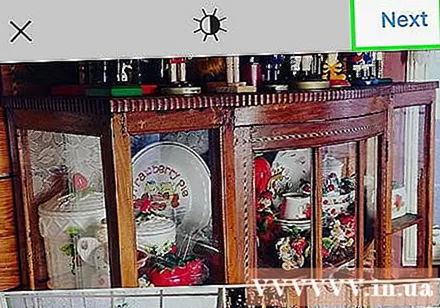
Klik Udio. Ova je opcija u gornjem desnom kutu zaslona. Kolaž će biti podijeljen na vašoj Instagram stranici. oglas
Savjet
- Značajka postavljanja više fotografija izvrsna je za stvaranje malih albuma koje korisnici mogu pregledavati prevlačenjem između fotografija.