Autor:
Randy Alexander
Datum Stvaranja:
4 Travanj 2021
Datum Ažuriranja:
1 Srpanj 2024
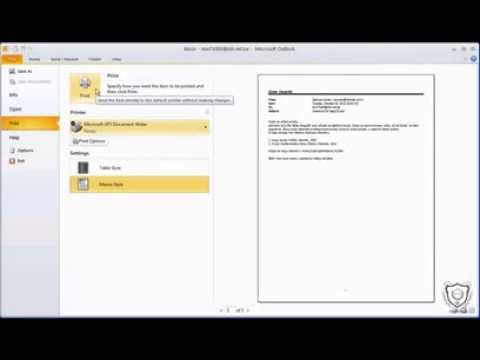
Sadržaj
Ovo je članak koji će vas uputiti kako primati e-poštu s Gmaila izravno u programu Outlook 2016 na računalu sa sustavom Windows ili Mac. Ako Outlook nije instaliran na vašem računalu, prvo morate kupiti i instalirati Microsoft Office 365.
Koraci
1. dio od 5: Omogućite IMAP na Gmailu
u gornjem desnom kutu stranice da biste otvorili padajući izbornik.
Klik Postavke u sredini padajućeg izbornika za otvaranje ove stranice.

Kliknite karticu Prosljeđivanje i POP / IMAP (Prosljeđivanje i POP / IMAP) na vrhu stranice Postavke.
Označite okvir "Omogući IMAP" u odjeljku "IMAP pristup" na stranici Postavke.
- Ovaj je okvir možda već označen. Ako je to slučaj, prijeđite na omogućavanje potvrde u dva koraka u ovom članku.

Pritisnite gumb Spremi promjene (Spremi promjene) siva je na dnu stranice. To će omogućiti IMAP za vaš poštanski pretinac na Gmailu i omogućiti prikaz e-pošte u programu Outlook. oglas
Dio 2 od 5: Uključite potvrdu u dva koraka za Gmail
Kliknite "Google Apps" (Googleove aplikacije s ikonom ⋮⋮⋮ u gornjem desnom kutu Gmail stranice da biste otvorili padajući izbornik.

Klik Moj račun (Moj račun) s ikonom štita na padajućem izborniku za otvaranje stranice Google računa.
Kliknite naslov Prijava i sigurnost (Prijava i sigurnost) u gornjem lijevom kutu stranice.
Pomaknite se prema zaslonu i odaberite Potvrda u 2 koraka (Potvrda u 2 koraka) nalazi se u donjem desnom kutu stranice.
Pritisnite gumb POČNITE Plavi (Start) donji desni kut stranice.
- Možda ćete se morati malo pomaknuti prema dolje da biste vidjeli ovaj gumb.
Unesite lozinku kada se to zatraži. Upišite lozinku kojom se prijavljujete na adresu e-pošte.
Klik SLJEDEĆI (Nastavak) na dnu stranice.
Pritisnite gumb POKUŠAJ SADA (Pokušajte sada) plavom bojom u donjem desnom kutu stranice. Ovo će poslati obavijest na telefonski broj.
- Ako na ovoj stranici ne vidite svoj telefon, morat ćete se prijaviti na svoj Gmail račun u aplikaciji Google (na iPhoneu) ili se prijaviti svojim Google računom u odjeljku Postavke na vašem Android telefonu.
- Na iPhoneu morate preuzeti besplatnu Googleovu aplikaciju iz App Storea.
Slijedi upute. Otvorite tutorial na telefonu povlačenjem zaslona udesno kad je telefon zaključan ili dodirivanjem vodiča kada je telefon otključan, a zatim odaberite DA (Slažem se) ili DOZVOLITE (Dopusti).
Provjerite svoj telefonski broj. Pogledajte telefonski broj na vrhu stranice; Ako se taj broj podudara s odabranim brojem za oporavak, možete nastaviti.
- Ako telefonski broj nije točan, morate ga promijeniti prije nego što nastavite.
Pritisnite gumb POSLATI (Pošalji) plavom bojom u donjem desnom kutu stranice. Google će poslati kontrolni kôd na navedeni telefonski broj.
Unesite kontrolni kôd. Unesite kôd riječi u tekst svog telefona, a zatim unesite u polje na sredini stranice.
Pritisnite gumb SLJEDEĆI (Nastavak) plavom bojom na dnu stranice.
Pritisnite gumb UPALITI (Uključeno) je plavo s desne strane stranice. Ovo će uključiti potvrdu u dva koraka za vaš Gmail račun. Sada kada je postavljena potvrda u dva koraka, morate stvoriti lozinku za svoj Gmail račun. oglas
Dio 3 od 5: Generiranje lozinke za aplikaciju za Gmail
Kliknite ikonu "Google Apps" ⋮⋮⋮ u gornjem desnom kutu Gmailove stranice da biste otvorili padajući izbornik.
Klik Moj račun (Moj račun) s ikonom štita na padajućem izborniku za otvaranje stranice Google računa.
Klik Prijava i sigurnost (Prijava i sigurnost) na lijevoj strani stranice.
Pomaknite se prema dolje i kliknite Lozinke aplikacija (Lozinka aplikacije) nalazi se na desnoj strani stranice, iznad odjeljka u kojem je uključena potvrda u 2 koraka.
Unesite lozinku svog računa kada se to zatraži. Upišite lozinku kojom se prijavljujete na svoj Gmail račun.
Klik SLJEDEĆI (Nastavak) ispod polja za lozinku.
Kliknite okvir podataka Odaberite aplikaciju (Odaberi aplikaciju) sivo je na lijevoj strani stranice kako bi se otvorio popis za odabir.
Klik Ostalo (Prilagođeni naziv) ((Ime) ostalo) na dnu padajućeg izbornika za otvaranje dodatnog polja za unos.
Unesite ime. Tip Outlook (ili slična aplikacija) u okvir za unos podataka.
Pritisnite gumb GENERIRATI (Stvaranje) plave boje na desnoj strani stranice. To će generirati kod od 12 znakova na desnoj strani stranice; ovaj kod možete koristiti za prijavu u Outlook.
Kopirajte lozinku za aplikaciju. Kliknite i povucite pokazivač miša preko koda na žutoj pozadini, a zatim pritisnite Ctrl+C (na Windowsima) ili ⌘ Zapovjedništvo+C (na Macu) za kopiranje koda.
- Također možete desnom tipkom miša kliknuti odabrani kôd i kliknuti Kopirati (Kopirati).
Dio 4 od 5: Dodajte Gmail račun u Outlook
Otvorite aplikaciju Outlook za radnu površinu. Ikona aplikacije Outlook plavi je okvir s bijelom omotnicom iza bijelog "o".
- Ako niste prijavljeni u Outlook, morat ćete unijeti svoju Microsoft adresu e-pošte, unijeti lozinku kada se to zatraži i slijediti upute na zaslonu.
- Outlook aplikacija izgleda drugačije od Outlook web mjesta.
Klik Datoteka (Datoteka) u gornjoj lijevoj strani prozora aplikacije Outlook da biste otvorili padajući izbornik.
- Bez izbora Datoteka U gornjem lijevom kutu prozora programa Outlook možda koristite web mjesto programa Outlook ili inačicu programa Outlook koji ne dopušta dodavanje drugih računa.
- Na Macu ćete kliknuti Alati (Alati) na vrhu zaslona.
Klik Dodaj račun (Dodajte račun) u gornjem lijevom kutu stranice Datoteka za otvaranje padajućeg izbornika.
- Na Macu ćete kliknuti Računi ... (Račun) na odabranom popisu Alati.
Unesite svoju Gmail adresu. Upišite adresu računa Gmail koji želite sinkronizirati s programom Outlook.
Klik Spojiti (Poveži) ispod polja za unos adrese e-pošte.
Unesite lozinku za aplikaciju. Kliknite polje "Lozinka", a zatim pritisnite Ctrl+V (na Windowsima) ili ⌘ Zapovjedništvo+V (na Macu) za unos lozinke za aplikaciju koju ste ranije kopirali.
- Također možete desnom tipkom miša kliknuti polje "Lozinka" i kliknuti Zalijepiti (Paste) na padajućem izborniku da biste to učinili.
Klik Spojiti (Spoji) na dnu prozora. Gmail račun počet će se integrirati u aplikaciju Outlook.
Klik u redu kad se zatraži. Ovo je znak da je Gmail račun povezan s aplikacijom Outlook. Naziv vašeg Gmail računa vidjet ćete na lijevoj strani prozora programa Outlook.
- Prvo ćete možda morati ukloniti kvačicu iz okvira "Također postavi Outlook na mojem telefonu".
Dio 5 od 5: Uvoz Google kontakata
Preuzmite Gmail kontakte. Idite na https://www.google.com/contacts/ iz svog web preglednika, prijavite se svojom Gmail adresom i lozinkom kada se to zatraži i učinite sljedeće:
- Kliknite okvir u gornjem lijevom kutu stranice da biste odabrali sve kontakte.
- Kliknite na popis za odabir Više (Više).
- Klik Izvoz ... (Izvoz) na popisu za odabir.
- Označite okvir "Svi kontakti".
- Označite okvir "Outlook CSV format". Ako koristite Mac, potvrdite okvir "vCard format".
- Klik Izvoz ispod prozora.
Otvorite Outlook prozor. Morate otvoriti Outlook da biste u njega uvezli kontakte.
- Na Macu ćete morati kliknuti na preuzetu datoteku vCard, kliknuti Datoteka (Datoteka) u gornjem lijevom kutu zaslona odaberite Otvoriti sa (Otvorite pomoću), kliknite Outlook i slijedite upute na zaslonu. Ovo će uvesti vaše Gmail kontakte.
- Ako je Outlook zatvoren, morate ga ponovo otvoriti prije nastavka.
Klik Datoteka u gornjem lijevom kutu prozora programa Outlook da biste otvorili izbornik Datoteka.
Klik Otvori i izvezi (Otvori i izvezi) u izborniku Datoteka za otvaranje stranice Uvoz / Izvoz.
Klik Uvoz izvoz na sredini stranice da biste otvorili upute za uvoz / izvoz.
Kliknite opcije Uvoz iz drugog programa ili datoteke (Uvoz iz drugog programa ili datoteke) u sredini prozora.
Klik Sljedeći (Nastavak) u donjem desnom kutu prozora.
Klik Vrijednost odvojena zarezom (Odvojene vrijednosti odvojene zarezom) pri vrhu prozora.
Klik Sljedeći (Nastaviti).
Klik Pretraživati ... (Pregledavanje) u gornjoj desnoj strani prozora.
Odaberite preuzetu datoteku direktorija. Idite na mjesto za spremanje preuzete datoteke kontakta, a zatim kliknite za odabir datoteke.

Klik Otvoren (Otvoreno) u donjem desnom kutu prozora. Datoteke direktorija bit će prenesene.
Klik Sljedeći (Nastaviti). Također imate mogućnost kopiranja kontakata (na primjer Dopusti stvaranje duplikata (Dopuštene kopije)) na sredini prozora prije nastavka.

Odaberite mapu "Kontakti". Povucite zaslon gore ili dolje dok ne pronađete mapu Kontakti (Kontakti) u prozoru, a zatim kliknite za odabir.- Direktorij obično pronađete Kontakti pri vrhu prozora.
- Mapa Kontakti ne kao stvarni direktorij.

Klik Sljedeći (Nastaviti).
Klik Završi (Gotovo) na dnu prozora za uvoz kontakata u Outlook.
- Nakon završetka možete pregledati Outlook kontakte klikom Adresar (Adresar) u odjeljku "Pronađi" na vrhu prozora programa Outlook.
Savjet
- "Potvrda u 2 koraka" je Googleova sesija provjere autentičnosti u dva faktora. To znači da kada se prijavite na svoj Gmail račun na novom računalu, morate potvrditi svoju prijavu kroz dva koraka provjere na telefonu.
- Najnovija verzija Google kontakata ne podržava izvoz kontakata, pa za to trebate koristiti staru verziju.
Upozorenje
- Oznaka "Pročitano" u aplikaciji Outlook neće automatski označiti "Pročitano" za nove poruke e-pošte na Gmailu.
- Gmail ne dopušta e-porukama da prilože datoteku.exe. Uz to, privitci imaju maksimalnu veličinu od 25 MB.



