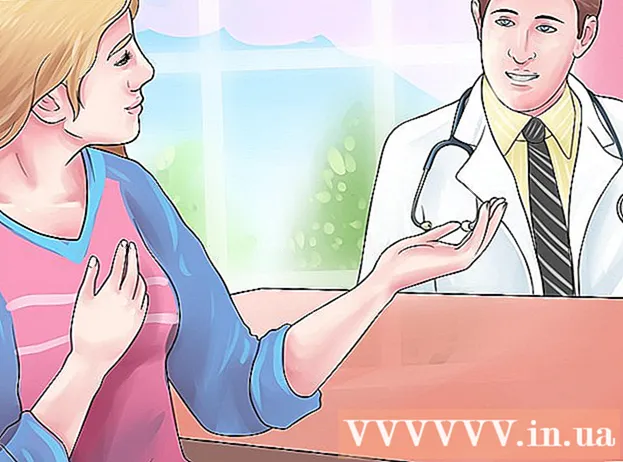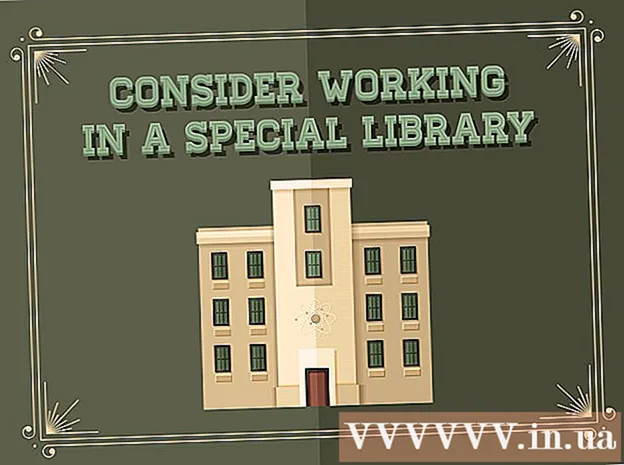Autor:
Louise Ward
Datum Stvaranja:
6 Veljača 2021
Datum Ažuriranja:
1 Srpanj 2024

Sadržaj
Apple Watch može pratiti sve vaše aktivnosti i slati detaljne podatke o kondiciji na vaš iPhone. Sat sinkronizira podatke s iPhoneom svaki put kad je uređaj u dosegu, tako da ćete moći vidjeti podatke u aplikacijama Activity and Health na telefonu. Sinkronizacija je automatska i u pozadini, sve dok je sat u dometu iPhonea.
Koraci
Dio 1 od 3: Početak rada
Uparite Apple Watch s iPhoneom. Prolazak kroz početni postupak uparivanja ono je što trebate učiniti da biste svoj Apple Watch povezali s aplikacijom Health na svom iPhoneu. Apple Watch automatski će se dodati na karticu Izvori u aplikaciji Health nakon što se uređaj poveže.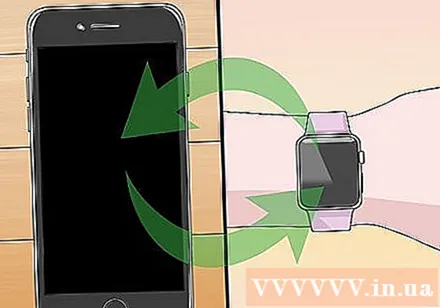
- Na mreži možete vidjeti više kako biste saznali kako upariti Apple Watch.

Morate razumjeti kako Apple Watch prati i prosljeđuje informacije o zdravstvenom stanju korisnika. Na iPhoneu su unaprijed instalirane tri Appleove aplikacije, a Apple Watch sudjelovat će u praćenju zdravstvenih podataka korisnika. Shvaćajući kako ove aplikacije rade, znat ćete kako se koriste wellness podaci.- Zdravlje - Ova se aplikacija nalazi na iPhoneu i djeluje kao središte za sve zdravstvene podatke. Aplikacija Health pohranjuje podatke poslane s Apple Watcha i po potrebi ih šalje drugim aplikacijama. Health ne vrši izravno snimanje, ali je dizajniran da radi zajedno s drugim aplikacijama.
- Vježbati - Ovo je aplikacija koja se nalazi na Apple Watchu. Aplikacija Workout pratit će kondiciju i slati podatke aplikacijama Health and Activity. Morate pokrenuti aplikaciju Workout prije nego započnete svaku sesiju treninga.
- Aktivnost - Ova je aplikacija dostupna i na iPhoneu i na Apple Watchu. Aktivnost prati vaše aktivnosti cijeli dan i uzima u obzir ciljeve kampanje. Sve dok sat nosite u ruci, Apple Watch prijavit će svaku aktivnost u aplikaciju Activity. Podaci poslani iz programa Workout služe kao dodatni detalji za aplikaciju Activity.
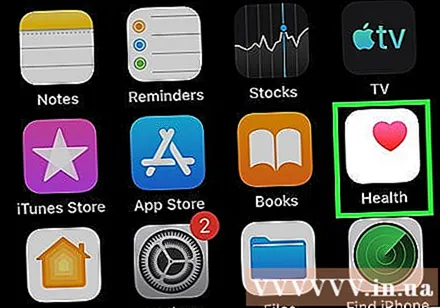
Otvorite aplikaciju Health na iPhoneu. Povezanost sata možete provjeriti otvaranjem aplikacije Health. Ova se aplikacija nalazi na jednom od iPhoneovih početnih zaslona.
Kliknite karticu "Izvori" pri dnu zaslona. Apple Watch bit će naveden pod Uređaji.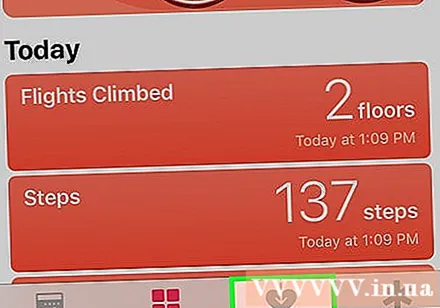
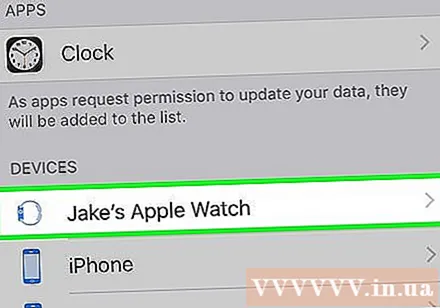
Kliknite na Apple Watch naveden na kartici Izvori. Pojavljuju se dopuštenja koja je sat izvršio kada je povezan s aplikacijom Health.
Uključite sve opcije. Provjerite jesu li uključena sva dopuštenja kako bi aplikacija Health mogla prikupiti sve podatke koje prati sat. oglas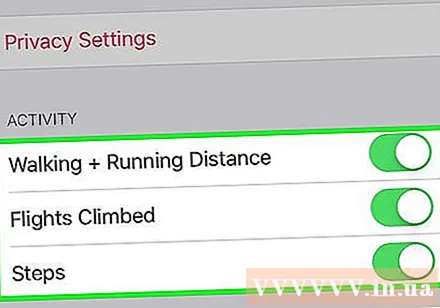
Dio 2 od 3: Praćenje napretka u vježbi
Pokrenite aplikaciju Workout na Apple Watchu. Aplikacija ima ikonu siluete osobe koja trči.
- Aktivnosti koje se događaju tijekom pokretanja programa Workout pratit će se putem aplikacije Activity, čak i ako još niste započeli trening.Pokretanje aplikacije Workout omogućuje nam praćenje podataka detaljnije nego samo brojanje koraka i mjerenje udaljenosti.
Odaberite kakvu vježbu želite raditi. Odaberite temu koja najbolje odgovara vježbi koju ćete raditi. Zahvaljujući tome, vježba će se točnije pratiti.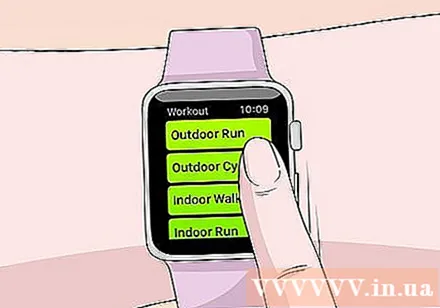
- Okrenite brojčanik sa strane sata za brzo pomicanje kroz dostupne opcije.
Postavljanje ciljeva. Nakon što odaberete vježbu, od vas će se zatražiti da postavite ciljeve. Prijeđite prstom ulijevo i udesno za prebacivanje između različitih ciljeva, poput kalorija, vremena i udaljenosti. Ako želite vježbati bez postavljanja određenih ciljeva, možete prijeći prstom sve opcije udesno.
Počnite trenirati. Nakon postavljanja cilja pritisnite Start i započnite s treningom.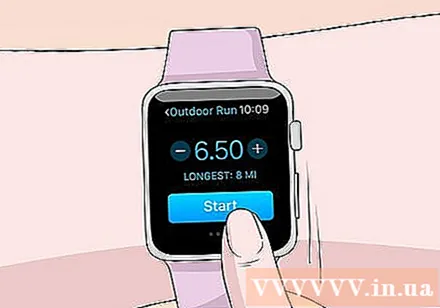
Kraj treninga. Vježba će završiti kad postignete cilj. Također možete pritisnuti i zadržati na zaslonu sata da biste rano završili trening.
Pogledajte statistiku treninga. Pomaknite se gore i dolje po zaslonu rezultata treninga da biste vidjeli detaljne statistike poput ukupne udaljenosti, prosječnog otkucaja srca, sagorijenih kalorija i još mnogo toga.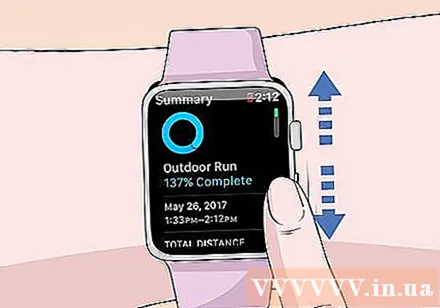
Kliknite "Spremi" da biste podatke poslali u aplikaciju Aktivnosti. Gumb Spremi nalazi se na dnu zaslona s rezultatima treninga. Ako ne spremite sesiju, podaci će se izbrisati. Aplikacija Aktivnost i dalje će bilježiti neke osnovne podatke, poput broja koraka koje ste poduzeli.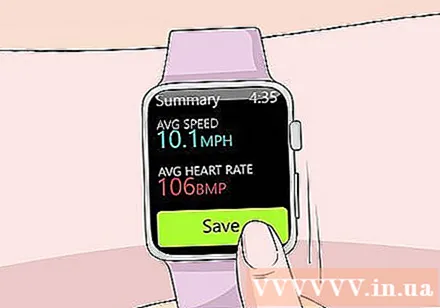
Po želji upotrijebite drugu aplikaciju za vježbanje. App Store nudi mnoštvo fitnes aplikacija dostupnih za Apple Watch i ima mogućnost sinkronizacije s Apple Healthom. Podaci koje na Watchu generiraju ove aplikacije slični su podacima iz Apple Workouta. oglas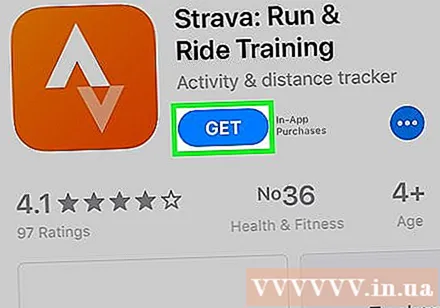
Dio 3 od 3: Pregled zdravstvenih podataka
Provjerite je li na iPhoneu uključen Bluetooth. Apple Watch automatski se sinkronizira s iPhoneom putem Bluetootha. Bluetooth možete uključiti na iPhoneu tako da prijeđete prstom od dna zaslona prema gore, a zatim dodirnete gumb Bluetooth. Ikona Bluetooth bit će na traci obavijesti nakon što se značajka uključi.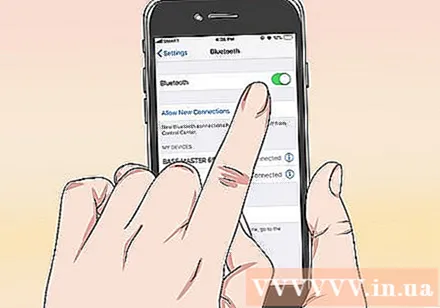
Povratak na domet iPhonea. Apple Watch automatski se sinkronizira s iPhoneom kada su dva uređaja u dometu. To znači da morate biti u dometu Bluetooth telefona (domet 9 metara) ili u istom području na kojem se koristi bežična mreža. Podaci o aktivnostima i vježbama spremat će se na sat dok ne uđete u domet iPhonea, kada se podaci automatski sinhroniziraju s aplikacijom Health u pozadini.
Otvorite aplikaciju Activity na iPhoneu. Ovdje će se pojaviti detaljne statistike o aktivnostima vašeg dana, uključujući sve podatke koje je prikupio Apple Watch. Možete se pomaknuti prema dolje da biste vidjeli sve dostupne informacije.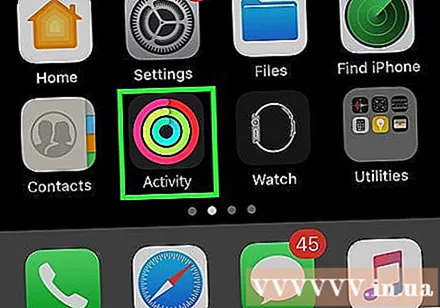
Kliknite "Vježbe" da biste pregledali spremljene treninge. Svi treninzi koje ste spremili na Apple Watchu pojavit će se u odjeljku Vježbe dana. Kliknite na trening da biste vidjeli detaljnu statistiku. To su iste informacije kao na zaslonu rezultata treninga za Apple Watch.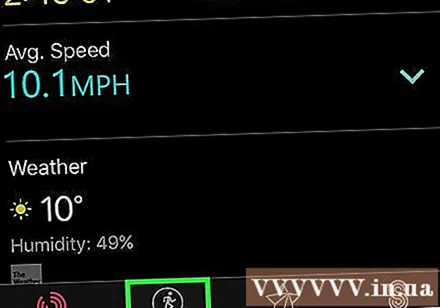
Otvorite aplikaciju Health. Osim aktivnosti, podaci o Apple Watchu prate se i u aplikaciji Health. Detaljne zdravstvene informacije možete pregledati u ovoj aplikaciji, koja je svakodnevno vozilo, kao i u bazi podataka drugih zdravstvenih aplikacija iz App Storea.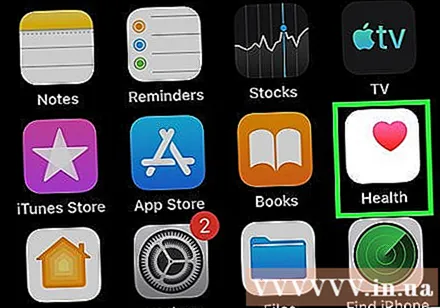
Kliknite karticu "Podaci o zdravlju". Ovdje su prikazane različite vrste podatkovnih točaka koje se mogu prijaviti pomoću aplikacije Health.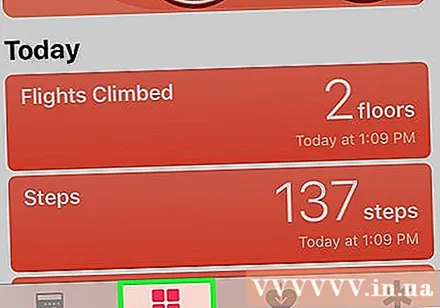
Odaberite kategoriju da biste u njoj vidjeli više opcija. Nekoliko je podatkovnih točaka dostupno za svaku kategoriju, a sve ih koriste različite aplikacije.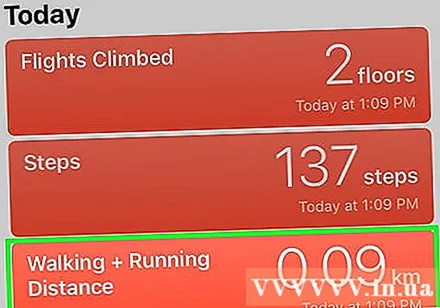
Odaberite opciju za prikaz detaljnih podataka. Odaberite opciju iz kategorije da biste vidjeli podatke koje je aplikacija Health prikupila. Budući da s aplikacijom Workout koristimo Apple Watch, neke od opcija u odjeljku "Fitness" možete vidjeti, poput "Activity", "Steps" i "Workouts". .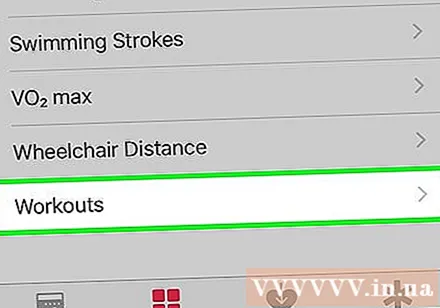
Dodajte informacije na zdravstvenu nadzornu ploču. Tijekom pregleda pojedinosti o podatkovnoj točki, ovaj sadržaj možete dodati na karticu Nadzorna ploča zdravlja. Na taj ćete način moći lako pratiti najvažnije podatke na početnom zaslonu. Prijeđite klizačem "Prikaži na nadzornoj ploči" tako da se grafikon prikaže na nadzornoj ploči. oglas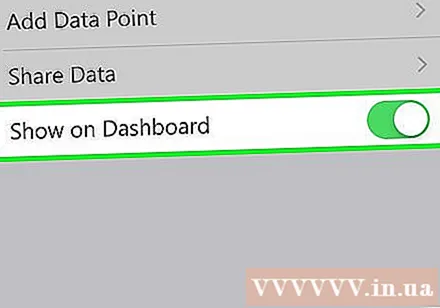
Savjet
- IPhone trebate ponijeti sa sobom kada vježbate kako biste povećali točnost brojki.