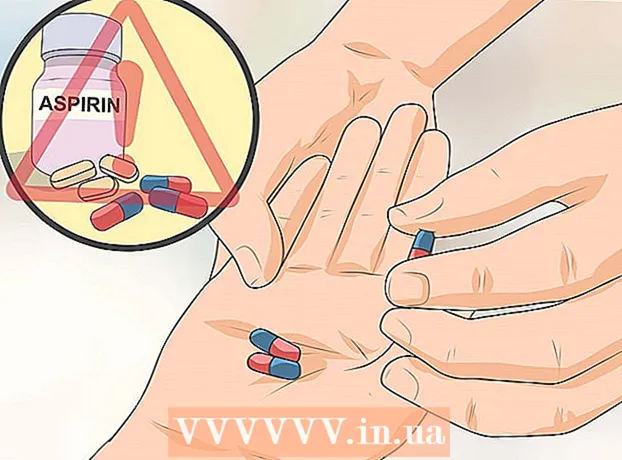Autor:
Peter Berry
Datum Stvaranja:
18 Srpanj 2021
Datum Ažuriranja:
23 Lipanj 2024
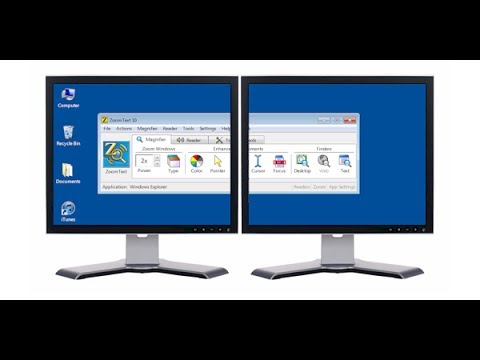
Sadržaj
Izravno povezivanje dva računala pomaže vam u prenosu datoteka brže od ostalih metoda, a također možete dijeliti mrežnu vezu jednog računala s drugim. Postupak povezivanja ovisi o operativnom sustavu koji koristite i vašoj namjeni: za dijeljenje datoteka ili dijeljenje internetske veze.
Koraci
Metoda 1 od 5: Dijeljenje datoteka (Windows sa sustavom Windows)
Isključite bežični adapter na računalu (nije obavezno). Ako računalo ima bežični adapter, isključite ga prilikom povezivanja. Učinite to kako biste izbjegli mrežne sukobe.
- Kliknite izbornik Start, upišite ncpa.cpl i pritisnite tipku Enter.
- Desnom tipkom miša kliknite bežičnu vezu i odaberite "Onemogući".

Povežite dva računala pomoću Ethernet kabela. Novija računala mogu koristiti standardni Ethernet kabel jer će mrežni adapter automatski otkriti da ste povezali dva računala. Starija računala možda će morati koristiti crossover kabel, koji je standardni Ethernet kabel s obrnutom vezom na jednom kraju.
Vratite se računalu koje želite dijeliti. Iako možete dijeliti datoteke između dva računala, to će biti lakše postaviti na novije računalo.
Desnom tipkom miša kliknite ikonu mreže na sistemskoj ladici. Otvorite "Otvoreni centar za mrežu i dijeljenje".

Kliknite "Lokalna veza" pored "Neidentificirana mreža". Ovo je akcija otvaranja novih podataka o povezivanju između 2 računala.
Klik.Svojstva (Karakteristično). Odaberite "Internet Protocol Version 4" i kliknite Svojstva.
Odaberite "Koristi sljedeću IP adresu" (Upotrijebite sljedeću IP adresu). Ovo je radnja koja vam omogućuje ručni unos IP adrese.
Unesite IP adresu. Budući da ne koristite internet, možete unijeti bilo koju IP adresu. Radi lakšeg razumijevanja postavili ste IP adresu na.
Pritisnite Tab za automatski ulazak u masku podmreže. Kliknite U redu.
Prebacite se na drugo računalo. Otvorite Centar za mrežu i dijeljenje sličan prvom.
Kliknite "Lokalna veza" pored "Neidentificirana mreža". Ovo je akcija otvaranja novih podataka o povezivanju između 2 računala.
Klik.Svojstva. Odaberite "Internet Protocol Version 4" i kliknite Svojstva.
Odaberite "Koristi sljedeću IP adresu". To će vam omogućiti ručni unos IP adrese na drugom računalu.
Unesite IP adresu s ostalim zadnjim skupinama znamenki na prvom računalu. Budući da ga koristimo na prvom uređaju, unesite drugi.
Pritisnite Tab za automatski ulazak u masku podmreže. Kliknite U redu. Dva su računala sada povezana na svoju privatnu mrežu.
Vratite se na računalo koje se koristi za razmjenu podataka. Pronađite pogon, datoteku ili mapu koju želite podijeliti s drugim računalom.
Desnom tipkom miša kliknite objekt koji želite podijeliti i odaberite "Svojstva". Kliknite karticu Dijeljenje.
Klik.Napredno dijeljenje (Napredno dijeljenje) i potvrdite okvir "Dijeli ovu mapu".
Klik.Dopuštenja (Dopusti) i potvrdite okvir "Dopusti" pored "Potpuna kontrola". To će omogućiti drugom računalu čitanje i pisanje u dijeljenu mapu. Kliknite Primijeni.
Vratite se na prozor Svojstva objekta i odaberite karticu.Sigurnost (Sigurnost). Provjerite je li na popisu korisnika naveden "Svi". Ako ga ne vidite, kliknite gumb Dodaj ... i slijedite upute za dodavanje stavke "Svi" na popis.
Kliknite izbornik Start na računalu koji pristupa zajedničkoj mapi. U našem primjeru je drugo računalo.
Tip.\IP adresa i pritisnite Enter. Upišite IP adresu koju ste ranije unijeli \192.168.1.10.
Premjesti u dijeljenu datoteku. Sada biste trebali vidjeti sve mape koje ste podijelili na prvom računalu. Ako su dopuštenja ispravno postavljena, možete kopirati, izbrisati i dodati datoteke u dijeljenu mapu. oglas
Metoda 2 od 5: Dijeljenje datoteka (Windows na Mac)
Otvorite upravljačku ploču na računalu sa sustavom Windows. Za jednostavno povezivanje morate aktivirati svoj račun za goste.
Kliknite "Korisnički računi", a zatim odaberite "Upravljanje drugim računom". To će vam omogućiti da na svoj računar dodate račun za goste. Račun možete ukloniti nakon prijenosa datoteke.
Kliknite "Račun gosta", odaberite Dalje.Upaliti (Na). Ovo je korak za aktiviranje vašeg računa gostiju.
Vratite se na upravljačku ploču i odaberite "Centar za mrežu i dijeljenje". Morat ćete napraviti još nekoliko promjena prije spajanja 2 računala.
Kliknite "Promijeni napredne postavke dijeljenja". Pomaknite se prema dolje i odaberite "Isključi dijeljenje zaštićeno lozinkom".
Povežite dva računala pomoću Ethernet kabela. Većina modernih računala može koristiti standardne Ethernet kabele. Ako ne možete spojiti 2 stroja, možda ćete trebati koristiti crossover kabel.
Kliknite izbornik Start na računalu sa sustavom Windows. Tip ncpa.cpl i pritisnite Enter.
Dvaput kliknite na Local Area Connection. To će vam pomoći da promijenite postavke za novu vezu između dva računala.
Pritisnite gumb.Pojedinosti ... (Info) i zapišite redak "Auto-configuration IPv4 Address".
Pronađite pogon, datoteku ili mapu koju želite podijeliti sa svojim Macom. Ako želite dijeliti sve na svom Windows sustavu, odaberite tvrdi disk koji sadrži podatke.
Desnom tipkom miša kliknite objekt koji želite podijeliti. Odaberite "Podijeli s" i kliknite "Određene osobe".
Upišite "Gost" i kliknite.Dodati (Više). Ne zaboravite napisati veliko slovo "G" u riječi "Gost".
Kliknite "Pročitaj" u stupcu "Razina dozvole" pored "Gost". Odaberite "Čitaj / piši".
Pritisnite gumb.Udio (Udio). Kliknite Dalje za dijeljenje mape.
Otvorite prozor Finder na Macu. Pritisnite Command + K da biste otvorili "Poveži se s poslužiteljem".
Uvoz.smb: //IP adresa. Upotrijebite IP adresu koja je pronađena u koraku 9. Kliknite Connect.
Odaberite prijavu s računom "Gost". Pritisnite Connect da biste stvorili vezu.
Odaberite zajedničku mapu i kliknite.u redu. Ovisno o podacima koje ste podijelili iz sustava Windows, u ovom ćete koraku vidjeti jednu ili više dostupnih mapa.
Dođite do zajedničke datoteke. Sada kada je veza uspostavljena, svoje podatke možete dijeliti putem mape za postavljanje na računalu sa sustavom Windows. Svoj Mac možete koristiti za povlačenje / ispuštanje datoteka / u ovu mapu za pristup Windows računalu. oglas
Metoda 3 od 5: Dijeljenje datoteka (Mac na Mac)
Kupite Thunderbolt kabel. Thunderbolt je najbrži i najlakši način povezivanja podataka između dva Mac računala. Većina modernih Macova podržava Thunderbolt povezivost.
Isključite računalo koje se koristi za dijeljenje datoteka. Thunderbolt veza pretvara drugi stroj u vanjski pogon, tako da se ne morate pokretati u OS-u.
Spojite dva stroja pomoću Thunderbolt kabela. Thunderbolt kabeli su samo jedan od načina.
Uključite drugo računalo i držite tipku T. Ovo je postupak pokretanja računala u način ciljanja diska.
Pričekajte da se pojavi logotip Thunderbolt. Trebali biste vidjeti kako se logotip pojavljuje nakon nekoliko sekundi. Sada možete otpustiti tipku T.
Pristupite tvrdom disku na prvom Macu. Drugi će se uređaj pojaviti kao vanjski tvrdi disk prvog. Možete otvoriti taj tvrdi disk, pristupiti i prenijeti podatke kao i obično. Thunderbolt kabeli pružaju najbržu dostupnu vezu, pa su prijenosi podataka vrlo brzi. oglas
Metoda 4 od 5: Dijeljenje interneta (Windows)
Povežite dva računala pomoću Ethernet kabela. Novija računala mogu koristiti Ethernet kabel jer će adapter automatski prepoznati da povezujete dva računala. Stariji strojevi mogu koristiti crossover kabel, koji je standardni Ethernet kabel s obrnutom vezom na jednom kraju.
- Internet povezivanje možete koristiti za dijeljenje mreže s bilo kojim računalom koje se može povezati putem Ethernet kabela, bilo koji operativni sustav je u redu.
Kliknite izbornik Start na računalu sa sustavom Windows spojenom na Internet. Tip ncpa.cpl i pritisnite Enter.
Desni klik na vezu za pristup internetu. Odaberite "Svojstva".
Kliknite karticu "Dijeljenje". Ovo je akcija koja vam omogućuje dijeljenje vaše internetske veze.
Označite okvir pod nazivom "Dopusti ostalim mrežnim korisnicima povezivanje putem internetske veze ovog računala" (Dopusti ostalim mrežnim korisnicima povezivanje putem interneta ovog računala). Pritisnite gumb U redu.
Pristup internetu na drugom računalu. Nakon što je na prvom računalu omogućeno dijeljenje internetske veze, drugo računalo može odmah pristupiti mreži. oglas
5. metoda od 5: Dijeljenje interneta (Mac)
Povežite dva računala pomoću Ethernet kabela. Noviji strojevi mogu koristiti Ethernet kabel jer će mrežni adapter automatski otkriti da povezujete 2 računala. Stariji strojevi mogu zahtijevati ukršteni kabel, koji je standardni Ethernet kabel s obrnutom vezom na jednom kraju.
- Internet povezivanje možete koristiti za dijeljenje mreže s bilo kojim računalom koje se može povezati putem Ethernet kabela, bilo koji operativni sustav je u redu.
Kliknite izbornik Apple na Macu s internetskom vezom i odaberite System Preferences (Postavke sustava). Odaberite "Sharing" u izborniku System Preferences.
Kliknite opciju "Internet Sharing" u lijevom oknu. Dijaloški okvir bez žurbe.
Na padajućem izborniku odaberite internetsku vezu svog Mac računala. Ako dva računala povežete Ethernet kabelom, obično dijelite Wi-Fi vezu.
- Stariji Macovi umjesto "Wi-Fi" prikazivat će "Zračna luka".
Označite opciju "Ethernet" na popisu "Na računala koja koriste". Uređaj će dijeliti mrežnu vezu s bilo kojim računalom povezanim Ethernet kabelom.
Označite okvir "Internet Sharing". Kliknite gumb Start ako se to zatraži.
Pristupite mreži na drugom računalu. Nakon što je na prvom računalu omogućeno dijeljenje mrežne veze, drugo računalo može odmah pristupiti mreži.
- Trebalo je neko vrijeme dok je drugo računalo pronašlo novu IP adresu.