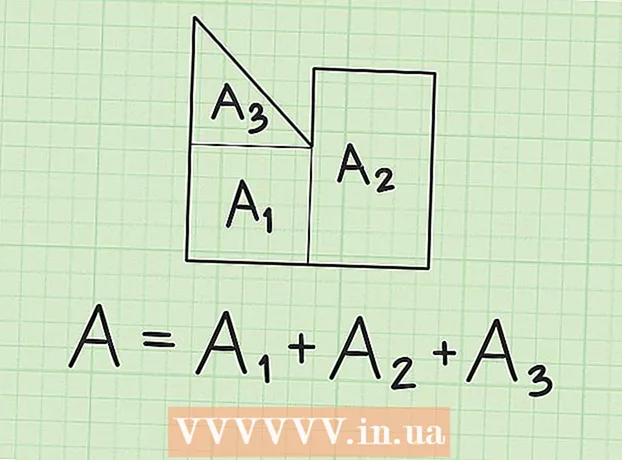Autor:
Laura McKinney
Datum Stvaranja:
5 Travanj 2021
Datum Ažuriranja:
1 Srpanj 2024

Sadržaj
U ovom članku wikiHow vas uči kako ispisivati fotografije, dokumente, e-poštu i još mnogo toga sa svog iPhonea. Možete koristiti bežični ispis ako upotrebljavate pisač koji podržava AirPrint ili ako koristite aplikaciju za ispis kako biste pružili sučelje drugim pisačima.
Koraci
Metoda 1 od 2: Bežični ispis
Provjerite imate li pisač s omogućenim AirPrintom. Možete provjeriti kompatibilnost pisača kako biste bili sigurni da može bežično ispisivati sadržaj s iPhonea.
- Pisač i telefon moraju biti na istoj Wi-Fi mreži.
- Ako nemate pisač kompatibilan s AirPrintom, i dalje možete koristiti AirPrint pronalaženjem mreže s pisačem s omogućenim AirPrintom na poslu, u školi i još mnogo toga.
- Prije bežičnog ispisa potrebno je instalirati pisač. Budući da se ovaj postupak razlikuje za svaki model, trebali biste pogledati korisnički priručnik kako biste znali kako instalirati uređaj koji koristite.

Otvorite iPhone aplikaciju koja podržava AirPrint. Većina Appleovih aplikacija kompatibilne su: Mail, Safari i iPhoto. Možete ispisati e-poštu, dokumente i fotografije s telefona.- Na primjer, otvori Fotografije (Photo) za ispis slika.
- Otvorite poruku koju želite ispisati. Ako želite ispisati fotografiju ili bilješku, samo dodirnite sadržaj koji želite ispisati.

Kliknite gumb "Dijeli". Ovaj gumb ima ikonu okvira sa strelicom koja pokazuje prema dolje u kutu zaslona.- Na primjer, gumb "Dijeli" nalazi se u donjem lijevom kutu zaslona kada otvorite sliku u Fotografije i nalazi se u gornjem desnom kutu zaslona ako otvorite bilješku u aplikaciji Bilješke (Bilješka).
- Ako želite ispisati e-poštu, kliknite gumb Natrag na dnu zaslona (odmah pored ikone koša za smeće).
- Klik Ispis (Ispis). Ovaj se gumb nalazi u donjem redu izbornika "Dijeli" koji će se pojaviti. Ovisno o tome što želite ispisati, možda ćete morati prijeći prstom ulijevo da biste pronašli opciju Ispis.
- Da biste ispisali e-poštu, kliknite Ispis na dnu izbornika koji se pojavi.
- Klik Odaberite Printer (Odaberite Printer) na vrhu zaslona. To će tražiti od vašeg iPhone-a da traži pisače na istoj mreži, sve dok ste AirPrint pisač spojili na Wi-Fi, u ovom će se izborniku pojaviti ime pisača.
- Možete pritisnuti gumb - ili + ispod opcije Odaberite Printer (Odaberite Printers) da biste smanjili ili povećali broj ispisa ili dodirnete svaku stranicu vašeg višestraničnog dokumenta da biste odabrali ili poništili odabir za ispis te stranice.
- Dodirnite naziv pisača. Pričekate trenutak i pojavit će se ime hosta.
- pritisni gumb Ispis. Ovaj se gumb nalazi u gornjem desnom kutu zaslona. Nakon pritiska na gumb Ispis, od vas će se zatražiti da odaberete poruku za početak ispisa. oglas
2. metoda od 2: Upotrijebite aplikaciju za ispis
- Otvorite App Store. Plave ikone aplikacija s bijelim "A" obrubljenim alatima za pisanje, aplikaciju možete pronaći na početnom zaslonu iPhonea.
- Klik traži (Traži). Ovaj se gumb nalazi u donjem desnom kutu zaslona, a iznad njega se nalazi ikona povećala.
- Kliknite traku za pretraživanje. Ovo je opcija na vrhu stranice.
- Pronađite aplikacije za ispis. U traku za pretraživanje možete unijeti ključnu riječ "aplikacija za pisač" i pritisnuti traži (Pretraživanje) ili pretražite prema jednom od sljedećeg:
- Printer Pro - 6,99 USD (160.000 VND). Unatoč svojoj besplatnoj ("skraćenoj") verziji, Printer Pro kompatibilan je s većinom pisača, aplikacija ima i verziju za radnu površinu koja vam omogućuje sinkronizaciju aplikacija za ispis više dokumenata s vašeg iPhonea. .
- Brother iPrint i skeniranje - besplatno. Kompatibilan sa širokim rasponom pisača.
- Udaljeni daljinski upravljač HP All-in-One - besplatno. Kompatibilni s HP pisačima proizvedenim od 2010. do danas.
- Canon PRINT Inkjet / SELPHY - Besplatno. Kompatibilno samo s Canon pisačima.
- pritisni gumb Dobiti (Preuzmi) s desne strane za odabir aplikacije. Ako kupite aplikaciju, ovaj će gumb biti zamijenjen cijenom aplikacije.
- pritisni gumb Instalirati (Postavljanje). Ovaj je gumb u istom položaju kao i gumb Dobiti.
- Unesite lozinku za Apple ID. Ovo je akcija za preuzimanje aplikacije.
- Ako ste nedavno bili prijavljeni u App Store, ovaj korak nije potreban.
- Ako iPhone koristi Touch ID, u ovom ćete koraku možda trebati koristiti otiske prstiju.
- Otvorite program za ispis i slijedite upute za instalaciju. Iako će se koraci instalacije razlikovati ovisno o aplikaciji koju preuzmete, u većini slučajeva osigurat će da vaš pisač može ispisivati putem interneta, dodati pisač u telefonsku aplikaciju i ostale prilagođene postavke (novčanik). na primjer, crno-bijeli ispis ili prema zadanim postavkama u boji).
- Otvorite poruku koju želite ispisati. Ako želite ispisati fotografiju ili bilješku, samo dodirnite sadržaj.

Pritisnite gumb "Dijeli". Ovaj gumb ima ikonu okvira sa strelicom prema gore, smještenu u kutu zaslona.- Prijeđite donji red alata ulijevo. Vidjet ćete opcije poput Kopirati (Kopija) i Ispis.
- pritisni gumb …. Opcija je na desnom kraju donjeg reda. Pritisnite ovaj gumb da biste otvorili popis aplikacija koje možete koristiti s odabranom opcijom.
- Povucite željenu aplikaciju u položaj "Uključeno" (desno). Ovo je okidač za upotrebu s trenutnom aplikacijom (na primjer Fotografije).
- Ako ne vidite popis aplikacija, možete otvoriti dokument ili datoteku u samoj aplikaciji.
- Odabrani program možda neće podržavati mjesto ili datoteku koju želite ispisati (na primjer, program Bilješke ne podržavaju neke aplikacije pisača).
- Klik Gotovo (Završi). Ovaj se gumb nalazi u gornjem desnom kutu zaslona.
- Dodirnite naziv aplikacije. Trebali biste vidjeti da se pojavljuje u donjem redu aplikacija. Ovo je akcija otvaranja aplikacije.
- Slijedite upute na zaslonu. U većini slučajeva jednostavno trebate prilagoditi dotičnu postavku (npr. Broj stranice) i pritisnuti gumb Ispis. Sve dok je pisač uključen i povezan s internetom, moći ćete ispisivati dokument. oglas
Savjet
- Ako vaš iPhone ne može otkriti pisač, možda ćete trebati povezati 2 uređaja pomoću adaptera USB-to-Lightning. U tom slučaju priključite manji zatik adapterskog kabela u iPhone priključak za punjenje, a drugi u USB priključak pisača.
Upozorenje
- Neki pisači ne podržavaju ispis s iPhonea jer su prestari ili softver nije kompatibilan s iOS-om. U tom slučaju razmislite o zamjeni trenutnog pisača jeftinim AirPrint pisačem.