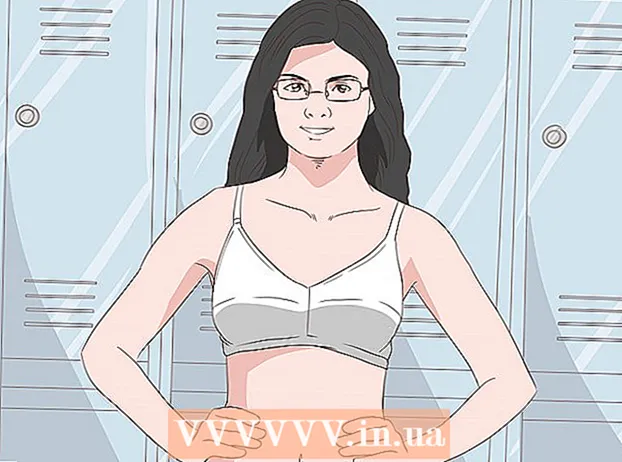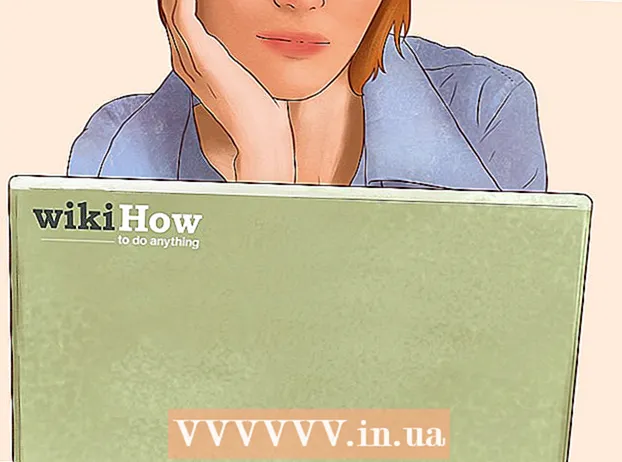Autor:
Louise Ward
Datum Stvaranja:
11 Veljača 2021
Datum Ažuriranja:
1 Srpanj 2024

Sadržaj
Želite promijeniti pozadinu slike ili izbrisati font i zamijeniti ga drugom bojom / uzorkom, ali Adobe Photoshop ili softver za uređivanje fotografija prilično su skupi? Ako želite promijeniti pozadinsku sliku, još uvijek imate lakši način: "efekti zelenog zaslona" u MS Paint-u.
Koraci
Otvorite sliku kojoj želite promijeniti pozadinu pomoću programa Microsoft (MS) Paint. Kompatibilni formati uključuju Bitmap (BMP), Digital Decompression (JPEG) i Graphics Interchange Format (GIF). Da biste otvorili sliku, trebate:
- Kliknite "Datoteka" pored kartice "Početna", u gornjem lijevom kutu zaslona.
- Kliknite "Otvori ..." u izborniku koji će se pojaviti.
- Pronađite datoteku na računalu pregledavajući stablo na lijevoj bočnoj traci ili upišući naziv datoteke u traku za pretraživanje.
- Dvaput kliknite datoteku da biste je otvorili.

Ako je potrebno, uvećajte. Pomaknite sliku dolje lijevo ako je veća od zaslona. Zumirajte 800% klikom na ikonu povećala (na alatnoj traci), a zatim odabirom 8.- Povećanje je posebno korisno ako fotografija koju odaberete ima grubu ili posebnu granicu.

Kliknite alatnu traku "Početna" blizu početka programa.
Kliknite gumb "Odaberi" s ikonom isprekidane crte koja se nalazi u odjeljku "Slika" na početnoj alatnoj traci.
Kliknite "Odabir slobodnog oblika". Na taj način možete jasno razlikovati prednji plan i pozadinu.
Postavite postavku slike na prozirnu. Ako preskočite ovaj korak, pozadina izvorne slike zalijepit će se preko nove pozadine.
- Kliknite gumb "Transparent Selection" koji se nalazi na dnu izbornika "Free-Form Selection".
Okruženje objekta. Pažljivo kliknite i povucite miš oko slike koju želite odabrati. Otpustite tipku miša nakon što ste je odabrali.
- Ne puštajte tipku miša dok odabir nije dovršen, jer u suprotnom objekt neće biti točan.
- Ne brinite se previše zbog točnosti. Pomoću gumice možete izbrisati sve nepotrebne dijelove.
Očistite bodove. Kliknite alat za brisanje i na izborniku odaberite najmanji kvadrat. Izbrišite sve točke oko predmeta koje ste propustili. Dobit ćete objekt na zelenom zaslonu.
Na alatnoj traci "Početna" kliknite gumb "Izreži" s oblikom škare. Tada ćete vidjeti da dio slike koji ste odabrali nestaje iz pravokutnog odabira. Ne brinite - objekt je kopiran u međuspremnik i spreman za premještanje na bilo koje mjesto.
Otvorite pozadinsku sliku. Kliknite gumb "Datoteka" i odaberite "Otvori". Zatim dvaput kliknite fotografiju koju želite koristiti kao pozadinu.
Zalijepite odabranu fotografiju u novu pozadinu. Pritisnite Ctrl + V za lijepljenje slike koju ste spremili u međuspremnik preko nove slike. Uspješno ste promijenili pozadinu! oglas
Savjet
- Ako postoji kružna granica, možete upotrijebiti alat krivulja - kliknite opciju krivulje na alatnoj traci i nacrtajte ravnu crtu od početne točke krivulje do krajnje točke. Zatim povucite prema van kako biste se iskrivili.
- Tehniku zelenog zaslona u ovoj metodi nije tako lako izvesti kao u Adobe Photoshopu, ali daje prilično dobre rezultate, pod uvjetom da budete oprezni.
- Izuzetno detaljne fotografije lakše je urediti ako ih zumirate do kraja. Kliknite "Pogled"> "Zumiranje"> "Prilagođeno" ili ikonu povećanja na vrhu ako koristite noviju verziju boje.
- Što je slika veća, proces lokalizacije je duži. Ako želite da odabir bude manji, pritisnite Ctrl + A i povucite oznaku prilagodbe na dnu, desno prema gore - pokušajte održati ravnotežu, inače će slika biti nesrazmjerna.
- Često griješimo ili želimo precrtati crtu. Stoga uvijek stavite ruku na Ctrl + Z da biste se vratili na prethodnu akciju.
- Da bi ova metoda funkcionirala, postavka zalijepljenja mora biti postavljena na prozirnu. Ako nije, pozadina izvorne fotografije prekrivat će novu pozadinu. Zalijepite prikaz postavki ispod glavne alatne trake, lijevo od slike, jer se koristi svaki odabir.
Upozorenje
- Naravno, ako se računalo zamrzne ili se program iznenada isključi, sve nespremljene promjene se gube. Da biste spriječili gubitak podataka o sesiji, povremeno pritisnite Ctrl + S.
- Izbjegavajte previše pogrešaka, a zatim ih poništite! Paintov alat za poništavanje radi samo s 3 radnje u sustavu Windows XP, 10 puta na Visti, 50 puta na sustavima Windows 7 i 8. Ako pogriješite, odmah poništite.
- Nemojte pomicati kotačić miša dok koristite gumicu jer je osnovna pogreška MS Painta ta što može nanijeti veliku zelenu traku na objektu i nećete se moći vratiti pomoću alata za poništavanje (Ctrl + Z).
Što trebaš
- MS boja
- Slika