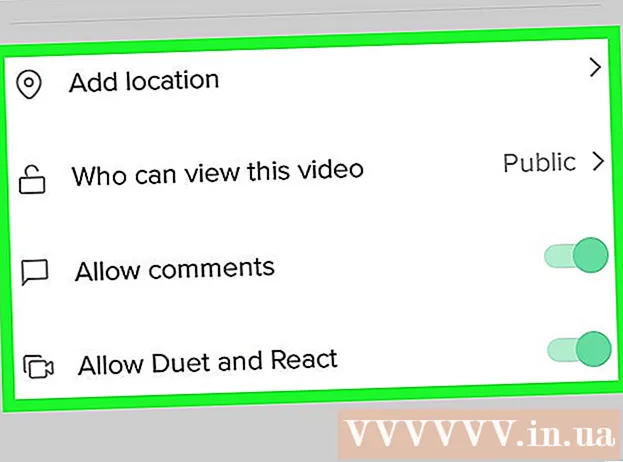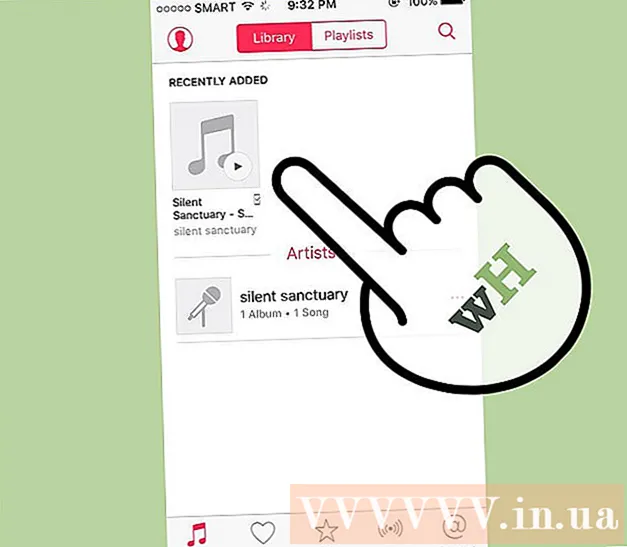Autor:
Robert Simon
Datum Stvaranja:
19 Lipanj 2021
Datum Ažuriranja:
1 Srpanj 2024

Sadržaj
Ovo je članak koji objašnjava kako koristiti Windows računalo za snimanje zvuka s uređaja i vanjskog zvuka. Besplatnu aplikaciju poput Audacity možete koristiti za hvatanje zvukova koji dolaze s vašeg računala, poput zvuka iz vaše omiljene glazbene i video aplikacije. Ako želite snimati mikrofonom računala, možete upotrijebiti aplikaciju Snimač glasa koja je dostupna u svim inačicama sustava Windows. Ako želite snimati napredno s različitim pjesmama (kao što je vaš bend ili glazbeni projekt), naučite kako snimati pjesme pomoću Audacity.
Koraci
Metoda 1 od 2: Snimite zvuk koji dolazi s računala pomoću Audacity
, uvoz smjelost i kliknite Smjelost u rezultatima pretraživanja.

zaustaviti snimanje. Ovo je gumb u gornjem lijevom kutu prozora Audacity.
Zelena boja prikazana je na vrhu prozora Audacity. Snimka će se reproducirati kroz zvučnike računala ili slušalice računala.
i odaberite

Postavke.- Kliknite Sustav.
- Kliknite Zvuk (m zvuk).
- Odaberite svoj mikrofon u izborniku "Odaberite svoj ulazni uređaj" u desnom oknu.
- Pronađite ritam traku ispod retka "Testirajte svoj mikrofon" u desnom oknu.
- Govorite u mikrofon. Ako se ritam traka pomiče dok govorite, zvuk se prepoznaje kroz mikrofon.
- Ako je ritam traka mirna, kliknite na Svojstva uređaja i pokušati povećati glasnoću. Ako i dalje imate problema, pogledajte kako povezati mikrofon s računalom.

u donjem lijevom kutu zaslona.
Uvoz snimač glasa. Ovo će pronaći Snimač glasa na vašem računalu. Ovo je besplatna aplikacija dostupna na sustavu Windows 10.
Klik Snimač glasa u rezultatima pretraživanja. Ikone mikrofona aplikacije obično se prikazuju iznad rezultata. Aplikacija Snimač glasa pojavit će se odmah na ekranu nakon klika.
Kliknite plavu i bijelu ikonu mikrofona da biste započeli snimanje. Ova se opcija nalazi u donjem lijevom kutu zaslona aplikacije. Program Snimač glasa započet će snimanje iz mikrofona.
- Ako želite snimiti svoj glas, govorite u mikrofon.
Kliknite plavi i bijeli okvir da biste zaustavili snimanje. Ovo je gumb u sredini prozora. Ovo će spremiti snimku i vratiti se na glavni zaslon Snimača glasa.
- Snimke će se spremiti u mapu Zvučne snimke u Dokumenti prema zadanim postavkama.
Kliknite datum snimanja da biste preslušali snimku. Snimke se pojavljuju u lijevom oknu s najnovijim gornjim snimkama.
- Da biste promijenili ime datoteke, kliknite je desnom tipkom miša u lijevom oknu i odaberite Preimenuj.
- Da biste svoju snimku podijelili s drugima, jednostavno kliknite datoteku desnom tipkom miša i odaberite Share. To vam omogućuje odabir aplikacija koje ćete dijeliti.