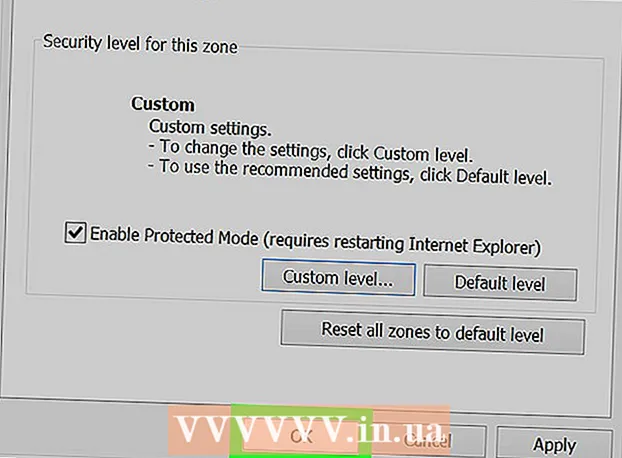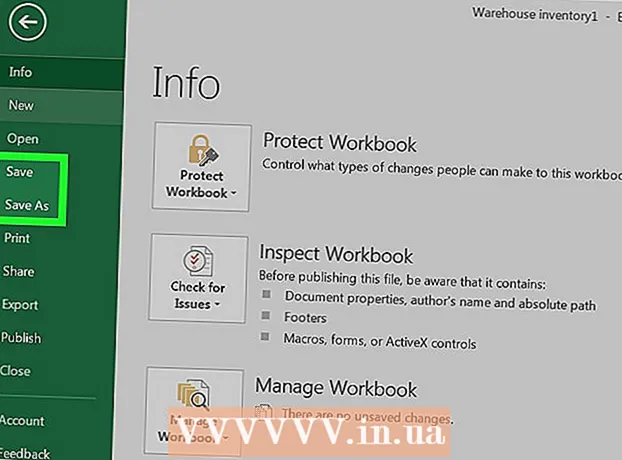Autor:
Peter Berry
Datum Stvaranja:
19 Srpanj 2021
Datum Ažuriranja:
1 Srpanj 2024

Sadržaj
Pomoću Microsoftove aplikacije Sound Recorder ugrađene u verzije sustava Windows možete ponovno snimati, uređivati i slušati svoj glas. Aplikacija omogućuje spajanje fraza, dodavanje glazbe u pozadini ili umetanje komentara u dokumente ili videozapise. Sljedeći članak pokazat će vam kako!
Koraci
Metoda 1 od 2: Koristite snimač zvuka
Otvorite Snimač zvuka. Pritisnite gumb Start. U dijaloški okvir za pretraživanje upišite snimač zvuka, a zatim kliknite Snimač zvuka na popisu za pretraživanje.
- U sustavu Windows 8 na početnom zaslonu upišite "snimač zvuka" i na popisu rezultata odaberite Snimač zvuka.
- Snimač zvuka neće se pokrenuti ako na računalo nemate spojen mikrofon.
- Da biste ponovno slušali zvuk, na računalu morate imati instalirane zvučnike ili slušalice.

Počnite snimati. U prozoru Snimača zvuka kliknite gumb Počnite snimati (Početak snimanja) ima crvenu točku.
Pjevajte, recite ili čitajte sve što želite snimiti. Zelena traka pomicat će se naprijed-natrag kako biste znali da aplikacija snima.
- Snimačem zvuka možete snimati 60 sekundi. Ako želite duže snimanje, pogledajte sljedeći odjeljak ili Savjeti.

Zaustavite snimanje. Pritisnite gumb Zaustavi snimanje (Zaustavi snimanje) (crni kvadrat) za zaustavljanje snimanja. Kad pritisnete ovu tipku, instrument će automatski prikazati mogućnost spremanja snimke.
Spremite svoju snimku. Ne zaboravite snimiti svoju snimku na mjestu koje je lako pronaći.- Ako ga niste spremni spremiti, kliknite Otkazati (Odustani) za zatvaranje dijaloškog okvira Spremi kao. Pritisnite gumb Nastavi snimanje (Nastavi snimanje) za dodavanje snimke. Kada završite, kliknite gumb Zaustavi snimanje (Zaustavi snimanje) i spremite datoteku.
- Datoteku Snimač zvuka možete ponovno preslušati na većini Windows Media Player, iTunes ili sličnih aplikacija.
Metoda 2 od 2: Koristite srednji program
Pronađite pouzdan program. Postoji mnogo besplatnih i plaćenih programa za snimanje, od kojih su mnoge razvile pouzdane izdavačke kuće. Obavezno preuzmite program s web mjesta koje dobro poznajete i pročitajte mnogo komentara o njemu.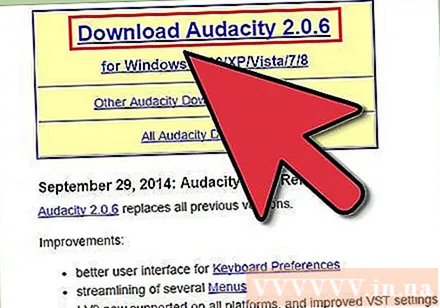
- Većina programa za snimanje omogućit će vam snimanje duže od 1 minute snimanja zvuka.
Ispitivanje funkcije male nadmorske visine i brzine. Mnogi programi omogućuju podešavanje načina snimanja. Možete usporiti ili produžiti riječi, povećati visinu tona kako biste stvorili glasovni efekt vjeverice (chipmunk).
Snimka visoke kvalitete. Kvalitetan program za snimanje može značajno poboljšati kvalitetu zvuka. Ako posjedujete visokokvalitetne mikrofone, možete ih kombinirati s tim programima za puno snimanje i uređivanje.
Podignite svoj glas na sljedeću razinu. Samosnimanje je prvi korak u predstavljanju vašeg imena i glazbe. Možete koristiti besplatni softver za snimanje zvuka da biste započeli s radom kod kuće, a istovremeno pružate svojoj glazbi profesionalni osjećaj! oglas
Savjet
- Za snimanje pjesama s CD playera na računalu, postavite računalo da prepozna ulaznu liniju umjesto ulaznog mikrofona na sljedeći način:
- Klikom na gumb otvorite upravljačku ploču Zvuk Početak > Upravljačka ploča (Nadzorna ploča). U dijaloški okvir za pretraživanje upišite zvuk zatim kliknite odaberi.
- Kliknite karticu Snimanje.
- Klik Stati u red > Postavi zadano (Postavi kao zadano).
- Klik Svojstva (Svojstva)> kartica Razine (Razina) i pomaknite klizač glasnoće udesno da biste povećali glasnoću snimanja, a zatim kliknite u redu.
- U dijaloškom okviru Zvuk, odaberite u redu.
- Sada možete započeti!
- Ako na računalu ne možete pronaći Snimač zvuka, možda ste program izbrisali (kako biste oslobodili memoriju tvrdog diska). U tom slučaju možete preuzeti drugi besplatni program za snimanje s pouzdanog web mjesta.
- Za snimanje gitare potrebna vam je zvučna kartica s linijskim ulazom. Gledajući prednju, stražnju ili bočnu stranu računala, vidjet ćete mjesto s 3 rupe u ružičastoj, plavoj i zelenoj boji. Ružičasta rupa je mjesto na kojem je mikrofon priključen. Plava je mjesto linije poput CD playera, plava je audio izlazni uređaj poput zvučnika ili slušalica. Ako priključujete samo gitaru, slijedite ove korake:
- Uključite jedan kraj žice za gitaru u gitaru, drugi kraj u pretvarač od 1/4 inča (6 mm) do 3/8 inča (9,5 mm), a zatim priključite kabel / adapter u ulaz za mikrofon. . Gotovo!
- Međutim, ako želite kvalitetu zvuka dobroTrebali biste razmotriti USB sučelje ili neko drugo aktivno sučelje (potrebno napajanje) na kojem se nalaze gitara i računalo.
- USB mikrofonsko i audio sučelje učinkovit su način za snimanje zvuka unutar i izvan računala. USB audio mikrofoni također su bili izvrsni.
- Postoji nekoliko savjeta kako biste povećali trajanje snimanja na Snimaču zvuka preko 60 sekundi. Prvi način je kroz bruteforce - izrezati i zalijepiti.
- 60 sekundi snimanja tišine. S jelovnika Uredi (Uredi), odaberite Kopirati (Kopiraj)> Zalijepiti (Zalijepiti). Evo kako udvostručiti vrijeme snimanja na 120 sekundi. Odavde možete nastaviti lijepiti svakih 60 sekundi ili ga duplicirati: za svaku pastu morate samo odabrati Kopirati zatim zalijepite. To će brzo produžiti vrijeme snimanja: 60 + 60 = 120 + 120 = 240 + 240 = 480 + 480 = 960 itd. Sa samo 4 operacije kopiranja i lijepljenja možete snimiti do 16 minuta!
- Drugi način je niža stopa grube sile.
- Otvorite Command Prompt klikom Početak. U dijaloški okvir za pretraživanje upišite naredbeni redak, na popisu rezultata kliknite Naredbeni redak.
- U naredbeni redak tamo upišite sljedeću naredbu naziv datoteke predstavlja naziv datoteke koju želite snimiti, Vrsta datoteke je format datoteke:
SoundRecorder / FILEnaziv datoteke.tip datoteke/ TRAJANJEhhh: mm: ss
Na primjer, ako želite snimiti 3-minutnu wma datoteku "FunkyBunky" od 20 sekundi, možete upisati naredbu.
SoundRecorder / FILE Funky Bunky.wma / TRAJANJE 0000: 03: 20 - Pritisnite tipku enter, Snimač zvuka pokrenut će se kao ikona u području obavijesti.
- Započnite snimanje i na kraju određenog vremena, Snimač zvuka spremit će datoteku kao "FunkyBunky" na mjestu C: Users Bunky.
Što trebaš
- Ulazni uređaj - mikrofon, instrument ili uređaj za reprodukciju sadržaja. Većina modernih računala ima ugrađene mikrofone, ali mnoga još uvijek nemaju.
- Izlazni uređaj - zvučnici ili slušalice.