Autor:
Peter Berry
Datum Stvaranja:
13 Srpanj 2021
Datum Ažuriranja:
1 Srpanj 2024
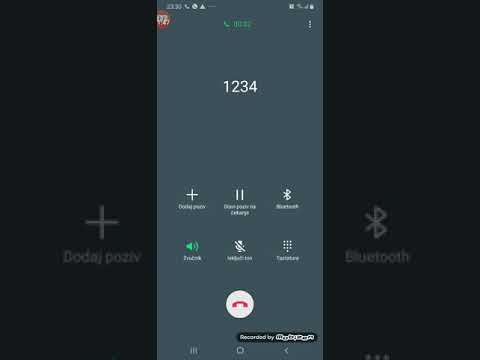
Sadržaj
Ovo je članak koji vam pokazuje kako snimati pozive na iPhone. Kako bi zaštitio vašu privatnost, Apple je aktivno spriječio korisnike iPhonea da snimaju pozive pomoću značajke ili ugrađene aplikacije, pa ćete morati preuzeti aplikaciju ili upotrijebiti drugi uređaj, poput mikrofona računala. ili drugi telefon za snimanje poziva.
Koraci
Metoda 1 od 2: Upotrijebite aplikaciju za snimanje poziva
Otvorite App Store. To je plava aplikacija s bijelim "A" sastavljenim od štapića. Aplikaciju App Store obično možete pronaći na početnom zaslonu.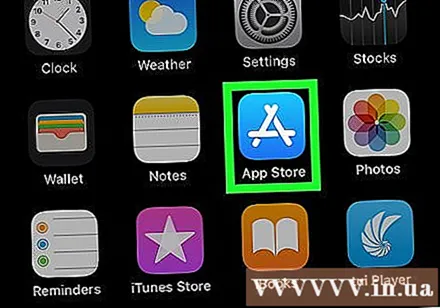
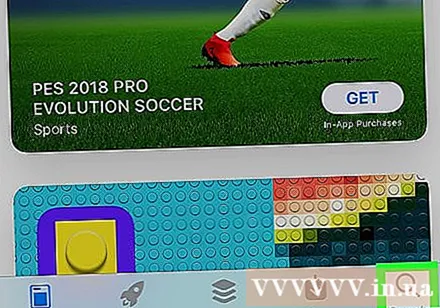
Dodir traži (Pretraživanje) nalazi se u donjem desnom kutu zaslona, a na vrhu ima ikonu povećala.
Dodirnite traku za pretragu na vrhu zaslona.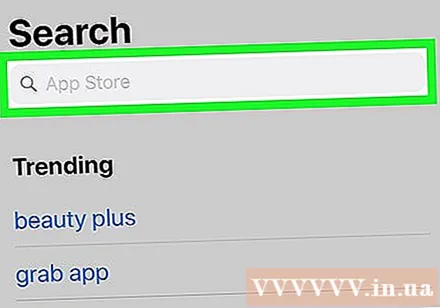
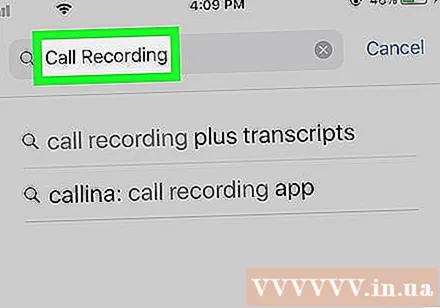
Potražite aplikacije za bilježenje poziva. Preuzimanje aplikacije za snimanje poziva može se naplatiti. Evo nekoliko visoko ocijenjenih aplikacija:- TapeACall Pro - Morat ćete platiti 9,99 USD unaprijed (što odgovara 230.000 VND), ali za razliku od ostalih aplikacija za snimanje, ne morate plaćati po minuti.
- Snimač poziva - IntCall - Ovo je aplikacija koju ne treba platiti unaprijed, ali svaka minuta snimanja košta 0,10 USD (što odgovara 2.300 VND). Za upotrebu ove usluge trebat će vam Wi-Fi veza.
- Snimanje poziva od strane NoNotes - Ovo je besplatna aplikacija za preuzimanje i dobit ćete 20 minuta snimanja poziva besplatno. Nakon završetka besplatnih minuta, naknada za uslugu iznosit će 0,25 američkih dolara (što odgovara 5.700 VND) po minuti.
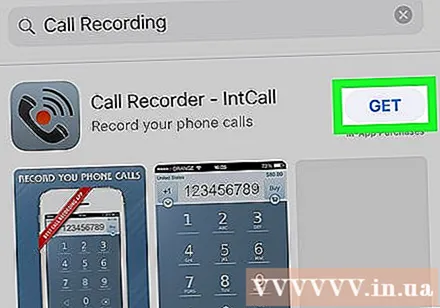
Dodir Dobiti (Primanje) s desne strane odabrane aplikacije. Kada kupite aplikaciju, ovaj će gumb biti zamijenjen naknadom za aplikaciju.
Dodir Instalirati (Postavka) je isti položaj kao i tipka Dobiti.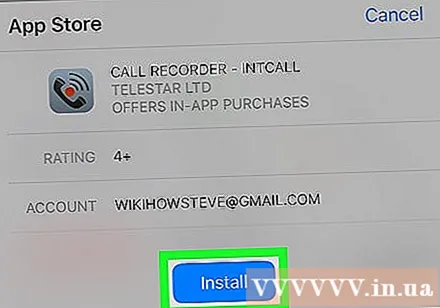
Unesite lozinku za Apple ID da biste započeli preuzimanje aplikacije.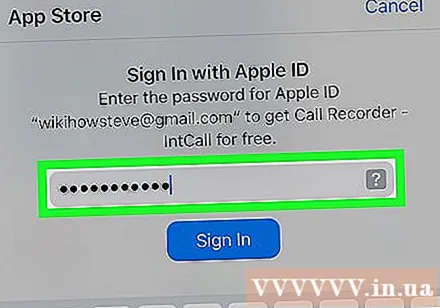
- Ako ste se nedavno prijavili u App Store, ne morate učiniti ovaj korak.
- Ako vaš iPhone koristi Touch ID, u ovom koraku možete koristiti otiske prstiju.
Pokrenite aplikaciju i uputite poziv. Iako će se svaka aplikacija ponašati drugačije, svi se ponašaju na isti način. Bit ćete povezani s poslužiteljem aplikacija i poziv će se spojiti s linijom koju zovete.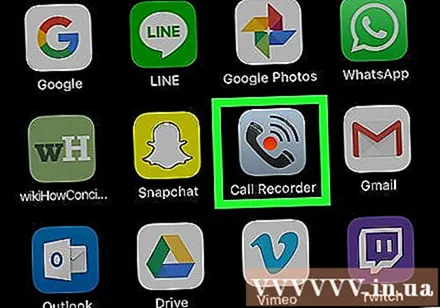
- Kad budete upitani, morat ćete prihvatiti Uvjete i odredbe i unijeti svoj telefonski broj.
- Kad se poziv spoji, započinje snimanje.
- Kad je poziv završen ili je vrijeme snimanja proteklo, snimanje će automatski završiti.
Ponovno preslušajte poziv. Poziv se sprema u uslugu pohrane u oblaku ili na poslužitelj davatelja aplikacija i prikazuje se kao popis.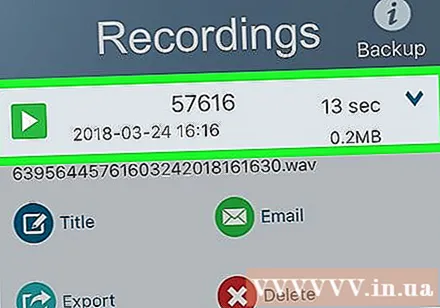
- Za Snimač poziva - IntCall, dodirnite "Snimanje" na dnu zaslona da biste otvorili popis snimki, a zatim dodirnite gumb "Reproduciraj" za reprodukciju snimke.
- Neke usluge također pružaju memoriju, alate za upravljanje i mrežne funkcije obnavljanja.
- Možete urediti poziv, izrezati segmente koje želite spremiti. Odatle možete snimati podatke e-poštom ili upravljati njima kao što biste to radili i s datotekama na računalu.
2. metoda od 2: Upotrijebite drugi program ili uređaj
Otvorite aplikaciju za snimanje na drugom uređaju. Ako imate na raspolaganju drugi uređaj, kao što je iPad ili računalo s mikrofonom, upotrijebite ih za snimanje poziva. Program također možete preuzeti na Windows i Mac računala.
- Za Mac, program "QuickTime Player" omogućuje vam osnovno snimanje i reprodukciju.
- Isto tako, program "Snimač zvuka" na sustavu Windows također pruža gornju funkciju.
- Audacity je besplatan za korištenje na svim platformama, uključujući Linux.
- Ako imate drugi iPad ili iPhone koji možete koristiti za snimanje zvuka, u tome će vam pomoći aplikacija "Voice Memos".
Stavite svoj iPhone ispred sebe. To je najučinkovitije kada se radi u mirnoj sobi. Tijekom poziva uključit ćete spikerfon.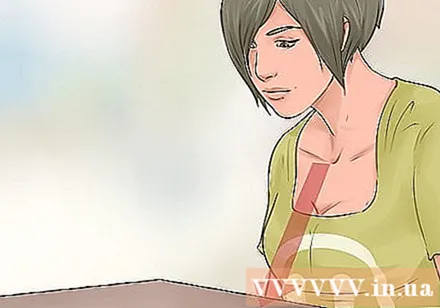
Set mikrofona. Ako koristite prijenosno računalo ili tablet, provjerite je li mikrofon blizu telefona. Ako upotrebljavate vanjski mikrofon, postavite ga tako da je mikrofon okrenut prema dnu iPhonea.
Pokrenite aplikaciju za snimanje. To će se razlikovati ovisno o uređaju koji koristite, no u većini ćete slučajeva otvoriti softver za snimanje i odabrati "Nova snimka".
Uključite uređaj za snimanje. Učinite to prije nego što započnete poziv kako biste mogli snimiti prvi dio poziva.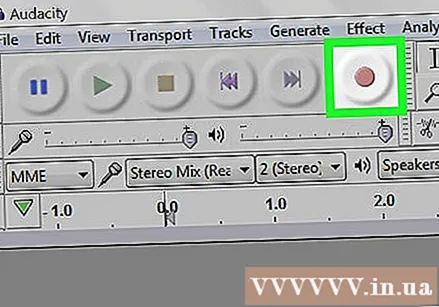
Uputi poziv. Da biste to učinili, dodirnite aplikaciju Telefon s bijelom ikonom telefona na zelenoj pozadini, odaberite Tipkovnica (Tipkovnica) na dnu zaslona unesite telefonski broj osobe koju želite nazvati i dodirnite gumb "Nazovi" na dnu zaslona.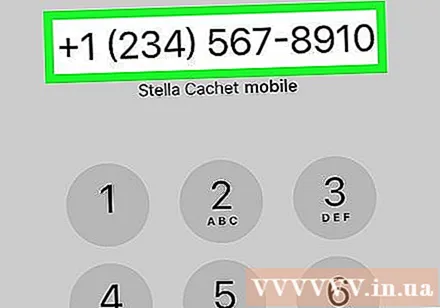
- Također možete odabrati nedavni kontakt ili poziv iz Kontakti (Kontakti) ili Nedavno (Nedavni pozivi) na dnu zaslona.
Odaberite Zvučnik (Spikerfon). To ćete pronaći u gornjem desnom kutu opcije poziva, odmah ispod broja koji zovete. Ovo je uključivanje spikerfona za poziv, a zvuk će biti dovoljno glasan da ga mogu snimati drugi uređaji.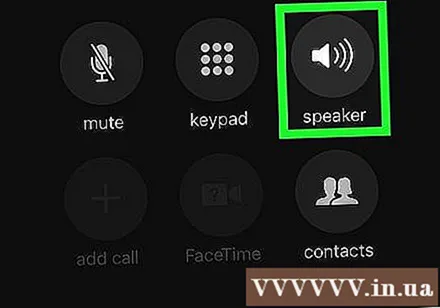
- Kad slušatelj podigne slušalicu, sjetite se obavijesti da se poziv snima.
Savjet
- Ne koristite slušalice za telefoniranje jer inače zvuk možete snimati samo s vaše strane.
Upozorenje
- Snimanje poziva smatra se "prisluškivanjem" prema određenim zakonskim propisima; Snimanje poziva zabranjeno je zakonom i zahtijeva od vas da obavijestite slušatelja da se poziv snima. Zakoni su različiti u svakoj regiji, u svakoj zemlji; Stoga morate biti svjesni zakona u kojem živite vi i primatelj poziva.



