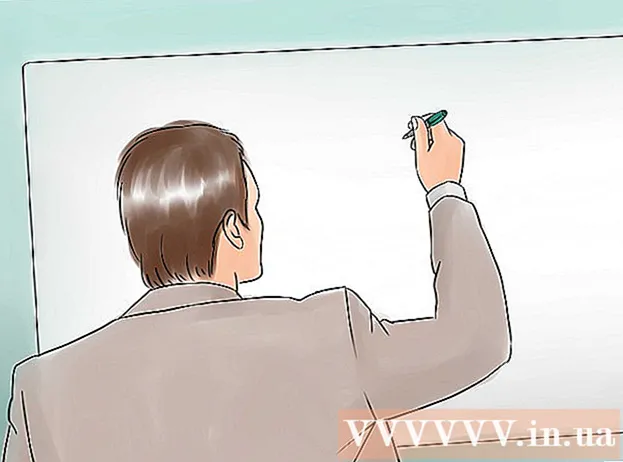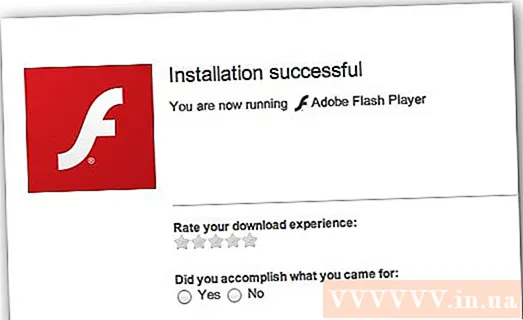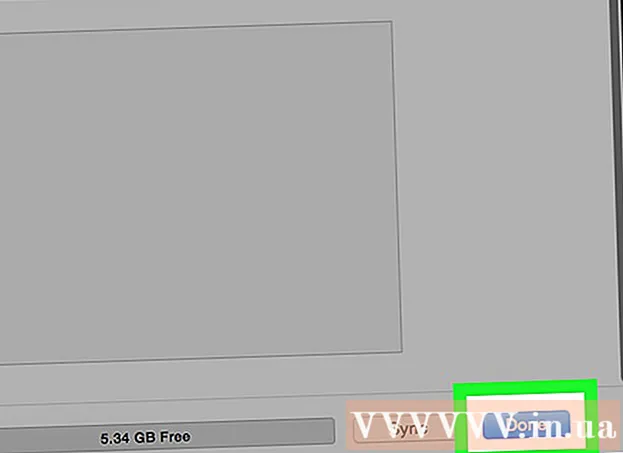Autor:
Louise Ward
Datum Stvaranja:
12 Veljača 2021
Datum Ažuriranja:
1 Srpanj 2024

Sadržaj
Ako se putem mreže povezujete s drugim računalom, vjerojatno želite zaštititi svoje podatke. A SSH je održiva opcija. Da biste to učinili, morate pravilno postaviti SSH na računalu, a zatim stvoriti šifriranu vezu s poslužiteljem. Istodobno, SSH mora biti omogućen na oba kraja veze. Slijedite upute u nastavku kako biste osigurali sigurnost svoje veze.
Koraci
Dio 1 od 3: Povezivanje po prvi put
SSH instalacija. Za Windows morate preuzeti i instalirati SSH klijent. Najpoznatiji je Cygwin: program možete besplatno preuzeti s web mjesta programera. Preuzmite i instalirajte kao i bilo koji drugi program. Uz Cygwin, PuTTY je također popularna besplatna opcija.
- Tijekom postupka instalacije Cygwin, morate odabrati instaliranje OpenSSH-a iz odjeljka Net.
- Linux i Mac OS X imaju ugrađeni SSH. To je zato što je SSH UNIX sustav i iz njega su razvijeni Linux kao i OS X.
- Ako koristite Windows 10 s Anniversary Updateom, možete instalirati Windows podsustav za Linux: s ovom značajkom SSH će biti unaprijed instaliran.

Pokrenite SSH. Otvorite terminalski program koji je instalirao Cygwin ili Bash na Ubuntuu u sustavu Windows 10 ili Terminal na OS X i Linuxu. SSH koristi terminalno sučelje za interakciju s drugim računalima. SSH nema grafičko sučelje, pa ćete se morati naviknuti na tipkanje naredbi.
Provjera veze. Prije nego što započnete s izradom sigurnosnog ključa i prijenosom datoteka, provjerite je li SSH ispravno konfiguriran na računalu koje koristite i na drugom kraju veze. Umjesto toga unesite sljedeću naredbu
vašim korisničkim imenom na drugom računalu i adresom tog poslužitelja ili računala: $ ssh@ - Kada se veza uspostavi, morat ćete unijeti lozinku. Dok tipkate, pokazivač miša se neće pomicati i svi uneseni znakovi neće biti prikazani.
- Ako u ovom koraku postoji pogreška, SSH je pogrešno konfiguriran na vašem računalu ili računalo s druge strane ne prihvaća SSH veze.
Dio 2 od 3: Učenje osnova

Krećite se SSH školjkom (interpretator naredbi). Pri prvom povezivanju s drugim završnim računalom, trebali biste se "zatvoriti" u direktoriju HOME. Za kretanje kroz strukturu direktorija koristite naredbeCD:cd .. premješta se u direktorij neposredno ispred stablaCDpremjestiti u bilo koji određeni direktorij. cd / home / directory / path / premjestite se na određeni direktorij iz početnog direktorija.cd ~ povratak u vaš HOME direktorij.

Provjerite sadržaj trenutnog direktorija. Da biste pregledali datoteke i mape u trenutnom direktoriju, možete upotrijebiti naredbuls:ls navodi sve direktorije i datoteke u trenutnom direktoriju.ls -l navodi sadržaj u direktoriju s dodatnim informacijama poput veličine, dozvola i datuma.ls-a navodi sav sadržaj, uključujući skrivene datoteke i mape.
Kopirajte datoteke s vašeg mjesta na drugo računalo. Da biste kopirali datoteke s trenutnog računala na računalo kojem pristupate daljinski, možete upotrijebiti naredbu
scp:scp / ministarstvo / direktorij1.txt@ :<đường_dẫn> kopirat će example_1.txt u <đường_dẫn> specifične za računalo kojem se pristupa daljinski. Polje možete ostaviti prazno <đường_dẫn> za kopiranje u korijen ovog računala. scp@ : /home/example_1.txt./ premjestit će example_1.txt iz početnog direktorija na udaljenom računalu u direktorij koji unosite izravno na ovom terminalu.
Kopirajte datoteke kroz ljusku. Možete koristiti naredbe
cp za kopiranje datoteka u isti direktorij ili u unaprijed definirani direktorij:cp example_1.txt example_2.txt napravit će kopiju example_1.txt i imenovati ga example_2.txt točno u trenutnom direktoriju.cp example_1.txt direktorij / napravit će kopiju example_1 u direktoriju navedenom u direktoriju.
Pretvaranje i preimenovanje datoteka. Ako datoteku želite preimenovati ili premjestiti (bez kopiranja), možete upotrijebiti naredbu
mv:mv example_1.txt example_2.txt preimenovat će example_1.txt u example_2.txt, datoteka će ostati u starom direktoriju.folder_1 direktorij2 preimenovati direktorij_1 u direktorij2. Sadržaj sadržan u direktoriju ostaje isti.mv directory_1.txt directory_1 / premjestite example_1.txt u directory_1.mv example_1.txt direktorij_1 / example_2.txt premjestite example_1.txt u direktorij_1 i preimenujte ga u example_2.txt.
Izbrišite datoteke i mape. Da biste izbrisali sadržaj s računala kojem se pristupa daljinski, možete upotrijebiti naredbu
rm:rm example_1.txt izbrišite naziv datoteke example_1.txt.rm –I example_1.txt briše datoteku example_1.txt nakon što dobijete potvrdu od vas.rm directory_1 / delete directory_1 sa svim sadržajem.
Promijenite dozvole datoteka. Naredbom možete promijeniti dozvole za čitanje i pisanje datoteka
chmod:chmod u + w example_1.txt dodaje dozvolu za pisanje (uređivanje) korisniku (u). Također možete koristiti dodatkeg za grupna prava io daje univerzalna prava.chmod g + r example_1.txt dodaje dozvole za čitanje (pristup) datoteci grupe.- Popis naredbi koje možete koristiti za osiguravanje ili otvaranje različitih aspekata vašeg uređaja prilično je dugačak.
Naučite druge osnovne slučajne naredbe. Još uvijek postoji nekoliko važnijih naredbi koje se prilično često koriste na sučelju ljuske, uključujući:
novi direktorij mkdir stvara poddirektorij pod nazivom novi direktorij.pwd prikazuje trenutno mjesto direktorija.koji pokazuje tko je trenutno prijavljen u sustav.pico newfile.txt ilihr newfile.txt stvara novu datoteku i otvara uređivač datoteka. Na različitim računalima mogu biti instalirani različiti uređivači datoteka. Pico i vi su dva najpopularnija. Ako vaše računalo koristi drugi uređivač datoteka, možda ćete morati koristiti druge naredbe.
Doznajte detaljne informacije o bilo kojoj narudžbi. Ako niste sigurni što naredba radi, možete je koristiti
čovjek da sazna o svim mogućim parametrima i korištenju:čovjekprikazuje informacije o toj naredbi čovječe -kpronaći svaku naredbenu stranicu za navedenu ključnu riječ.
Dio 3 od 3: Generiranje šifriranih ključeva
Generirajte svoj SSH ključ. Ove tipke omogućuju vam povezivanje s udaljenim uređajem bez potrebe za unosom lozinke svaki put kada se povežete. Ovaj je način puno sigurniji jer s njim ne trebate slati lozinku putem mreže.
- Stvorite mapu zaključavanja na računalu unošenjem naredbe
$ mkdir.ssh - Generirajte javne i privatne ključeve pomoću naredbi
$ ssh-keygen -t rsa - Upitat će vas želite li stvoriti lozinku za ključ: nije obavezno. Ako ne želite stvoriti lozinku, samo pritisnite Enter. Ključevi id_rsa i id_rsa.pub generirat će se u direktoriju.ssh.
- Promijenite dozvole privatnog ključa. Da biste bili sigurni da možete čitati samo privatni ključ, unesite naredbu
$ chmod 600.ssh / id_rsa
- Stvorite mapu zaključavanja na računalu unošenjem naredbe
Ostavite javni ključ na drugom računalu. Nakon generiranja ključa, spremni ste postaviti javni ključ na drugu vezu kako biste se mogli povezati bez lozinke. Unesite sljedeću naredbu, zamijenite potrebne dijelove kako je prikazano:
$ scp.ssh / id_rsa.pub@ : - Ne zaboravite na dvotačku (:) na kraju naredbe.
- Morat ćete unijeti lozinku prije početka prijenosa datoteke.
Instalirajte javni ključ na drugo računalo. Jednom postavljen, morate instalirati bravu na drugi uređaj da bi mogao ispravno funkcionirati. Prvo se prijavite na drugo krajnje računalo na isti način kao u koraku 3.
- Stvorite SSH direktorij ako taj direktorij već ne postoji na ovom računalu:
$ mkdir.ssh - Povežite svoj ključ s datotekom licenciranog ključa. Ako ova datoteka već ne postoji, bit će inicijalizirana:
$ cat id_rsa.pub >>. ssh / odobreni_ključevi - Promijenite dozvolu za SSH direktorij da biste omogućili pristup:
$ chmod 700.ssh
- Stvorite SSH direktorij ako taj direktorij već ne postoji na ovom računalu:
Provjerite radi li veza ili ne. Nakon što instalirate ključ na računalo s drugog kraja veze, trebali biste moći stvoriti vezu bez potrebe za unosom lozinke. Upotrijebite sljedeću naredbu za provjeru veze:
$ ssh@ - Ako tijekom povezivanja ne morate unijeti lozinku, ključ je sigurno ispravno konfiguriran.