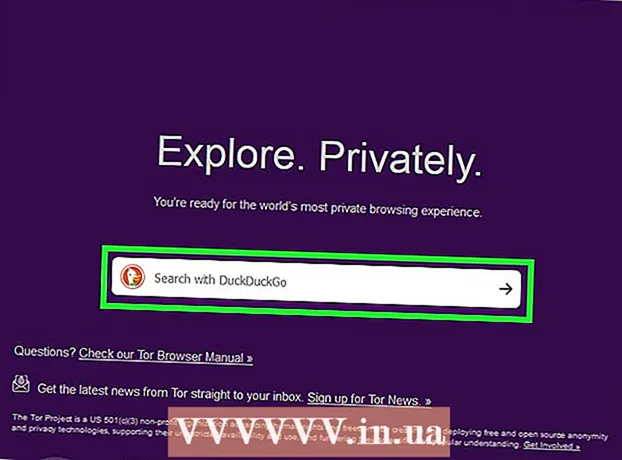Autor:
Peter Berry
Datum Stvaranja:
18 Srpanj 2021
Datum Ažuriranja:
1 Srpanj 2024

Sadržaj
Ovo je članak koji vam pokazuje kako izrezati i spojiti nekoliko dijelova jednog ili više PDF dokumenata u jedan dokument. Radnju možete izvesti na računalu sa sustavom Windows pomoću kombinacije alata za izrezivanje i programa Microsoft Word ili pomoću pregleda na Macu. Ako ne možete koristiti Microsoft Word i / ili Preview, možete koristiti besplatni mrežni alat za cijepanje i rezanje PDF-a pod nazivom PDF Resizer.
Koraci
Metoda 1 od 3: Koristite PDF Resizer
. Kliknite logotip sustava Windows u donjem lijevom kutu zaslona.
- Tip alat za izrezivanje kako biste na svom računalu pronašli program Snipping Tool.
- Klik Alat za izrezivanje na vrhu prozora Start da biste otvorili mali prozor iznad PDF datoteke.
- Uključite odabir "Pravokutni isječak". Klik Način rada (Način) iznad prozora Alata za izrezivanje, a zatim kliknite Pravokutni isječak na popisu za odabir. Pokazivač miša postaje simbol križa.
- Odaberite područje obrezivanja. Kliknite i povucite ikonu križa preko dijela PDF dokumenta koji želite izrezati. Kad otpustite pokazivač miša, odabrani dio bit će odsječen.
- Otpustite tipku miša da biste PDF izrezali prema odabranom području.
- Kliknite gumb "Spremi" s ljubičastom ikonom diskete na vrhu prozora Alata za izrezivanje da biste otvorili prozor File Explorer.
- Kliknite mapu "Desktop" s lijeve strane prozora File Explorer. Ovo će odabrati radnu površinu kao mjesto za spremanje izrezanog PDF-a, što olakšava ponovno pronalaženje.
- Klik Uštedjeti (Spremi) u donjem desnom kutu prozora da biste datoteku spremili u mapu odabranu pod nazivom "Snimanje".
- Sada se možete vratiti i izrezati druge stranice ili PDF dokumente koje želite izrezati.
- Otvorite Microsoft Word s bijelim simbolom "W" na plavoj pozadini.
- Klik Prazan dokument (Bijela stranica) u gornjem lijevom kutu prozora da biste otvorili praznu stranicu.
- Kliknite karticu Umetnuti (Dodaj), a zatim kliknite Slika (Slika). Vidjet ćeš Umetnuti na vrhu prozora Word, također Slika u odjeljku "Ilustracije" na alatnoj traci.
- Odaberite sliku koju ste izrezali iz PDF-a. Kliknite karticu Radna površina s lijeve strane prozora, a zatim kliknite fotografiju "Snimanje" i odaberite Umetnuti.
- Ako ste izrezali puno slika, držite pritisnutu tipku Ctrl dok klikate svaku fotografiju koju želite dodati. Ne zaboravite kliknuti slike onim redoslijedom kojim želite da se prikažu.
- Klik Datoteka (Datoteka), a zatim odaberite Izvoz (Izvoz). Kartica Datoteka u gornjem lijevom kutu prozora i Izvoz pri dnu prikazanog popisa.
- Stvorite PDF dokumente. Kliknite karticu Stvorite PDF / XPS dokument (Stvori PDF / XPS dokument) na lijevoj strani zaslona, a zatim kliknite Stvorite PDF / XPS na sredini stranice.
- Spremite datoteku. Kliknite mapu za spremanje na lijevoj strani prozora, a zatim joj dodajte ime i kliknite Objaviti (Izvoz) u donjem desnom kutu prozora. Vaš Wordov dokument s izrezanim slikama bit će spremljen kao nova PDF datoteka. oglas
3. metoda od 3: Koristite pregled na Macu
- Otvorite PDF dokumente pomoću aplikacije Preview. Dvokliknete plavi program Pregled s ikonom dva preklapajuća okvira za fotografije, odaberite dalje Datoteka (Datoteka) na traci izbornika kliknite Otvoren ... (Otvoreno) na prikazanom popisu, odaberite datoteku u dijaloškom okviru i kliknite Otvoren u donjem desnom kutu prozora.
- Pregled je Appleov zadani preglednik fotografija koji je obično dostupan u većini verzija Mac OS-a.
- Klik Pogled (Pogled) s izbornika pri vrhu zaslona za otvaranje popisa za odabir.
- Klik Jedna stranica (Jedna stranica) na padajućem popisu za prikaz cijele stranice u prozoru Pregled.
- Klik Alati (Alati) u izborniku.
- Klik Pravokutni odabir (Izbor pravokutnika) na popisu za odabir.
- Odaberite područje za rezanje. Kliknite i povucite ikonu križa preko dijela PDF dokumenta koji želite zadržati. Na primjer, ako želite zadržati zaglavlje, ali ostavite podnožje, povucite ikonu križa iz jednog kuta zaglavlja dolje do odjeljka koji želite zadržati.
- Otpustite tipku miša. Odabrani dio bit će unutar pravokutnog okvira.
- Klik Alati u ponovno dodanom izborniku.
- Klik Usjev (Izrezati). Dio dokumenta koji ostaje izvan odabranog područja je odsječen.
- Ponovite ovaj postupak na svakoj stranici koju želite obrezati.
- Klik Datoteka (Datoteka) u izborniku, a zatim odaberite Izvezi u PDF ... (Izvoz kao PDF ...) na trenutno prikazanom popisu.
- Klik Uštedjeti (Spremi) u donjem desnom kutu prozora da biste izrezani PDF spremili u izvornu datoteku. oglas