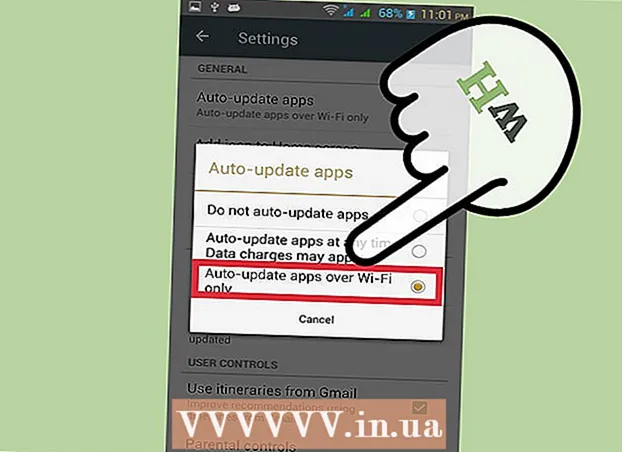Autor:
Bobbie Johnson
Datum Stvaranja:
10 Travanj 2021
Datum Ažuriranja:
26 Lipanj 2024

Sadržaj
- Koraci
- Metoda 1 od 3: Osnovni koraci
- Metoda 2 od 3: Besplatna proxy usluga
- Metoda 3 od 3: Prijenosni preglednik
- Savjeti
- Upozorenja
Ovaj članak će vam pokazati kako otvoriti blokiranu web stranicu. Budući da mrežna ograničenja ovise o programu ili metodi koju koristite, nema jedinstvenog rješenja za sve. Međutim, u većini slučajeva možete upotrijebiti Tor proxy ili prijenosni preglednik kako biste zaobišli ograničenja; postoji i nekoliko trikova koji se mogu primijeniti na slabo zaštićenim mrežama.
Koraci
Metoda 1 od 3: Osnovni koraci
 1 Saznajte vrstu mrežnih ograničenja. Ovisno o vrsti ograničenja (na primjer, školska ili roditeljska), njihova će se pouzdanost razlikovati:
1 Saznajte vrstu mrežnih ograničenja. Ovisno o vrsti ograničenja (na primjer, školska ili roditeljska), njihova će se pouzdanost razlikovati: - Javna ograničenja - postavljena na javnim računalima (na primjer, u knjižnicama) ili na računalima s aktiviranom roditeljskom kontrolom. Ta se ograničenja mogu zaobići korištenjem osnovnih koraka opisanih u ovom odjeljku.
- Regionalna ograničenja - ograničavaju pristup određenom sadržaju, na primjer, YouTube videozapisima. Ta se ograničenja mogu zaobići upotrebom proxy poslužitelja ili VPN -a.
- Obično su školska, državna, korporativna i slična mrežna ograničenja prilično pouzdana, pa se treba koristiti proxy poslužitelj ili prijenosni preglednik. Također se možete pokušati povezati s mobilnim internetom.
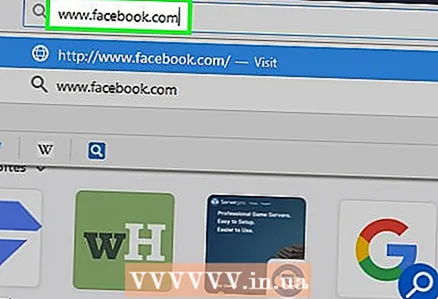 2 Pokušajte otvoriti zamjensku verziju web stranice. Neka ograničenja blokiraju određene web -adrese (na primjer, www.facebook.com), ali ne i njihove alternativne inačice. Da biste zaobišli takva ograničenja, upotrijebite jednu od sljedećih metoda:
2 Pokušajte otvoriti zamjensku verziju web stranice. Neka ograničenja blokiraju određene web -adrese (na primjer, www.facebook.com), ali ne i njihove alternativne inačice. Da biste zaobišli takva ograničenja, upotrijebite jednu od sljedećih metoda: - IP adresa - ako pronađete IP adresu web mjesta, unesite je u adresnu traku preglednika.
- Mobilna verzija web stranice - Unesi m. između "www." i ostatak adrese web stranice (na primjer, www.m.facebook.com) za otvaranje mobilne verzije web stranice. Mobilnu verziju web stranice treba blokirati odvojeno od obične verzije, ali neka ograničenja to ne uzimaju u obzir.
- Google prevoditelj - idite na https://translate.google.com/, unesite adresu web stranice u lijevi prozor, odaberite drugi jezik u desnom prozoru, a zatim kliknite vezu u desnom prozoru za otvaranje web stranice na drugom jeziku .
 3 Koristite mobilni internet. Ako imate iPhone ili Android pametni telefon, uključite privezivanje na njemu da biste mobilni internet koristili kao bežičnu mrežu. Koristite ovu metodu ako možete odabrati mrežu na svom računalu.
3 Koristite mobilni internet. Ako imate iPhone ili Android pametni telefon, uključite privezivanje na njemu da biste mobilni internet koristili kao bežičnu mrežu. Koristite ovu metodu ako možete odabrati mrežu na svom računalu. - Imajte na umu da modemsko povezivanje vrlo brzo troši mobilni promet, osobito pri preuzimanju datoteka ili gledanju streaming videa.
- Povezani članak opisuje kako koristiti modemsko povezivanje s prijenosnim računalom, ali iste se metode mogu primijeniti na stolnom računalu.
 4 Povežite se izravno s modemom. Ako računalo možete povezati s modemom pomoću Ethernet kabela, možete zaobići većinu mrežnih ograničenja. Nemojte to činiti ako nemate dopuštenje za pristup modemu.
4 Povežite se izravno s modemom. Ako računalo možete povezati s modemom pomoću Ethernet kabela, možete zaobići većinu mrežnih ograničenja. Nemojte to činiti ako nemate dopuštenje za pristup modemu. - Modem i usmjerivač obično su dva različita uređaja. Ako se spoje u jedan korpus, ova se metoda najvjerojatnije ne može koristiti.
- Ova je metoda najbolja za povezivanje s kućnim internetom, a ne sa školskom, korporativnom ili javnom mrežom.
 5 Koristite VPN (virtualna privatna mreža). Ako imate mogućnost uređivanja mrežnih veza na računalu (na primjer, odaberite bežičnu mrežu za povezivanje), konfigurirajte svoje računalo za korištenje VPN -a. Imajte na umu da prvo morate odabrati i platiti VPN usluge.
5 Koristite VPN (virtualna privatna mreža). Ako imate mogućnost uređivanja mrežnih veza na računalu (na primjer, odaberite bežičnu mrežu za povezivanje), konfigurirajte svoje računalo za korištenje VPN -a. Imajte na umu da prvo morate odabrati i platiti VPN usluge. - VPN se može koristiti na mobilnim uređajima (pametnim telefonima ili tabletima), kao i na računalima.
- Dobra besplatna VPN usluga je Betternet (https://www.betternet.co/ru/). Ako možete instalirati Betternet klijent na svoje računalo, samo ga pokrenite i povežite se s VPN -om.
Metoda 2 od 3: Besplatna proxy usluga
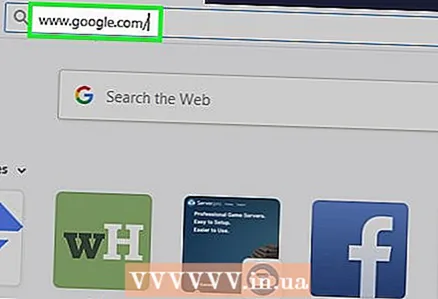 1 Saznajte kako funkcionira proxy usluga. Proxy usluga u biti je mali VPN koji se može koristiti samo s kartice preglednika. Ako unesete adresu web stranice u traku za pretraživanje proxy web stranice, zahtjev će proći kroz nekoliko različitih poslužitelja kako bi se zaobišla ograničenja trenutnog poslužitelja.
1 Saznajte kako funkcionira proxy usluga. Proxy usluga u biti je mali VPN koji se može koristiti samo s kartice preglednika. Ako unesete adresu web stranice u traku za pretraživanje proxy web stranice, zahtjev će proći kroz nekoliko različitih poslužitelja kako bi se zaobišla ograničenja trenutnog poslužitelja. - Glavni nedostatak proxy poslužitelja je taj što se mogu lako blokirati (baš kao i obične web stranice). Štoviše, ponekad je teško pronaći bilo koji proxy poslužitelj ako mrežna ograničenja blokiraju sva pretraživanja s riječju "proxy".
- Ako ne možete koristiti proxy poslužitelj na računalu, upotrijebite prijenosni preglednik.
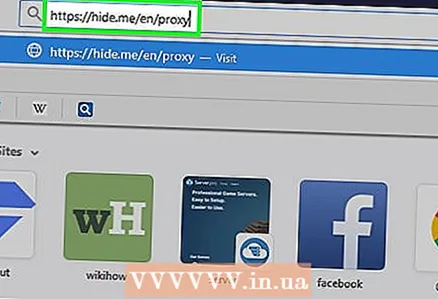 2 Odaberite proxy uslugu. Otvorite bilo koju od sljedećih proxy web lokacija:
2 Odaberite proxy uslugu. Otvorite bilo koju od sljedećih proxy web lokacija: - https://hidester.com/ru/proxy/
- https://www.proxysite.com/ru/
- https://hide.me/ru/proxy
- https://proxy.eqvo.ru/
- http://zend2.com/ru/
- Možda ćete morati testirati brojne proxy usluge jer administrator sustava može blokirati jednu ili više gore navedenih web lokacija.
- Ako niti jedan od navedenih proxyja ne radi, pronađite drugu proxy uslugu; da biste to učinili, unesite u tražilicu najbolji online proxy 2018 (ili sličan zahtjev).
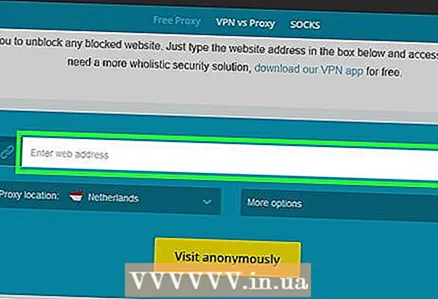 3 Kliknite na traku za pretraživanje proxy web mjesta. U pravilu se nalazi na sredini stranice, iako njegovo mjesto ovisi o odabranoj proxy usluzi.
3 Kliknite na traku za pretraživanje proxy web mjesta. U pravilu se nalazi na sredini stranice, iako njegovo mjesto ovisi o odabranoj proxy usluzi. - Traka za pretraživanje proxy usluge radi isto kao i adresna traka preglednika, iako neka proxy web mjesta nemaju tražilicu priključenu na traku za pretraživanje.
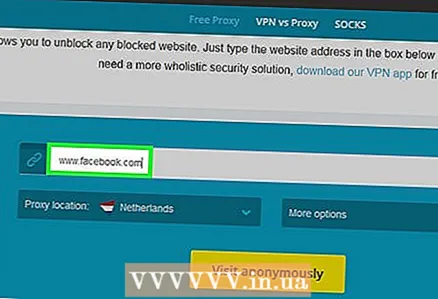 4 Unesite URL blokirane web lokacije. Na primjer, unesite www.facebook.com u traci za pretraživanje.
4 Unesite URL blokirane web lokacije. Na primjer, unesite www.facebook.com u traci za pretraživanje. - Ne zaboravite unijeti ".ru", ".com", ".org" i tako dalje.
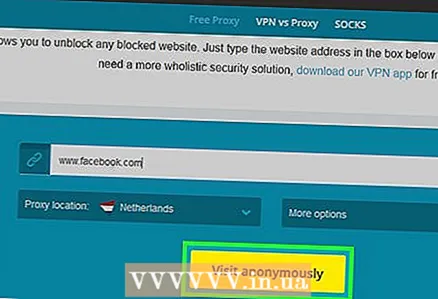 5 Kliknite na Ići. Naziv ovog gumba ovisi o odabranoj proxy usluzi (na primjer, možete kliknuti na "Posjeti anonimno"), ali obično se nalazi ispod ili desno od trake za pretraživanje.
5 Kliknite na Ići. Naziv ovog gumba ovisi o odabranoj proxy usluzi (na primjer, možete kliknuti na "Posjeti anonimno"), ali obično se nalazi ispod ili desno od trake za pretraživanje. - Također, ovaj gumb može se zvati "Sigurno pregledavanje", "Idi" ili "Surfati".
- Alternativno, možete jednostavno pritisnuti tipku ↵ Unesite ili Povratak na računalu.
 6 Pregledajte web lokaciju kao i obično. Mjesto će se otvoriti (kao da nije blokirano), iako će zbog lokacije proxy poslužitelja potrajati duže.
6 Pregledajte web lokaciju kao i obično. Mjesto će se otvoriti (kao da nije blokirano), iako će zbog lokacije proxy poslužitelja potrajati duže. - Imajte na umu da proxy poslužitelji skrivaju promet od administratora mreže, ali vlasnici proxy poslužitelja imaju pristup svim podacima koje prenosite. Stoga nemojte razmjenjivati povjerljive podatke kada koristite proxy poslužitelj.
Metoda 3 od 3: Prijenosni preglednik
 1 Provjerite možete li na računalu koristiti prijenosni preglednik. Da biste koristili preglednik Tor, koji ima ugrađeni proxy, morate ga instalirati na flash pogon koji povezujete s ograničenim računalom. Za to je potrebno da su ispunjeni sljedeći uvjeti:
1 Provjerite možete li na računalu koristiti prijenosni preglednik. Da biste koristili preglednik Tor, koji ima ugrađeni proxy, morate ga instalirati na flash pogon koji povezujete s ograničenim računalom. Za to je potrebno da su ispunjeni sljedeći uvjeti: - Ograničeno računalo mora imati najmanje jedan USB priključak.
- Na računalu s ograničenjima možete pokrenuti datoteke s flash pogona.
- Prijenosni preglednik treba biti instaliran, a ne samo pohranjen na flash pogon.
 2 Spojite svoj flash pogon na računalo bez ograničenja. Umetnite pogon u USB priključak na računalu.
2 Spojite svoj flash pogon na računalo bez ograničenja. Umetnite pogon u USB priključak na računalu. 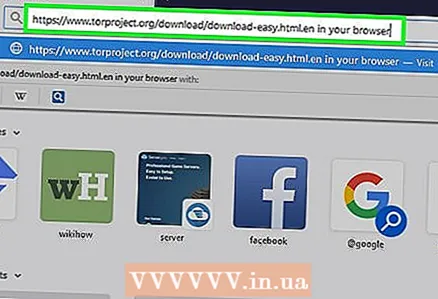 3 Otvorite stranicu za preuzimanje Tor. Idite na https://www.torproject.org/download/download-easy.html.en u pregledniku.
3 Otvorite stranicu za preuzimanje Tor. Idite na https://www.torproject.org/download/download-easy.html.en u pregledniku. 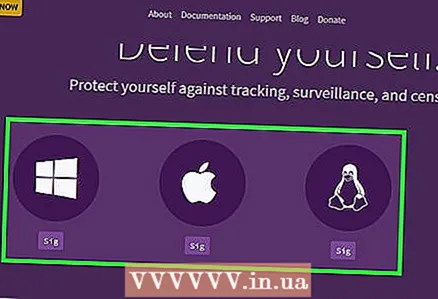 4 Kliknite na PREUZIMANJE DATOTEKA (Preuzimanje datoteka). To je magenta gumb na sredini stranice. Instalacijska datoteka će se preuzeti na vaše računalo.
4 Kliknite na PREUZIMANJE DATOTEKA (Preuzimanje datoteka). To je magenta gumb na sredini stranice. Instalacijska datoteka će se preuzeti na vaše računalo. - Ako se od vas zatraži odabir mjesta za preuzimanje, kliknite na naziv svojeg flash pogona, a zatim preskočite sljedeći korak.
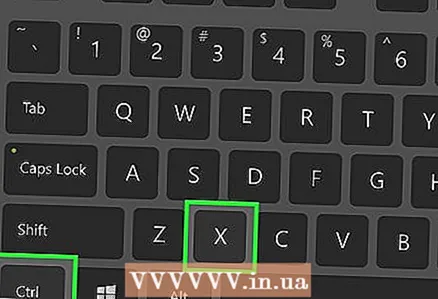 5 Kopirajte preuzetu datoteku na flash pogon. Idite u mapu za preuzimanje, a zatim slijedite ove korake:
5 Kopirajte preuzetu datoteku na flash pogon. Idite u mapu za preuzimanje, a zatim slijedite ove korake: - Kliknite na preuzetu datoteku da biste je odabrali.
- Kliknite na Ctrl+x (Windows) ili ⌘ Naredba+x (Mac) za kopiranje datoteke i brisanje iz mape za preuzimanje.
- Kliknite na naziv vašeg flash pogona na lijevoj strani prozora.
- Kliknite na prazan prostor u prozoru flash pogona.
- Kliknite na Ctrl+V. (Windows) ili ⌘ Naredba+V. (Mac) za lijepljenje datoteke na vaš flash pogon.
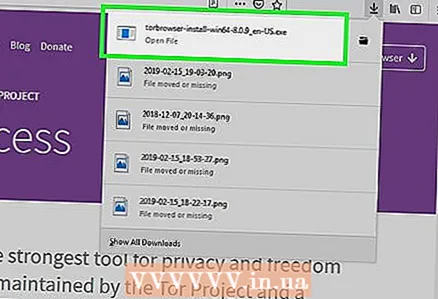 6 Instalirajte Tor na svoj flash pogon. Da biste to učinili, u prozoru flash pogona:
6 Instalirajte Tor na svoj flash pogon. Da biste to učinili, u prozoru flash pogona: - Windows - dvaput kliknite na datoteku Tor.exe, odaberite jezik, kliknite U redu, kliknite Pregledaj, odaberite naziv flash pogona, kliknite U redu, kliknite Instaliraj, poništite oba okvira i kliknite Finish (Complete) kada se to od vas zatraži.
- Mac -dvaput kliknite na datoteku Tor.dmg, dopustite instalaciju programa trećih strana (ako je potrebno) i slijedite upute na ekranu. Svakako odaberite svoj flash pogon kao pogon na kojem je instaliran Tor.
 7 Sigurno uklonite svoj flash pogon. Učinite to kad je instalacija Tor dovršena.
7 Sigurno uklonite svoj flash pogon. Učinite to kad je instalacija Tor dovršena.  8 Spojite flash pogon na ograničeno računalo. Ovo je računalo na kojem želite otvoriti blokiranu web stranicu.
8 Spojite flash pogon na ograničeno računalo. Ovo je računalo na kojem želite otvoriti blokiranu web stranicu.  9 Pokrenite Tor. Otvorite svoj flash pogon, dvokliknite mapu Tor Browser, a zatim dvaput kliknite zeleno-ljubičastu ikonu Start Tor Browser. Otvorit će se prozor pokretača Tor.
9 Pokrenite Tor. Otvorite svoj flash pogon, dvokliknite mapu Tor Browser, a zatim dvaput kliknite zeleno-ljubičastu ikonu Start Tor Browser. Otvorit će se prozor pokretača Tor. 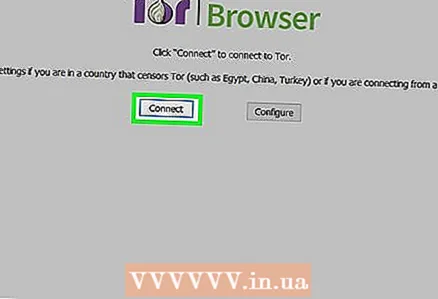 10 Kliknite na Spojiti (Veza). Ovaj gumb se nalazi pri dnu prozora pokretača. Nakon nekog vremena otvorit će se prozor Tor.
10 Kliknite na Spojiti (Veza). Ovaj gumb se nalazi pri dnu prozora pokretača. Nakon nekog vremena otvorit će se prozor Tor. - Tor podsjeća na stariju verziju Firefoxa.
 11 Otvorite blokiranu web lokaciju. Da biste to učinili, upotrijebite okvir za tekst usred stranice dobrodošlice Tor. Budući da Tor ima ugrađeni proxy poslužitelj, u ovom pregledniku možete otvoriti bilo koju web stranicu.
11 Otvorite blokiranu web lokaciju. Da biste to učinili, upotrijebite okvir za tekst usred stranice dobrodošlice Tor. Budući da Tor ima ugrađeni proxy poslužitelj, u ovom pregledniku možete otvoriti bilo koju web stranicu. - Okvir za tekst na sredini stranice koristi tražilicu DuckDuckGo.
- Imajte na umu da će se vrijeme učitavanja web stranice povećati jer će promet ići putem različitih poslužitelja.
Savjeti
- Mnoge škole i tvrtke imaju instalirane posebne programe na računalu koji prate što korisnici rade. U tom slučaju pokušaj otvaranja blokirane web stranice rezultirat će time da vas uhvate.
Upozorenja
- Mrežni administratori velikih tvrtki mogu vas kazniti zbog pokušaja zaobilaženja mrežnih ograničenja.
- Također možete biti kažnjeni ako pokušate zaobići ograničenja na školskom računalu.