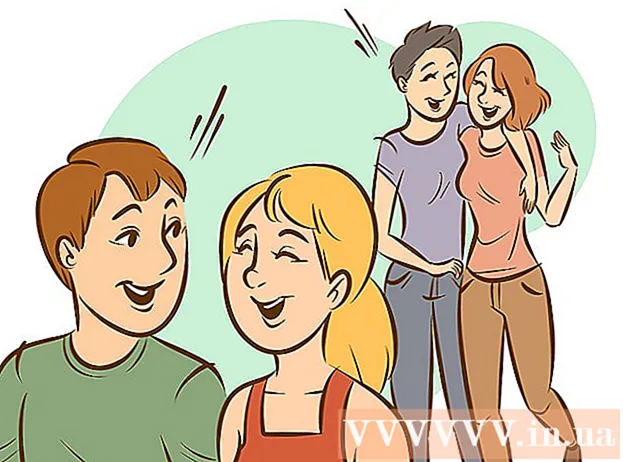Autor:
Randy Alexander
Datum Stvaranja:
2 Travanj 2021
Datum Ažuriranja:
1 Srpanj 2024

Sadržaj
U ovom članku wikiHow vas podučava kako preuzeti i instalirati aplikacije na svoj iPhone.
Koraci
Metoda 1 od 4: Koristite App Store na iPhoneu
Otvoren Trgovina aplikacijama. Aplikacija ima simbol "A" u bijelom krugu na plavoj pozadini.
- Pronađite aplikaciju. To možete učiniti na dva načina:
- Ako želite pronaći određeni program, dotaknite traži (Pretraživanje) pri dnu zaslona, a zatim na početku dodirnite polje "Pretraživanje" i počnite unositi naziv aplikacije ili ključnu riječ. Dok tipkate, App Store predložit će aplikacije za stolna računala u polju "Pretraživanje".
- Ako želite pronaći aplikaciju, kliknite odjeljak Kategorije (Kategorija) na dnu zaslona, a zatim odaberite određenu kategoriju da biste istražili dostupne opcije.
- Kliknite karticu Istaknuto (Preporučuje se) na dnu zaslona da biste vidjeli popis aplikacija koje rastu u skladu s vrhunskim funkcijama, lijepom grafikom i trendovskim potencijalom.
- Kliknite karticu Top ljestvice (Najpopularnije aplikacije) na dnu zaslona da biste vidjeli najbolje plaćene i besplatne aplikacije razvrstane prema popularnosti.

Dodirnite aplikaciju da biste je preuzeli. Kada vidite naziv ili sliku aplikacije koju želite instalirati na iPhone, dodirnite odaberite.- pritisni gumb Pojedinosti (Detalj). Ova vam opcija omogućuje pregled snimaka zaslona, obraćanje pozornosti i saznavanje informacija o aplikaciji prije preuzimanja.

pritisni gumb Recenzije (Komentar). Ovdje se možete pozvati na iskustvo aplikacije drugih korisnika. Čitanje recenzija izvrstan je način da saznate radi li aplikacija onako kako se reklamira.- Kliknite karticu Povezano (Srodno) za prikaz popisa aplikacija sličnih onoj koju gledate.

pritisni gumb DOBITI (Preuzmi) s desne strane aplikacije. Ako je aplikacija koju želite preuzeti aplikacija koja se plaća, zeleni gumb umjesto cijene "GET" prikazat će cijenu aplikacije.- Unesite svoj Apple ID i / ili lozinku ako je potrebno.
- Ako nemate Apple ID, morat ćete stvoriti račun.
- pritisni gumb INSTALIRATI (Postavljanje). Ovaj je gumb na istom mjestu kao i gumb DOBITI ili cijenu prijave.
Klik OTVOREN (Otvoren). Nakon što se aplikacija instalira, ikona će se dodati na radnu površinu i gumb INSTALIRATI bit će zamijenjen gumbom "OTVORENO". Kliknite ovdje za pokretanje preuzete aplikacije. oglas
Metoda 2 od 4: Sinkronizirajte preuzete aplikacije s iTunesom
- Povežite iPhone s računalom pomoću USB kabela. Nakon uključivanja telefona u računalo, iTunes će se automatski pokrenuti.
- Ova metoda pomoći će vam u sinkronizaciji preuzetih aplikacija na iPhone s računala na iPhone.
- Otvorite iTunes ako se ne pokrene automatski. Aplikacija ima ikonu kruga koji sadrži glazbene note, a nalazi se točno na radnoj površini.
- Klik Spremi (Skladište). Ova je opcija na vrhu prozora.
- Klik Aplikacije (Prijava). Ova se opcija nalazi u gornjem desnom kutu zaslona.
- Klik Iphone. Ovaj je program na vrhu zaslona.
- Ovo će osigurati da preuzimate samo aplikacije koje su pokrenute na vašem iPhoneu.
- Odaberite kategoriju s padajućeg izbornika "Sve kategorije". Ovo je jedan od dva načina za pronalaženje programa za preuzimanje na vaš uređaj. Ovdje ćete vidjeti popis aplikacija grupiranih prema temi ili funkciji. Kliknite željenu kategoriju da biste vidjeli dostupne programe.
- Istražite kategoriju "Produktivnost" ako želite pronaći aplikacije za bilježenje, izradu popisa i uštedu vremena.
- Pogledajte kategoriju "Vijesti" kako biste pronašli primjenu svoje omiljene web stranice s vijestima.
- Pogledajte kategoriju "Fotografija" za aplikacije fotoaparata i alate za uređivanje fotografija.
- Upišite naziv aplikacije ili ključnu riječ u polje za pretraživanje u gornjem desnom kutu zaslona. Ovo je drugi način za pronalaženje aplikacija u iTunes trgovini.
- Pritisnite ⏎ Povratak Jednom dovršeno.
- Ako tražite križaljku, ali ne znate naziv aplikacije, pokušajte utipkati "igra riječi".
- Upišite ime programera aplikacije (npr. Zynga ili Google) da biste vidjeli njegovu kolekciju aplikacija.
- Provjerite ima li pravopisnih pogrešaka ako se ne prikazuju rezultati.
- Kliknite naziv aplikacije da biste pročitali pojedinosti. Bez obzira tražite li program putem kategorije ili trake za pretraživanje, kliknite naziv aplikacije da biste pročitali sažetak (napisao je programer) o aplikaciji.
- Klik Ocjene i recenzije (Recenzije i komentari). Ljudi koji su preuzeli aplikaciju često pišu komentare kako bi pohvalili ili upozorili druge korisnike na pogreške u aplikaciji.
- Pročitajte nekoliko korisničkih komentara da biste vidjeli je li ova aplikacija prikladna za vaše potrebe.
- Pritisnite gumb DOBITI. Ako je ovo aplikacija koja se plaća, gumb će umjesto cijene "GET" prikazati cijenu aplikacije.
- Unesite svoj Apple ID i / ili lozinku ako je potrebno.
- Kliknite ikonu iPhonea na vrhu zaslona.
- Klik Aplikacije (Prijava). Na zaslonu će se prikazati popis aplikacija.
- Klik Instalirati. Kliknite gumb pored aplikacije koju želite kopirati na iPhone.
- Klik Prijavite se. Ovaj se gumb nalazi u donjem desnom kutu prozora. Sada će aplikacija biti instalirana na iPhone. oglas
Metoda 3 od 4: Ponovo instalirajte izbrisanu aplikaciju na iPhoneu
Otvorite App Store. Ako želite ponovno instalirati izbrisanu aplikaciju, to možete učiniti sa svog iPhonea.
- Ako izbrišete kupljenu aplikaciju, ne morate ponovo platiti naknadu.
- Ponovnom instalacijom izbrisane aplikacije ne mogu se vratiti stare postavke i podaci aplikacija - mogu se vratiti samo aplikacije.
pritisni gumb nadopune (Ažuriranje). Ovaj se gumb nalazi na dnu zaslona App Storea. Ovo otvara aplikacije koje imaju dostupno ažuriranje.
- pritisni gumb Kupljeno (Plaćeno). Ovaj je gumb na vrhu zaslona. Vidjet ćete popis preuzetih aplikacija (besplatnih i plaćenih).
Klik Nije na ovom iPhoneu (Ne na ovom iPhoneu). Ovaj popis prikazuje samo aplikacije koje su preuzete, ali više nisu instalirane na vašem telefonu.
Pronađite aplikaciju koju želite ponovno instalirati. Možda ćete se morati pomaknuti prema popisu da biste pronašli program ili u polje za pretraživanje upišite naziv programa.
Dodirnite ikonu oblaka pored naziva aplikacije. Instalacija će započeti i ne morate ponovno unositi podatke o naplati. Nakon što se aplikacija instalira, ikona će se dodati na radnu površinu za brzi pristup. oglas
Metoda 4 od 4: Instalirajte nelicencirane aplikacije s Mojom
- Posjetite stranicu mojoinstaller.co na iPhone web pregledniku. Mojo vam omogućuje instaliranje aplikacija koje nisu dostupne u App Storeu, poput nelicenciranih video emulatora ili aplikacija za konfiguraciju sustava.
- Mojo ima bugova, ali ovo je jedino rješenje za instaliranje ovih aplikacija na iOS verziju bez jailbreaka telefona.
- Ovu metodu treba koristiti samo ako ste stručni korisnik.
- Klik Instalirajte izravno s vašeg iDevice-a (Instalirano izravno s iDevice). Ovo je plavi gumb pri dnu zaslona.
pritisni gumb Izradite prilagođeni profil (Izradite vlastiti profil). To će vam reći Mojo na vašem trenutnom iPhoneu, a zatim ćete biti preusmjereni na zaslon "Instaliranje profila" u odjeljku Postavke vašeg iPhonea.
Klik Instalirati (Postavljanje). Ovaj se gumb nalazi u gornjem desnom kutu zaslona "Instaliranje profila". Ako je na vašem telefonu postavljeno zaključavanje zaslona, zatražit će se lozinka. Kad se pritisne "Install", zaslon će se vratiti u web preglednik.
Klik Instalirajte Mojo (Instalirajte Mojo). Ovo je radnja pokretanja aplikacije u odjeljku Postavke drugog zaslona "Instaliranje profila". Iako sve izgleda suvišno, ovo je važan korak u procesu instalacije.
Klik Instalirati. Ako se zatraži uvoz, upišite odgovarajuće polje. Ako vidite "Upozorenje" da "Profil nije potpisan", ponovno kliknite "Instaliraj".
pritisni gumb Gotovo (Završi). Instalacija je završena, sada biste na radnoj površini trebali vidjeti ikonu Mojo.
Pokrenite aplikaciju Mojo s početnog zaslona. Vratite se na početni zaslon i dodirnite aplikaciju Mojo da biste pokrenuli program.
Klik Izvori (Izvor). Ovo je izbornik na dnu zaslona. Mojo ima vlastitu verziju trgovine aplikacija, kojoj možete pristupiti slično korištenju službene trgovine aplikacija.
Klik Službeno spremište Mojo za pristup većem broju aplikacija. Možete povući da biste vidjeli popis aplikacija koje možete preuzeti ili pretraživati prema nazivu aplikacije u dijaloškom okviru za pretraživanje na vrhu zaslona.
Dodirnite naziv aplikacije za prikaz podataka. Slično App Storeu, pojedinosti o aplikaciji možete pregledati dodirivanjem naziva aplikacije na zaslonu.
Klik Instalirati. Ovo će pokrenuti dijaloški okvir za potvrdu s pitanjem želite li instalirati aplikaciju.
Klik Instalirati. U ovom će se trenutku aplikacija preuzeti i instalirati na iPhone. Imajte na umu da prva instalacija često ne uspije. Kliknite "Pokušaj ponovo" ako vidite poruku pogreške. Možda ćete trebati pritisnuti gumb "Pokušaj ponovo" nekoliko puta da biste instalirali aplikaciju.
- Pritisnite gumb Početna. Gumb Početna kružni je gumb tik ispod zaslona na vrhu iPhonea.
- Otvorite postavke iPhonea. Opcija ima sivu ikonu s kotačićem (⚙️), koja se obično nalazi točno na početnom zaslonu.
- Pomaknite se prema dolje i odaberite Općenito (Općenito).
- Pomaknite se prema dolje i odaberite Datum vrijeme (Datum vrijeme). Ova je opcija pri dnu izbornika.
- Isključite "Automatski postavi". Opcija će postati bijela.
- Pritisnite datum i vrijeme. Opcija je odmah ispod vremenske zone.
- Povucite za podešavanje datuma. Povlačenje nastavite do 2017. Oglašavanje
To su radnje potrebne za pokretanje aplikacije instalirane putem Mojo-a. Međutim, redovito provjeravajte na web mjestu izdavača ažuriranja aplikacija.

Savjet
- Upotrijebite Siri za preuzimanje aplikacija govoreći "Siri, nabavi" (Siri, preuzmi).