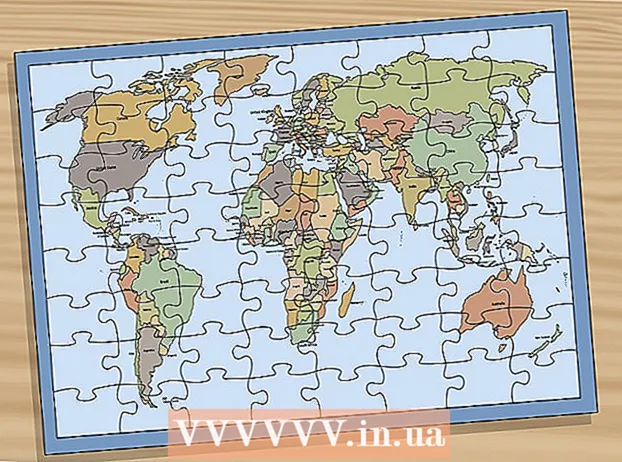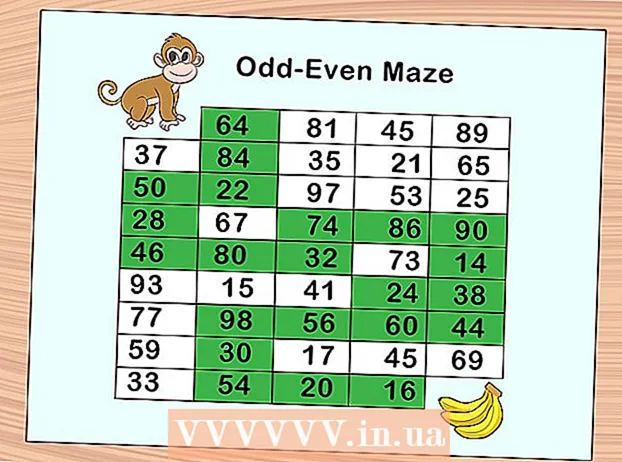Autor:
John Stephens
Datum Stvaranja:
2 Siječanj 2021
Datum Ažuriranja:
1 Srpanj 2024

Sadržaj
Linux operativni sustav nudi mnoge jednostavne načine za pomoć korisnicima u instaliranju novih programa, poput Ubuntu softverskog centra i Synaptic Package Managera. Međutim, neke se aplikacije i dalje moraju instalirati s naredbene konzole. Ovaj će vam članak pokazati kako instalirati aplikaciju iz datoteke INSTALL.sh pomoću naredbenog retka.
Koraci
Preuzmite softver koji želite preuzeti. Osnovne datoteke obično se komprimiraju u .tar, .tgz ili .zip datoteke.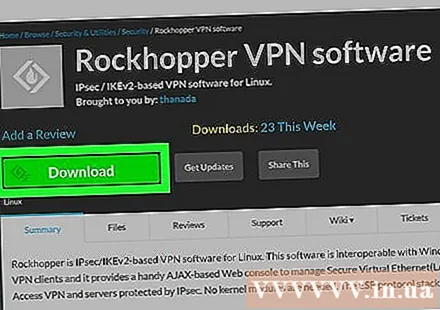

Izdvojite datoteku ".tar" ili ".zip" (ako je potrebno). Ako je softver koji ste preuzeli u formatu arhivske datoteke poput ".tar", ".tgz" ili ".zip", morat ćete izvršiti operaciju dekompresije da biste dobili .sh datoteku. Ako je preuzeta datoteka u ".sh" formatu, preskočite ovaj korak. Za izdvajanje arhive upotrijebite jednu od sljedećih metoda:- Desnom tipkom miša kliknite preuzetu arhivu i odaberite Izvuci ovdje (Izdvojite ovdje) (prikazani sadržaj može se razlikovati ovisno o verziji Linuxa).
- Ako koristite terminal, upotrijebite naredbu "cd ~ / put"za odlazak u direktorij u kojem je arhiva. Zamijenite" put "putem do direktorija (npr." cd ~ / Downloads ").
- Za raspakiranje datoteka ".tar" ili ".tar.gz" pomoću terminala upotrijebite "tar -xvf ime datoteke.tar"i pritisnite"Unesi". Zamijenite" naziv datoteke "imenom datoteke (kao što je" tar -xvf jdk-14.0.2_linux-x64_bin.tar.gz ")
- Da biste iz terminala izdvojili datoteku ".zip", upotrijebit ćete naredbu "raspakirajte ime datoteke.zip"i pritisnite"Unesi". Zamijenite" filename "imenom zip datoteke (kao što je" raspakirajte Minecraft.zip ").

Pronađite spremnik datoteka ".sh". Da biste to učinili, morate dvaput kliknuti na raspakiranu mapu i pretražiti koji direktorij sadrži datoteku install.sh.
Otvorite prozor terminala. Program terminala ima crnu ikonu radne površine s pokazivačem teksta. Kliknite ovu ikonu na docku ili izborniku Applications da biste otvorili program terminala.- Najbrži način da to učinite u većini upravitelja prozora je pritisnuti tipku "Ctr + Alt + T"na tipkovnici.
Pristupite putu raspakirane mape. Uvezi "cd ~ /"i slijedi put do datoteke" .sh ", a zatim pritisnite"Unesi". Upotrijebite kosu crtu (/) za odvajanje mapa. Na primjer, ako je datoteka spremljena u mapu Preuzimanja, upišite" cd ~ / Downloads / jdk-14.0.2_linux-x64_bin / bin " i pritisnite Enter.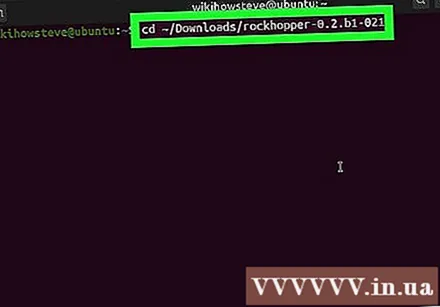
- Da biste bili sigurni da ste otvorili ispravnu mapu, unesite "ls -a"na naredbenoj konzoli i pritisnite"Unesi"Trebali biste vidjeti slične popise datoteka i mapa.
Uvoz chmod + x install.sh i pritisnite ↵ Enter. Ako instalacijska datoteka ima drugo ime, trebate ″ install.sh ″ s točnim nazivom datoteke. Ovo je radnja koja omogućava izvršnu datoteku za postavljanje. Nakon ove naredbe ne prikazuje se poruka potvrde.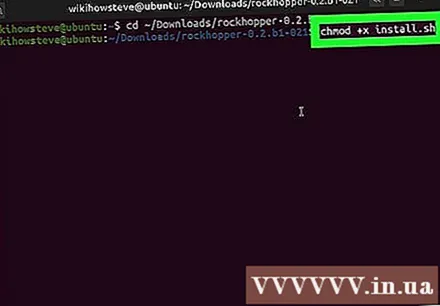
- Ako ne vidite poruku o pogrešci, znači da je izvorna datoteka izvršna.
- To možete učiniti i izvan terminala. Postupak će se razlikovati ovisno o distribuciji Linuxa. Da biste to učinili na Ubuntuu, jednostavno kliknite desnom tipkom miša na datoteku ".sh" i odaberite Svojstva (Svojstva). Kliknite karticu Dopuštenja (Dozvole za pristup) i označite potvrdni okvir "Dopusti izvršenje datoteke kao program".
Uvoz bash install.sh i pritisnite ↵ Enter. Ako datoteka ima drugo ime, zamijenit ćete "install.sh" ispravnim nazivom datoteke. Na primjer, da biste instalirali Netbeans, upišite "bash netbeans-8.2-linux.sh"i pritisnite"Unesi’.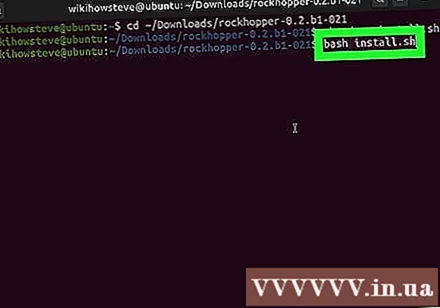
- Možete koristiti neke druge naredbe poput "sh instalirati.sh"ili"./install.sh". Ako naziv datoteke nije" install.sh ", zamijenite ga ispravnim nazivom datoteke, a zatim pritisnite"Unesi". Upotrijebite jednu od gornjih naredbi i pritisnite"Unesi’.
Unesite lozinku za pristup računalu i pritisnite ↵ Enter. Instalacija aplikacije izvršit će se odmah nakon ove radnje.
Slijedite upute na zaslonu da biste dovršili instalaciju. Ovisno o aplikaciji, možda ćete trebati unijeti više podataka da biste dovršili instalaciju.
- Da biste deinstalirali određeni softver pomoću terminala, morate unijeti naredbu "dpkg -list"za otvaranje popisa instaliranih programa na Linux operativnom sustavu. Pronađite program koji želite deinstalirati i unesite naredbu"sudo apt-get -purge ukloniti "i pritisnite"Unesi". Unesite lozinku računala i pritisnite"Unesi"Ostalo je slijediti potrebne upute za deinstalaciju programa.