Autor:
Laura McKinney
Datum Stvaranja:
6 Travanj 2021
Datum Ažuriranja:
26 Lipanj 2024
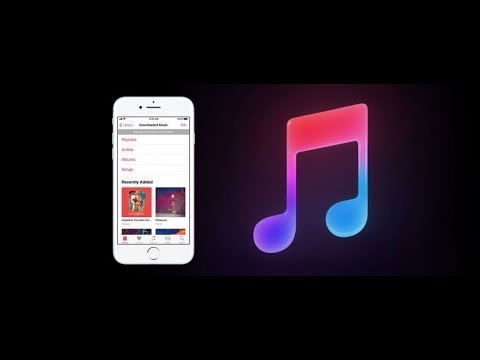
Sadržaj
Trenutno postoji mnogo načina za kopiranje glazbe s iPoda na računalo pomoću posredničke aplikacije, ali sljedeća metoda ne zahtijeva pristup vašim uređajima.
Koraci
Metoda 1 od 2: Kopiranje glazbe na osobno računalo
Korištenje iTunesa
Spojite se na iPod. Upotrijebite Apple kabel (ili kompatibilni kabel) za povezivanje iPoda s računalom. Pričekajte dok računalo ne prepozna uređaj.

Provjerite je li omogućena značajka "upotreba diska" u iTunesu.- Napomena: Ako posjedujete iPod Touch ili iPhone, potreban vam je posrednički softver za stavljanje uređaja u stanje upotrebe pogona za kopiranje glazbe izravno na iTunes.

Otvorite Moje računalo. U stavci Prijenosni memorijski uređaj (Uređaji s prijenosnom pohranom), dvaput pritisnite da biste otvorili iPod.- Klik Alati (Alati) na vrhu prozora, a zatim odaberite Mogućnosti mape (Mogućnosti mape).
- U kartici Vidjeti (Pogled), pronađite mapu s imenom Skrivene datoteke i mape (Skrivene datoteke i mape).
- Odaberite Otkriva skrivene datoteke i mape (Prikaži skrivene datoteke i mape), a zatim kliknite u redu.

Otvorite mapu iTunes. Dvaput kliknite na mapu Control_iPod (iPod_Control), a zatim otvorite mapu glazba, muzika (Glazba, muzika). Te su mape nasumično imenovane, tako da teško možete pronaći glazbene mape s točnim imenom.- Odaberite sve mape koje sadrže glazba, muzika, a zatim kopirajte u novu mapu na tvrdom disku. Sada više ne morate koristiti iPod. Možete prekinuti vezu s računalom.
Otvorite iTunes. U mapi koju ste upravo stvorili otvorite svaku mapu jednu po jednu, označite je "F ##", a zatim pritisnite CTRL + A za odabir svih datoteka u toj mapi.
- Povucite odabrane datoteke iz podmape i pomaknite se do najveće mape koju ste postavili. Datoteke možete kopirati u bilo koju mapu na računalu, ali ovaj način je učinkovitiji.
- Kad završite, sve će se vaše glazbene datoteke nalaziti u istoj mapi, što olakšava uvoz datoteka u iTunes. Kada završite s kopiranjem, onemogućite skrivanje mapa desnim klikom i odabirom Svojstva i poništite potvrdni okvir "Skriveno".
- Ako imate MPEG4 datoteku, možete potražiti proširenje " *. M *" da biste filtrirali popis pjesama.
Koristite direktorij
Spojite se na iPod. Upotrijebite Apple kabel (ili kompatibilni kabel) za povezivanje iPoda i računala. Pričekajte da računalo prepozna uređaj.
- Izbjegavajte automatsku sinkronizaciju. Ako je aktivirana automatska sinkronizacija, zanemarite je pritiskom na Shift + CTRL dok spajate iPod na računalo.
- Držite pritisnuto Shift + CTRL dok se iPod ne pojavi na popisu izvora u stavci iTunes uređaji (iTunes uređaji).
- Sada iPod možete pronaći u odjeljku "Moje računalo" kao prijenosni pogon.
Otkriva skrivene mape. Pristup Alati (Alati), odaberite Mogućnosti mape (Opcija mape), a zatim odaberite Prikaz kartice (Kartica Prikaz).
- Odaberite Otkriva skrivene datoteke i mape (Prikaži skrivene datoteke i mape), a zatim kliknite u redu.

- Odaberite Otkriva skrivene datoteke i mape (Prikaži skrivene datoteke i mape), a zatim kliknite u redu.
Kopirajte pjesme s iPoda u mapu na tvrdom disku računala. Pristupite svom iPod uređaju i otvorite mapu "iPod Control". Odaberite glazbenu mapu koja se nalazi u gornjoj mapi.
- Uvezite ovu mapu u svoju iTunes glazbenu biblioteku. Otvorite iTunes, a zatim kliknite Datoteka (Datoteka), odaberite Dodajte datoteke u knjižnicu (Dodavanje mape u knjižnicu).
- Odaberite mapu koju želite uvesti, a zatim pritisnite "OK" (U redu).
Metoda 2 od 2: Kopiranje glazbe na Mac
Onemogući sinkronizaciju. Pritisnite i držite tipku Command + Opcija dok spajate iPod. Ne puštajte tipku dok iPod nije spojen na iTunes.
Neka se prikazuju skrivene mape. Pokrenite terminal na / Applications / Utilities. Upišite ili kopirajte i zalijepite sljedeću naredbu. Zatim pritisnite tipku Return (Enter) nakon svakog retka.
- zadane vrijednosti napišite com.apple.finder AppleShowAllFiles ISTINA
- killall Finder
Omogućite upotrebu pogona za iPod. Na iTunesu odaberite iPod, odaberite karticu Sažetak (Sažetak). Provjerite je li omogućeno "korištenje pogona" za iPod. To vam omogućuje pregled medijskih datoteka vašeg iPod-a u Finderu.
- Napomena: ako ste vlasnik iPod Touch-a ili iPhone-a, morate upotrijebiti međuprodukt za umetanje uređaja i status upotrebe pogona za kopiranje glazbe izravno na iTunes.
Pomoću programa Finder kopirajte iPod medijske datoteke na računalo.
- U Finderu pronađite iPod medijske datoteke. Učinite to dvostrukim klikom na ikonu iPod. Otvorite mapu IPod kontrola (iPod Control). Otvorite mapu glazba, muzika (Glazba, muzika).
- Na radnoj površini stvorite novu mapu za pohranu glazbenih datoteka. Da biste stvorili mapu, desnom tipkom miša kliknite prazan prostor na radnoj površini i u dijaloškom okviru izbornika odaberite "Nova mapa". Zatim imenujte novu mapu.
- Kopirajte glazbu s iPoda povlačenjem mapa glazba, muzika (Glazba) s iPoda u novostvorenu mapu. Kopiranje datoteka može potrajati satima, ovisno o tome koliko je prostora pohranjeno.
Postavite prioritete na iTunesu. Otvorite iTunes izbornik i odaberite Prioritet (Postavke). Odaberite karticu Napredna (Napredna). Označite "Neka iTunes Music mapa bude organizirana" i "Kopiraj datoteke u mapu iTunes Music prilikom dodavanja u knjižnicu". Pritisnite gumb u redu.
Dodaj u knjižnicu. Odaberite Dodaj u knjižnicu ... (Dodaj u knjižnicu ...) s izbornika Datoteka (Datoteka) na iTunes. Pristupite iPod glazbenoj mapi. pritisni gumb Otvoren (Otvoren). iTunes će započeti kopiranje datoteka u glazbenu biblioteku.
- Ako gornji koraci ne uspiju: vaše su glazbene datoteke možda i dalje u skrivenoj mapi. Iako u pretraživaču možete vidjeti skrivene mape (prikazuju se kao sive mape), one se ne pojavljuju u koraku "Dodaj u knjižnicu". Da biste to popravili, povucite datoteke iz skrivenih mapa u novostvorenu datoteku.
Vratite postavke / mape na tvorničke postavke. Po potrebi izbrišite novostvorenu glazbenu mapu. Možete izbrisati glazbenu mapu koju uvozite u iTunes jer se prema zadanim postavkama u procesu "Dodaj u knjižnicu" datoteke kopiraju u mapu iTunes biblioteke.Ako želite sakriti skrivene datoteke i mape (vraćanje na tvorničke postavke), upišite ili kopirajte, a zatim zalijepite sljedeći naredbeni redak u Terminal. Pritisnite tipku Return (Enter) nakon svakog retka.
- zadane vrijednosti napišite com.apple.finder AppleShowAllFiles FALSE
- killall Finder
Savjet
- Prikaz pojedinosti mape u sustavu Windows XP čitat će oznake za mp3 pjesme i prikazivat će se odgovarajući podaci o izvođaču, imenu i albumu. Prema zadanim postavkama pojavit će se stupci, ako ih ne možete dodati. To se može učiniti i na drugim verzijama sustava Windows.
- Ne možete povući i ispustiti cijele datoteke na iTunes jer ne može prepoznati oznake datoteka i nećete znati što je ovo.
- Ako pjesme kupujete s iTunesa, a računalo na kojem ih želite pohraniti nije ono s kojeg kupujete glazbu, možete samo kopirati datoteke, a ne reproducirati glazbu jer je to format AAC. Ovaj je format zaštićen i ne funkcionira na drugim računalima ako ne odobrite uređaj prijavom na svoj Apple račun (koji se koristi za kupnju pjesme). Možete odobriti samo do 5 računala.
- Da biste to učinili, odaberite Skladištenje (Store), a zatim odaberite Ovlaštenje računala (Autoriziraj računalo) s izbornika. Ponekad je iTunes zbunjen. Ako odjeljak Izbornik prikazuje samo stavku Otpustite autorizaciju ovog računala (Deauthorize This Computer), odaberite ovo. Zatim nastavite birati Ovlašteno za ovo računalo (Autorizirajte ovo računalo).
Upozorenje
- Na ovaj način neće se zadržati podaci pohranjeni u iTunes biblioteci, poput ocjene zvjezdicama i reprodukcije glazbe. Postoje uslužni programi nezavisnih proizvođača koji mogu izvući ove podatke s vašeg iPod-a. Ako tražite način da u potpunosti vratite izgubljene podatke u svojoj iTunes biblioteci (nakon kvara tvrdog diska ili slično), morat ćete istražiti aplikaciju dizajniranu posebno za oporavak podataka. umjesto ručne metode prikazane u ovom članku.
- Kada kopirate sve pjesme odjednom, možete imati problema ako se mnoge pjesme u različitim mapama 'F ##' imenuju istim. Na primjer, nekoliko različitih pjesama s istim nazivom '01Track01.m4a'. Kad ih sve kopirate u istu mapu koju ste upravo kreirali, ne možete kopirati sve pjesme s iPoda ili morate kopirati datoteke s istim imenom u različite mape jednu po jednu, a to je vrlo skupo. vrijeme. Korištenjem gore navedene metode (kopiranje svake mape F ## u iTunes) bit će brže.



