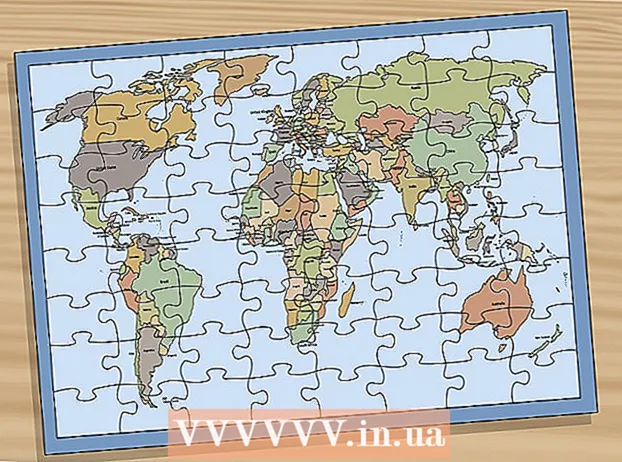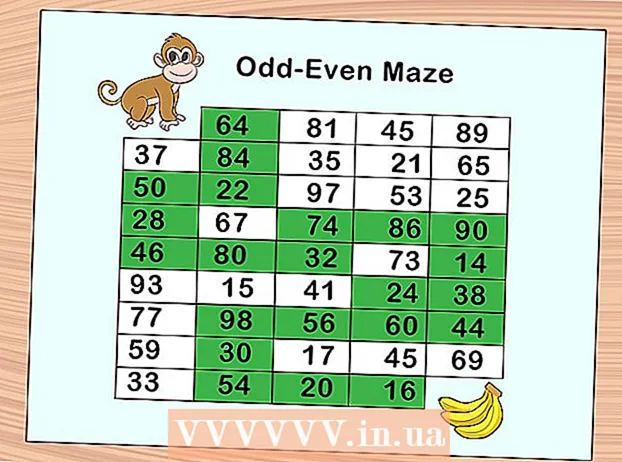Autor:
Peter Berry
Datum Stvaranja:
11 Srpanj 2021
Datum Ažuriranja:
1 Srpanj 2024

Sadržaj
Ovaj wikiHow vas uči kako primijeniti efekt automatskog podešavanja na Audacity. Za to ćemo upotrijebiti dodatak "GSnap". Suprotno očekivanjima, iako je GSnap dostupan i za Windows i za Mac računala, postupak ponovne instalacije nije toliko jednostavan.
Koraci
Dio 1 od 4: Instaliranje GSnap-a na Windows
- Preuzmite dodatak GSnap. Idite na http://www.gvst.co.uk/gsnap.htm pomoću web preglednika, a zatim kliknite vezu Preuzmite GSnap (za 32-bitne VST hostove) pri dnu stranice. Dodatak GSnap preuzet će se kao ZIP mapa.
- 64-bitna verzija ima programsku pogrešku koja sprečava prikaz GSnapa u izborniku Effects (Efekti).
- Izdvojite direktorij GSnap. Idite u ZIP mapu koju ste upravo preuzeli, a zatim:
- Dvaput kliknite ZIP mapu da biste je otvorili.
- Kliknite karticu Ekstrakt (Ekstrakt) na vrhu prozora.
- Klik Raspakiraj sve (Raspakiraj sve)
- Klik Ekstrakt na dnu prozora.
- Kopirajte sadržaj direktorija GSnap. U izdvojenoj mapi koja se otvori dodirnite Ctrl+A za odabir svih datoteka u mapi, a zatim pritisniteCtrl+C kopirati.
- Kliknite opciju Ovo računalo slika mape nalazi se na lijevoj strani prozora File Explorer. Otvorit će se ova mapa na računalu.
- Možda ćete trebati pomaknuti se prema gore na lijevoj bočnoj traci programa Explorer da biste pronašli ovu mapu.
- Dvaput kliknite tvrdi disk računala. Ova je opcija ispod naslova "Uređaji i pogoni" na sredini stranice i obično je pogon. OS (C :).
- Ako ovdje nema pogona, najprije ćete morati kliknuti zaglavlje Uređaji i pogoni za prikaz pogona.
- Idite u mapu "Dodaci" tvrtke Audacity prema:
- Dvaput kliknite mapu "Program Files (x86)".
- Dvaput kliknite mapu "Audacity".
- Dvaput kliknite mapu "Dodaci".
- Zalijepite datoteke GSnap u. Kliknite bilo gdje u mapi "Dodaci", a zatim kliknite Ctrl+V. Trebali biste vidjeti da se sve prethodno kopirane GSnap datoteke pojavljuju u mapi "Dodaci". Sad kad ste dodali dodatak GSnap za Audacity, omogućimo GSnap.
- Ako se to zatraži, morate kliknuti tiếp tục (Nastavite) unaprijed da biste datoteku zalijepili u Audacity.
Dio 2 od 4: Instaliranje GSnap-a na Mac
- Preuzmite paket dodataka GVST. Idite na http://www.gvst.co.uk/portpage.htm pomoću svog web preglednika, a zatim kliknite vezu Preuzmite GVST dodatke za Mac (za 32- i 64-bitne VST hostove) nalazi se ispod naslova "Mac OSX - BETA".
- GSnap nema dostupno preuzimanje za Mac, tako da ovdje morate preuzeti sve VST dodatke.
- Otvorite preuzetu ZIP mapu. Dvaput kliknite mapu ZIP GVST dodatka koju ste upravo preuzeli.
- Pomaknite se prema dolje i dvaput kliknite mapu "GSnap.vst". Ovaj se direktorij nalazi u "G" dijelu imenika.
- Dvaput kliknite mapu "Sadržaj". Ovo je jedini direktorij u direktoriju "GSnap.vst".
- Dvaput kliknite mapu "MacOS" da biste prikazali datoteku dodataka GSnap.
- Kopirajte datoteku GSnap. Kliknite datoteku zaglavlja "GSnap", a zatim kliknite ⌘ Zapovjedništvo+C.
- Možete i kliknuti Datoteka (Datoteka) i odaberite Kopirati (Kopiraj) s padajućeg izbornika.
- Kliknite stavku izbornika Ići (Idi na) na vrhu zaslona. Pojavit će se padajući izbornik.
- Ako ne vidite stavku izbornika Ići Na vrhu zaslona vašeg Mac računala morat ćete kliknuti na radnu površinu ili otvoriti novi prozor Finder.
- Klik Idite u mapu ... (Idite u direktorij). Opcija je na dnu izbornika Ići. Otvorit će se prozor.
- Idite u mapu Audacity Application Support. Uvoz ~ / Biblioteka / Podrška aplikacija / smjelost u tekstualno polje u skočnom prozoru, a zatim kliknite Ići.
- Otvorite mapu "Dodaci". Ova se opcija nalazi u mapi "odvažnost".
- Zalijepite datoteku GSnap. Kliknite unutar mape "Dodaci", a zatim kliknite ⌘ Zapovjedništvo+V. Datoteka GSnap zalijepit će se u mapu "Dodaci" i istovremeno dodati u Audacity. Sad kad ste dodali dodatak GSnap za Audacity, omogućimo GSnap.
- Možete i kliknuti Datoteka i odaberite Zalijepi predmet (Zalijepi sadržaj) s padajućeg izbornika koji se pojavi.
Dio 3 od 4: Omogućavanje GSnap-a na smjelosti
- Otvorite Audacity. Aplikacija ima narančastu ikonu zvučnog vala okruženu plavim slušalicama. Audacityjev prikaz uređivača pjesama otvorit će se u novom prozoru.
- Kliknite karticu Posljedica na vrhu prozora Audacity. Pojavit će se padajući izbornik.
- Na Mac računalu, Posljedica je stavka izbornika na vrhu zaslona.
- Klik Dodavanje / uklanjanje dodataka ... (Dodavanje / uklanjanje dodataka). Ova je opcija na vrhu padajućeg izbornika Posljedica. Pojavit će se novi prozor.
- Možda ćete trebati pomaknuti se prema gore da biste pronašli ovu opciju.
- Pomaknite se prema dolje i kliknite GSnap. Opcije su u kategoriji "G" na prozoru.
- Pritisnite gumb Omogućiti (Aktivacija) je ispod popisa dostupnih dodataka. Status GSnapa promijenit će se iz "Novo" u "Omogućeno".
- Pritisnite gumb u redu na dnu prozora da biste potvrdili promjenu i zatvorili prozor.
- Provjerite je li instaliran GSnap. Kliknite na karticu Posljedica i pomaknite se prema dolje dok ne vidite opciju GSnap pojavljuje se na dnu izbornika. Ako postoji opcija GSnapSpremni ste za ton s Audacity.
- Ako ovdje ne vidite GSnap, čini se da imate 64-bitnu verziju GSnap-a instaliranu na vašem Windows računalu.Morate izbrisati datoteku GSnap iz mape Audacity "Plug-Ins" i ponovo učitati 32-bitni GSnap.
Dio 4 od 4: Ugađanje glasa
- Unesite vokal. Klik Datoteka, odaberite Uvoz (Enter), kliknite Audio ... (Zvuk) i dvaput pritisnite zvučnu datoteku koju želite prilagoditi.
- Ako još nema snimki, morat ćete ih snimiti prije nego što nastavite. To uključuje povezivanje mikro USB-a s računalom.
- Odaberite glas. Kliknite i povucite miš preko dijela glasa koji želite obraditi.
- U Audacity možete kliknuti bilo što Ctrl+A.
- Klik Posljedica. Pojavit će se padajući izbornik.
- Kliknite dodatak GSnap ... pri dnu padajućeg izbornika Posljedica. Otvorit će se prozor GSnap.
- Možda ćete trebati pomaknuti se do dna padajućeg izbornika da biste pronašli opciju GSnap ....
- Odaberite ton (ili tipku). Pritisnite gumb ODABERITE RAZMJERU ... (Odaberite ljestvicu) na vrhu prozora, odaberite ton pjesme (primjer: A), odaberite Majore (Primarno) ili Maloljetnik (Sekundarno) i kliknite u redu
- Podesite tipke za glasovno podešavanje. Iako možete prilagoditi tipke da biste dobili jedinstveni zvuk, pogledajte sljedeće "klasične" postavke zvuka:
- MIN FREQ (Minimalna frekvencija): 80Hz
- MAX FREQ (Maksimalna frekvencija): 2000Hz
- KAPIJA (Priključak): -40 db
- UBRZATI (Brzina): Između 1 (slomljeni glas) i 10 (glatkiji glas)
- PRAG (Prag na kojem je signal niži sve se filtrira): 100 centi
- IZNOS (Razina prilagodbe): 100%
- NAPAD (Vrijeme kada je port potpuno otvoren nakon što audio signal prijeđe prag): 1 ms
- OSLOBOĐENJE (Vrijeme za potpuno zatvoren port nakon što signal padne ispod praga): 61 ms
- Pregledajte postavke. Kliknite gumb "Reproduciraj".

(Reproduciraj) zeleno u donjem lijevom dijelu prozora, a zatim slušajte vokale. - Prilagodite prema potrebi. Dva glavna čimbenika za prilagodbu su vrijednosti "IZNOS" i "BRZINA":
- IZNOS - 100% će dati najbolji zvuk za automatsko podešavanje, tako da to možete smanjiti ako smatrate da je zvuk prenamjenjen.
- UBRZATI - Mala brzina stvara ometajući zvuk (glas u stilu T-Pain), dok veća specifikacija rezultira uglađenijim vokalima.
- Također možete ukloniti oštre predmete i ravne klikove klikom na zelene krugove na crnoj bravi koja se nalazi na lijevoj strani prozora.
- Klik Prijavite se (Primijeni) u donjem desnom kutu prozora. Ispravljene postavke primijenit će se na zapis.
- Prilagodite obradu zvuka. Nastavite prilagođavati postavke kako biste pronašli zvuk koji želite, ali imajte na umu da:
- Što su glasnija vremena "ATTACK" i "RELEASE", to je vokalni zvuk prirodniji.
- Dodajte vibrato efekt kako bi vaš glas zvučao prirodnije.
- Što je niži parametar "PRAG", zvuk će biti mehaničkiji.
- Što više nespremnih pjevate, to će zvuk nakon obrade biti prepoznatljiviji.

Spremite projekt kao glazbenu datoteku. Snimku možete izvesti u zasebnu pjesmu klikom Datoteka (Datoteka), odaberite Izvoz zvuka ... (Izvoz zvuka), unesite ime, odaberite mjesto za spremanje i kliknite Uštedjeti (Uštedjeti).- Ako se od vas zatraži da dodate oznaku (poput imena izvođača), možete dodati ili preskočiti cijeli postupak.
Savjet
- Ako snimate pomoću mikro USB-a u Audacity, možda ćete trebati kliknuti padajući okvir "Mikrofon" na lijevoj strani alatne trake i odabrati povezani mikrofon.
Upozorenje
- Budući da je GSnap besplatni dodatak za besplatne programe, nije savršen i ne može zamijeniti profesionalni softver za obradu zvuka.