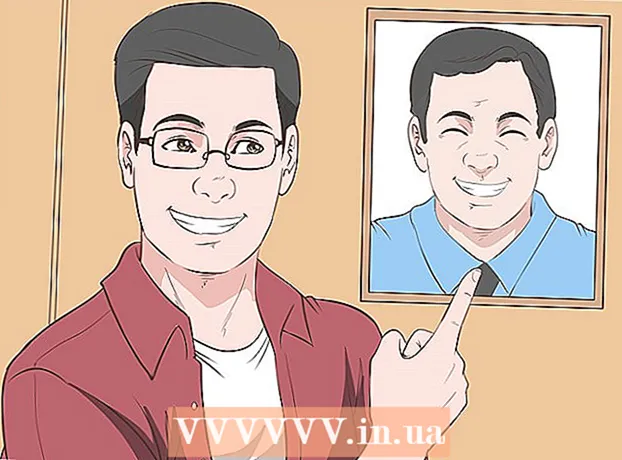Autor:
Randy Alexander
Datum Stvaranja:
25 Travanj 2021
Datum Ažuriranja:
1 Srpanj 2024
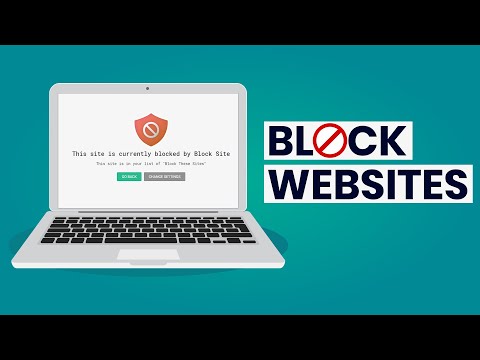
Sadržaj
WikiHow danas će vam pokazati kako blokirati pristup svim preglednicima određenom web mjestu na Windows ili Mac računalu uređivanjem datoteke "hosts". Alternativno, iako ne možete blokirati web stranice na Android platformi, to i dalje možete učiniti na svom iPhoneu ili iPadu pomoću izbornika Ograničenja u aplikaciji Postavke.
Koraci
Metoda 1 od 3: U sustavu Windows
- Otvorite izbornik Start
. Kliknite Windows logotip koji se nalazi u donjem lijevom kutu zaslona ili pritisnite tipku ⊞ Pobijedi.
- U sustavu Windows 8 pokazivač miša morate postaviti iznad gornjeg desnog kuta zaslona, a zatim kliknuti ikonu povećala.
- Tip Notepad Idite na Start. Aplikacija Notepad pojavit će se na vrhu prozora izbornika Start.
- Desni klik Notepad i odaberite Pokreni kao administrator (Izvršiti pod administratorom). Ova će opcija otvoriti Notepad kao administrator. Ako Notepad ne otvorite kao administrator, nećete moći uređivati datoteku "hosts".
- Na prijenosnim računalima s dodirnom podlogom koja zamjenjuje tradicionalni miš, dodirnite dodirnu pločicu dvama prstima umjesto desnog klika.
- Klik Da kada se zatraži da potvrdite svoju odluku i otvorite Notepad.
- Klik Datoteka (Datoteka) i odaberite Otvoren (Otvoren).
- Dvaput kliknite pogon (C:), a zatim idite na Windows> System32> upravljački programi> itd. Dvaput kliknite svaku mapu dok ne dođete do direktorija "etc".
- Kliknite padajući izbornik "Tekstualni dokumenti" i odaberite Sve datoteke (Sve datoteke). Vidjet ćete da se u prozoru pojavljuje puno vrsta datoteka.
- Dvaput kliknite datoteku "domaćini". Notepad će otvoriti datoteku "domaćini", a zatim možete pregledati i urediti sadržaj datoteke.
- Pomaknite se na dno datoteke "hosts". Ovdje biste trebali vidjeti dva retka teksta "localhost".
- Kliknite ispod zadnjeg retka teksta. Ovaj bi redak mogao imati nešto poput ":: 1 localhost" ili "127.0.0.1 localhost" i nalazio se na dnu stranice. Morate postaviti pokazivač miša odmah ispod zadnjeg retka teksta na ovoj stranici.
- Pazite da ne izbrišete postojeći sadržaj u datoteci hostova.
- Tip 127.0.0.1 zatim pritisnite Kartica ↹. Ovo je vlastita adresa povratne petlje računala. Računalo će odgovoriti stranicom s pogreškom u web pregledniku kada netko pokuša pristupiti blokiranoj stranici.
- Upišite adresu web lokacije koju želite blokirati. Na primjer, ako želite blokirati Google, upišite www.google.com.
- Pritisnite ↵ Enter. Ovo će pomaknuti pokazivač miša na novi redak. Kôd koji ste upravo unijeli reći će računalu da preusmjeri web stranicu na zamjensku adresu petlje.
- Možete dodati koliko god web stranica želite, jedan redak po stranici, koristeći isti sekvencijski broj (127.0.0.1).
- Klik Datoteka onda odaberite Uštedjeti (Uštedjeti). Dakle, svi preglednici na vašem računalu neće moći pristupiti web mjestu koje ste dodali u datoteku domaćina. oglas
- Da biste deblokirali stranicu, jednostavno ponovno otvorite datoteku domaćina u programu Notepad kao administrator i izbrišite redak koji sadrži stranicu koju ste dodali. Svakako spremite promjene nakon uklanjanja željenih linija, u protivnom će web lokacija i dalje biti blokirana.
Metoda 2 od 3: Na Mac računalu
- Pokrenite Spotlight
- Tip terminal u centar pažnje. Terminal će se pojaviti na vrhu popisa rezultata.
- Dvaput kliknite ikonu terminala
.
- Unesite sljedeći kod u Terminal:zatim pritisnite ⏎ Povratak. Naredba će se početi izvršavati. Datoteka "hosts" otvorit će se pomoću uređivača teksta u prozoru Terminal.
- Upišite lozinku računala, a zatim dodirnite ⏎ Povratak. Ovo je lozinka koju koristite za prijavu na Mac.
- Terminal neće prikazati nikakve znakove kada unesete lozinku.
- Trepćući pokazivač miša pomaknite na dno stranice. Da biste to učinili, pritisnite tipku ↓ sve dok pokazivač ne bude niži od zadnjeg retka na stranici.
- Tip:127.0.0.1. Ovo je adresa vlastite petlje računala. Računalo će odgovoriti na stranicu s pogreškom u web pregledniku kada netko pokuša pristupiti blokiranoj stranici.
- Pritisnite Kartica ↹. Pokazivač miša pomaknut će se udesno.
- Ne pritiskajte ⏎ Povratak požuri.
- Unesite adresu web stranice koju želite blokirati. Na primjer, ako želite blokirati Google, upišite www.google.com.
- Pritisnite ⏎ Povratak. Vaše će računalo prepoznati preusmjeravanje web stranice na zamjensku adresu petlje.
- Možete dodati koliko god web stranica želite, jedan redak po stranici, koristeći isti sekvencijski broj (127.0.0.1).
- Pritisnite Kontrolirati+x. Ova se naredba koristi za izlaz iz datoteke hosts u uređivaču teksta. Upitat ćete želite li spremiti promjene.
- Pritisnite Y da biste spremili promjene. Računalo će vas pitati što želite spremiti naziv datoteke. Moramo prepisati izvornu datoteku domaćina, zato nemojte mijenjati naziv datoteke.
- Pritisnite ⏎ Povratak. Promjene će se spremiti u datoteku domaćina. Također ćete izaći iz uređivača teksta i vratiti se u prozor terminala. Dakle, svi preglednici na vašem računalu neće moći pristupiti web mjestu koje ste dodali u datoteku hostova. oglas

Kliknite ikonu povećala koja se nalazi u gornjem desnom dijelu zaslona.
- Da biste deblokirali stranicu, jednostavno ponovno otvorite datoteku domaćina u programu Notepad kao administrator i izbrišite redak koji sadrži stranicu koju ste dodali. Svakako spremite promjene nakon uklanjanja željenih linija, u protivnom će web lokacija i dalje biti blokirana.
Metoda 3 od 3: Na iPhoneu i iPadu
- Otvorite aplikaciju za postavke iPhonea

. Ovo je siva aplikacija koja ima unutrašnjost u obliku zupčanika i obično se nalazi na početnom zaslonu. - Pomaknite se prema dolje i dodirnite Općenito (Općenito). Ova se opcija nalazi pri dnu iPhone zaslona ili na gornjoj lijevoj strani iPad zaslona.
- Pomaknite se prema dolje i dodirnite Ograničenja smješteno blizu središta stranice General.
- Unesite lozinke za svoja ograničenja. Ovo je lozinka koju i dalje koristite za uključivanje ograničenja na uređaju.
- Ako niste uključili ograničenje, prvo dodirnite Omogući ograničenja (Omogući ograničenja), a zatim dvaput unesite željenu lozinku.
- Pomaknite se prema dolje i dodirnite Web stranice. Ova je opcija u posljednjem odjeljku ispod naslova "DOZVOLJENI SADRŽAJ".
- Klik Ograničite sadržaj za odrasle (Ograničenja sadržaja za odrasle). Vidjet ćete da se s desne strane ove opcije pojavljuje plava kvačica.
- Klik Dodajte web mjesto (Dodajte web stranicu), ispod naslova „NIKADA DOZVOLITI“ (NIKAD DOZVOLJENO). Ova je opcija na dnu stranice.
- Unesite adresu web stranice koju želite blokirati. Adresa mora započeti s "www" i završiti s oznakom domene (kao što je ".com" ili ".net"), možete preskočiti dio "https: //".
- Primjerice, ako želite blokirati Facebook na iPhoneu / iPadu, utipkajte
www.facebook.com.
- Primjerice, ako želite blokirati Facebook na iPhoneu / iPadu, utipkajte
- pritisni gumb Gotovo (Gotovo) u plavoj boji u donjem desnom kutu virtualne tipkovnice. Stranica koju ste odabrali trenutno je nedostupna u Safariju.
- Ova se postavka odnosi i na druge preglednike za mobilne uređaje poput Chromea i Firefoxa.
Savjet
- Postavka Ograničenja za iPhone odnosi se na Safari i druge web preglednike na vašem telefonu.
Upozorenje
- Za razliku od iPhonea i iPada, ne postoji način da se potpuno ograniči pristup web mjestu na Androidu.