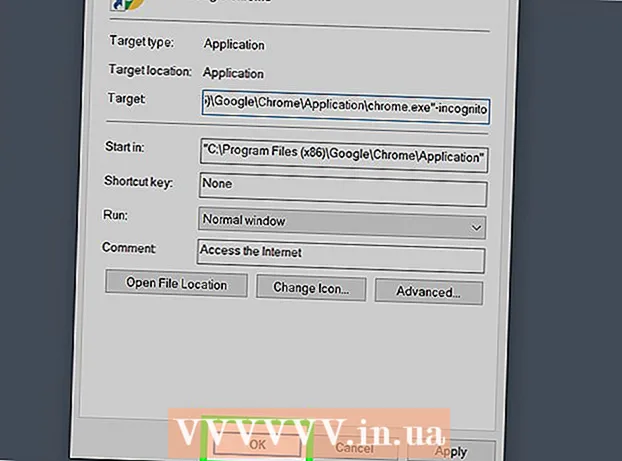Autor:
Charles Brown
Datum Stvaranja:
10 Veljača 2021
Datum Ažuriranja:
1 Srpanj 2024

Sadržaj
- Kročiti
- Dio 1 od 3: Upoznavanje s programom
- Dio 2 od 3: Crtanje i slikanje
- Dio 3 od 3: Ovladavanje dodatnim funkcijama
- Savjeti
Windows dolazi s Microsoft Paintom, nasljednikom Paintbrush-a. Jednostavan program za uređivanje slika koji se lako koristi. Ovim programom možete crtati, slikati i raditi osnovno uređivanje slika, a da ne morate koristiti skupi, napredni softver poput Photoshopa. Iako MS Paint nije poznat kao posebno moćan program, iznenađujuće je bogat značajkama ako znate gdje ih pronaći.
Kročiti
Dio 1 od 3: Upoznavanje s programom
 Pokreni Bojanje. Baš kao i druge funkcije, otvaranje Painta malo se razlikuje u svakoj verziji sustava Windows.
Pokreni Bojanje. Baš kao i druge funkcije, otvaranje Painta malo se razlikuje u svakoj verziji sustava Windows. - Windows 10: Kliknite gumb Start, a zatim povećalo. Upišite paint i odaberite "Paint" kad se pojavi kao rezultat pretraživanja.
- Windows 8: Prijeđite prstom s desne strane zaslona i odaberite "Traži". Upišite boju. Odaberite "Boja" kada se prikaže kao rezultat pretraživanja.
- Windows Vista i 7: Kliknite gumb Start i otvorite grupu "Svi programi". Otvorite izbornik "Pribor" i odaberite "Boja".
 Otvorite slikovnu datoteku. Boja može obraditi mnogo različitih vrsta slika, uključujući *. Bmp, .gif, .webp / .jpeg, .tif / .tiff, .ico i .png. Da biste otvorili datoteku u programu Paint, kliknite "Datoteka", a zatim "Otvori". Dođite do mape u kojoj je spremljena vaša slikovna datoteka i kliknite "Otvori".
Otvorite slikovnu datoteku. Boja može obraditi mnogo različitih vrsta slika, uključujući *. Bmp, .gif, .webp / .jpeg, .tif / .tiff, .ico i .png. Da biste otvorili datoteku u programu Paint, kliknite "Datoteka", a zatim "Otvori". Dođite do mape u kojoj je spremljena vaša slikovna datoteka i kliknite "Otvori".  Razumjeti platno. Kada se Paint pokrene, vidjet ćete bijeli prozor na ekranu. Zamislite ovaj bijeli prozor kao papir na kojem možete crtati ili slikati. Možete prilagoditi veličinu platna ili platna prije početka vašeg remek-djela.
Razumjeti platno. Kada se Paint pokrene, vidjet ćete bijeli prozor na ekranu. Zamislite ovaj bijeli prozor kao papir na kojem možete crtati ili slikati. Možete prilagoditi veličinu platna ili platna prije početka vašeg remek-djela. - Windows 7 i novije verzije: Na kartici Start kliknite "Resize". Odaberite "Pikseli" i unesite željenu veličinu iz okvira "vodoravno" i "okomito". Ili ako želite promijeniti veličinu kao postotak, odaberite "Postotak" i unesite postotak za koji želite povećati ili smanjiti trenutnu sliku. Na primjer, ako želite sliku smanjiti za 50%, u svaki okvir unesite 50. Da biste udvostručili trenutnu veličinu, u svaki okvir unesite 200.
- Vista: Kliknite "Slika" i odaberite "Značajke". Unesite željenu veličinu platna (u pikselima) u polja širine i visine.
 Obrežite sliku. Otvorite sliku u programu Paint i kliknite alat "Odabir" u glavnom izborniku. Kliknite jednom u gornjem lijevom kutu dijela slike koji želite zadržati i povucite miša prema dolje udesno dok točkasti kvadrat ne okruži točno taj dio. Otpustite tipku miša i kliknite "Obreži".
Obrežite sliku. Otvorite sliku u programu Paint i kliknite alat "Odabir" u glavnom izborniku. Kliknite jednom u gornjem lijevom kutu dijela slike koji želite zadržati i povucite miša prema dolje udesno dok točkasti kvadrat ne okruži točno taj dio. Otpustite tipku miša i kliknite "Obreži".  Promjena veličine slike. Kliknite "Slika" i odaberite "Promjena veličine / nagiba" (u sustavu Windows 7 ili novijoj kliknite "Promjena veličine" u glavnom izborniku). To možete učiniti i pomoću tipkovne prečice Ctrl+W. za prikaz dijaloškog okvira Resize / Slant. Upišite novu veličinu (u pikselima ili u postocima, kao prilikom izrade platna) da biste promijenili veličinu slike.
Promjena veličine slike. Kliknite "Slika" i odaberite "Promjena veličine / nagiba" (u sustavu Windows 7 ili novijoj kliknite "Promjena veličine" u glavnom izborniku). To možete učiniti i pomoću tipkovne prečice Ctrl+W. za prikaz dijaloškog okvira Resize / Slant. Upišite novu veličinu (u pikselima ili u postocima, kao prilikom izrade platna) da biste promijenili veličinu slike.  Rotirajte sliku. Da biste rotirali sliku (u jednom ili drugom smjeru), upotrijebite "Preokrenite i zakrenite".
Rotirajte sliku. Da biste rotirali sliku (u jednom ili drugom smjeru), upotrijebite "Preokrenite i zakrenite". - Windows 7 i novije verzije: Na alatnoj traci kliknite "Rotiraj" i odaberite orijentaciju s izbornika.
- Vista: U izborniku "Slika" kliknite "Flip and rotate" i odaberite smjer za okretanje ili okretanje slike.
- Također možete pritisnuti Ctrl+R. za prikaz alata Rotate (bilo koja verzija).
 Povećajte i smanjite. Kliknite povećalo da biste aktivirali zumiranje. Da biste povećali prikaz, kliknite bilo gdje na slici lijevom tipkom miša. Da biste smanjili prikaz, kliknite desnu tipku miša. Za to možete koristiti i tipkovnicu, pa Ctrl+⇞ PgUp za uvećanje i Ctrl+⇟ PgDn za smanjivanje.
Povećajte i smanjite. Kliknite povećalo da biste aktivirali zumiranje. Da biste povećali prikaz, kliknite bilo gdje na slici lijevom tipkom miša. Da biste smanjili prikaz, kliknite desnu tipku miša. Za to možete koristiti i tipkovnicu, pa Ctrl+⇞ PgUp za uvećanje i Ctrl+⇟ PgDn za smanjivanje.  Naučite poništiti svoje pogreške. Ako ste pogriješili koristeći bilo koji od ovih alata, možete "poništiti" svoju radnju dodirom Ctrl+Z gurati.
Naučite poništiti svoje pogreške. Ako ste pogriješili koristeći bilo koji od ovih alata, možete "poništiti" svoju radnju dodirom Ctrl+Z gurati.  Spremi svoj rad. Kliknite "Datoteka", a zatim "Spremi kao" da biste odabrali naziv datoteke i spremili mjesto. Također će vam se predstaviti mogućnost odabira formata datoteke. To ovisi o tome što planirate učiniti sa slikom. JPG je dobra opcija za fotografije ili slike s mnogo boja. Ako je slika malo boje i detalja, GIF-ovi su svestrani i malo prostora za pohranu. Ako ovu sliku želite koristiti u programu Paint, možete je spremiti kao Bitmap (.bmp), zadanu vrstu datoteke.
Spremi svoj rad. Kliknite "Datoteka", a zatim "Spremi kao" da biste odabrali naziv datoteke i spremili mjesto. Također će vam se predstaviti mogućnost odabira formata datoteke. To ovisi o tome što planirate učiniti sa slikom. JPG je dobra opcija za fotografije ili slike s mnogo boja. Ako je slika malo boje i detalja, GIF-ovi su svestrani i malo prostora za pohranu. Ako ovu sliku želite koristiti u programu Paint, možete je spremiti kao Bitmap (.bmp), zadanu vrstu datoteke. - Svoje slike uvijek možete kasnije pretvoriti u drugi format datoteke. Pročitajte Pretvori slike u JPG ili druga proširenja.
Dio 2 od 3: Crtanje i slikanje
 Upoznajte paletu boja. Asortiman kvadrata u boji na vrhu zaslona je paleta boja. Klikom na boju odabirete tu boju kao boju u prvom planu (glavna boja) za svaki alat u programu Paint. Također možete postaviti boju pozadine za početak rada s oblicima.
Upoznajte paletu boja. Asortiman kvadrata u boji na vrhu zaslona je paleta boja. Klikom na boju odabirete tu boju kao boju u prvom planu (glavna boja) za svaki alat u programu Paint. Također možete postaviti boju pozadine za početak rada s oblicima. - Windows 7 i novije verzije: Prvi plan se naziva "Boja 1", a pozadina je "Boja 2". Da biste odabrali boju u prvom planu, kliknite "Boja 1" i odaberite boju iz palete. Za boju pozadine kliknite "Boja 2", a zatim boju.
- Windows Vista ili stariji: Pronađite dva preklapajuća okvira u boji na lijevoj strani palete. Prednji je okvir u prvom planu, stražnji je u pozadini. Postavite boju pozadine desnim klikom na željenu boju.
 Nacrtajte ravnu ili zakrivljenu crtu. Ovisno o vašoj verziji sustava Windows, lijevo ili desno od glavnog izbornika vidjet ćete dva alata (linijski i okrugli).
Nacrtajte ravnu ili zakrivljenu crtu. Ovisno o vašoj verziji sustava Windows, lijevo ili desno od glavnog izbornika vidjet ćete dva alata (linijski i okrugli). - Nacrtajte ravnu liniju klikom na alat za ravne crte, a zatim odaberite boju s palete. Kliknite bilo gdje na platnu. Držite pritisnutu tipku miša i odvucite miš od prvog klika u bilo kojem smjeru. Otpustite gumb kad je linija dovoljno dugačka po vašem ukusu.
- Za zakrivljenu crtu kliknite simbol okrugle crte (zavojita crta). Nacrtajte liniju kao što ste to učinili alatom za ravne crte. Kada otpustite tipku miša, kliknite bilo gdje na liniji i povucite je u smjeru tako da će se ravna crta saviti u tom smjeru.
 Olovkom nacrtajte slobodnu crtu. Olovka je slobodni alat za crtanje, baš kao i stvarna olovka. Širinu crte možete podesiti klikom na izbornik Veličina i odabirom druge širine crte. Za crtanje pritisnite tipku miša dok prelazite mišem preko platna.
Olovkom nacrtajte slobodnu crtu. Olovka je slobodni alat za crtanje, baš kao i stvarna olovka. Širinu crte možete podesiti klikom na izbornik Veličina i odabirom druge širine crte. Za crtanje pritisnite tipku miša dok prelazite mišem preko platna.  Bojite četkom. Četka je svestranija od olovke, jer možete odabrati različite savjete četke za jedinstvene poteze.
Bojite četkom. Četka je svestranija od olovke, jer možete odabrati različite savjete četke za jedinstvene poteze. - U sustavu Windows 7 i novijim kliknite strelicu prema dolje u odjeljku "Četke" i odaberite jedan od savjeta četke. Veličinu svakog kista možete prilagoditi klikom na ikonu "Veličina".
- U sustavu Windows Vista i starijim kliknite ikonu Četka, a zatim odaberite oblik četke s izbornika koji se pojavljuje ispod glavnog izbornika. Odaberite boju s palete i povucite miš da biste nacrtali dizajn na platnu.
 Koristite aerosol. Ovaj alat djeluje na isti način kao i alat Četka, ali je više poput aerosolne boje.
Koristite aerosol. Ovaj alat djeluje na isti način kao i alat Četka, ali je više poput aerosolne boje. - Windows 7 i noviji: Ovaj se alat nalazi u izborniku "Kistovi".
- Vista i stariji: Kliknite simbol koji izgleda poput aerosolne limenke. Crtajte njime kao što biste to činili olovkom ili drugim četkama.
 Koristite gumicu. Da biste izbrisali nešto što ste nacrtali, kliknite Alat za brisanje i prijeđite mišem po području koje želite izbrisati. Kao i kod ostalih alata, možete prilagoditi širinu Alata za brisanje u izborniku Veličina.
Koristite gumicu. Da biste izbrisali nešto što ste nacrtali, kliknite Alat za brisanje i prijeđite mišem po području koje želite izbrisati. Kao i kod ostalih alata, možete prilagoditi širinu Alata za brisanje u izborniku Veličina. - Imajte na umu da će se boja pozadine ("Boja 2" u sustavu Windows 7 i novijim) pojaviti kada koristite alat za brisanje. Ako na primjer izbrišete crvenu crtu na bijeloj pozadini, provjerite je li i boja pozadine postavljena na bijelu.
 Stvaranje oblika. Odaberite oblik s alatne trake koji želite nacrtati da biste ga stvorili. Nakon što odaberete oblik, vidjet ćete brojne mogućnosti za izgled oblika.
Stvaranje oblika. Odaberite oblik s alatne trake koji želite nacrtati da biste ga stvorili. Nakon što odaberete oblik, vidjet ćete brojne mogućnosti za izgled oblika. - U sustavu Windows 7 ili novijoj kliknite izbornike "Outline" i "Fill" da biste pogledali (malo opsežnije) opcije. Ako imate Windows Vista ili stariju verziju, vidjet ćete obris oblika, obris oblika oko boje ispune i jednobojni oblik.
- Odaberite željeni obris i ispunite, a zatim kliknite na platnu tamo gdje želite da oblik bude. Držite pritisnutu tipku miša dok povlačite kursor da biste povećali oblik. Otpustite tipku miša kad je oblik željene veličine.
- Nakon što odaberete oblik i obris, boja obrisa postaje trenutna boja u prvom planu. Ako vaša boja ima jednobojnu boju, boja ispune postaje boja pozadine.
 Ispunite područje bojom. Alat za ispunu, poznat i kao "Kanta za boje", označava određeno područje jednom bojom.
Ispunite područje bojom. Alat za ispunu, poznat i kao "Kanta za boje", označava određeno područje jednom bojom. - Kliknite simbol koji izgleda poput prelijevajuće kante i odaberite boju s palete. Sada kliknite na platno da ga ispunite bojom koju ste odabrali.
- Alat za popunjavanje ispunit će prostor između svih zatvorenih linija. Stvorite kvadrat ili krug pomoću alata za oblikovanje u boji, a zatim pomoću alata za ispunu promijenite boju upravo tog oblika.
Dio 3 od 3: Ovladavanje dodatnim funkcijama
 Upoznajte različite alate za odabir. Postoji nekoliko alata pomoću kojih možete izvršiti odabir na svojoj slici: odabir u slobodnom obliku (točkasti obris ovalnog oblika) i pravokutni odabir (točkasti obris pravokutnika). Freeform omogućuje ručno crtanje odabira oko slike, dok crtanje pravokutnika pomoću pravokutnog alata za odabir.
Upoznajte različite alate za odabir. Postoji nekoliko alata pomoću kojih možete izvršiti odabir na svojoj slici: odabir u slobodnom obliku (točkasti obris ovalnog oblika) i pravokutni odabir (točkasti obris pravokutnika). Freeform omogućuje ručno crtanje odabira oko slike, dok crtanje pravokutnika pomoću pravokutnog alata za odabir. - U sustavu Windows 7 i novijim kliknite strelicu ispod "Odaberi", a zatim odaberite "Pravokutnik" ili "Slobodni oblik". U sustavu Windows Vista i starijima možete vidjeti oba na alatnoj traci.
- Da biste koristili jedan od ovih alata, prvo kliknite gornji lijevi kut slike, a zatim držite pritisnutu tipku miša dok crtate liniju oko nje. Pravokutni odabir je brz, ali odabirom u slobodnom obliku možete jasnije naznačiti što točno želite odabrati. Otpustite tipku miša kad završite s odabirom.
 Kopirajte i zalijepite svoje odabire. Kopirajte odabrano područje pritiskom na Ctrl+C. gurati. Sada ga zalijepite negdje drugdje (u Paint ili u druge kompatibilne programe, kao što su Microsoft Word ili PowerPoint) klikom na novom mjestu Ctrl+V. gurati.
Kopirajte i zalijepite svoje odabire. Kopirajte odabrano područje pritiskom na Ctrl+C. gurati. Sada ga zalijepite negdje drugdje (u Paint ili u druge kompatibilne programe, kao što su Microsoft Word ili PowerPoint) klikom na novom mjestu Ctrl+V. gurati. - Ako ne želite da boja pozadine bude dio vašeg odabira:
- Windows 7 i novije verzije: Označite "Transparent selection" u izborniku za odabir.
- Windows Vista ili starija verzija: potražite dvije ikone s raznobojnim oblicima i pravokutnikom "odabir" na vrhu. Kliknite odabrano dno (prozirno) dviju ikona. Da biste to ponovo isključili, ponovno kliknite gornju odabranu ikonu.
- Ako ne želite da boja pozadine bude dio vašeg odabira:
 Dodaj tekst. Odaberite alat Tekst označen slovom "A", a zatim dvaput kliknite bilo gdje na platnu da biste upisali tekst.
Dodaj tekst. Odaberite alat Tekst označen slovom "A", a zatim dvaput kliknite bilo gdje na platnu da biste upisali tekst. - U svakom se kutu pojavljuje točkasto tekstualno polje s kvadratnim okvirima. Prije nego što odaberete drugi alat, provjerite je li tekst u tekstnom polju točno točno (nakon zatvaranja tekstnog polja tekst više ne možete mijenjati.
- Da biste povećali tekstualno polje (tako da imate više prostora za tekst), držite miš iznad jednog od kvadratnih okvira na uglu dok pokazivač ne postane strelica, a zatim povucite polje veće.
- Na glavnom izborniku odaberite font i veličinu i počnite tipkati. Da biste promijenili boju, veličinu ili font teksta nakon tipkanja, odaberite tekst i odaberite novu boju, veličinu itd. Kad završite, upišite bilo gdje izvan tekstnog polja da biste zatvorili alat.
 Istegnite ili iskrivite sliku. Sliku možete iskriviti pomoću funkcije "Hellen". Kliknite "Slika" i odaberite "Promjena veličine / nagib" (u sustavu Windows 7 ili novijoj kliknite "Promjena veličine" na alatnoj traci). Da biste sliku razvukli ili iskrivili za određeni stupanj, unesite vrijednost (u stupnjevima) u polja "vodoravno" i "okomito".
Istegnite ili iskrivite sliku. Sliku možete iskriviti pomoću funkcije "Hellen". Kliknite "Slika" i odaberite "Promjena veličine / nagib" (u sustavu Windows 7 ili novijoj kliknite "Promjena veličine" na alatnoj traci). Da biste sliku razvukli ili iskrivili za određeni stupanj, unesite vrijednost (u stupnjevima) u polja "vodoravno" i "okomito".  Upotrijebite birač boja. Ikona male kapice je birač boja. Kliknite ovaj alat, a zatim negdje na vašoj slici. Područje na kojem sada kliknete postaje boja prvog plana za sljedeći alat koji odaberete.
Upotrijebite birač boja. Ikona male kapice je birač boja. Kliknite ovaj alat, a zatim negdje na vašoj slici. Područje na kojem sada kliknete postaje boja prvog plana za sljedeći alat koji odaberete.  Stvorite vlastite boje. Možete uređivati bilo koju boju mijenjajući nijansu, svjetlinu i druga svojstva pomoću Paint-ove mješalice boja. Kliknite "Uredi boje" ili "Definiraj prilagođene boje" da biste otvorili mješalicu boja. Nakon što odaberete boju koja vam se sviđa, kliknite na "Dodaj u prilagođene boje".
Stvorite vlastite boje. Možete uređivati bilo koju boju mijenjajući nijansu, svjetlinu i druga svojstva pomoću Paint-ove mješalice boja. Kliknite "Uredi boje" ili "Definiraj prilagođene boje" da biste otvorili mješalicu boja. Nakon što odaberete boju koja vam se sviđa, kliknite na "Dodaj u prilagođene boje".  Upotrijebite ravnalo ili rešetku. Nije lako simetrično crtati mišem, pa si možete pomoći vodilicama. Kliknite karticu "Pogled" i stavite kvačicu pored "Ravnalo" za vodoravna i okomita ravnala oko vašeg platna. Stavite kvačicu pored stavke "Gridlines" (Mrežne crte) na mrežu na vašem platnu. U bilo kojem trenutku možete isključiti obje stavke uklanjanjem kvačica.
Upotrijebite ravnalo ili rešetku. Nije lako simetrično crtati mišem, pa si možete pomoći vodilicama. Kliknite karticu "Pogled" i stavite kvačicu pored "Ravnalo" za vodoravna i okomita ravnala oko vašeg platna. Stavite kvačicu pored stavke "Gridlines" (Mrežne crte) na mrežu na vašem platnu. U bilo kojem trenutku možete isključiti obje stavke uklanjanjem kvačica.  Naučite kombinacije tipki. Tipkovni prečaci mogu uvelike poboljšati vašu produktivnost. Evo nekoliko najpoznatijih:
Naučite kombinacije tipki. Tipkovni prečaci mogu uvelike poboljšati vašu produktivnost. Evo nekoliko najpoznatijih: - Okrenuti: Ctrl+R.
- Novo platno: Ctrl+N.
- Rezati: Ctrl+x
- Zalijepiti: Ctrl+V.
- Kopirati: Ctrl+C.
- Uštedjeti: Ctrl+S.
- Ukloniti: Del
- Ispis: Ctrl+P.
- Poništi: Ctrl+Z
- Odaberi sve: Ctrl+a
- Otvoriti: Ctrl+O
- Opet: Ctrl+Y
- Sakrij alatnu traku: Ctrl+T.
- Otvorene značajke: Ctrl+E
- Istezanje i nagib: Ctrl+W.
- Sakrij traku boja: Ctrl+L.
Savjeti
- Da biste alatom stvorili deblje crte, odaberite alat i pritisnite Ctrl++. Koristite kako biste razrijedili liniju alata Ctrl+-.
- Da biste ograničili ravne crte pod kutom od 45 stupnjeva, držite pritisnuto ⇧ Shift dok crta liniju. Ako želite da oblici alata Oblici imaju potpuno iste dimenzije na svim stranama, držite pritisnutu tipku ⇧ Shift dok je stvarao oblik kako bi postigao ovaj efekt.