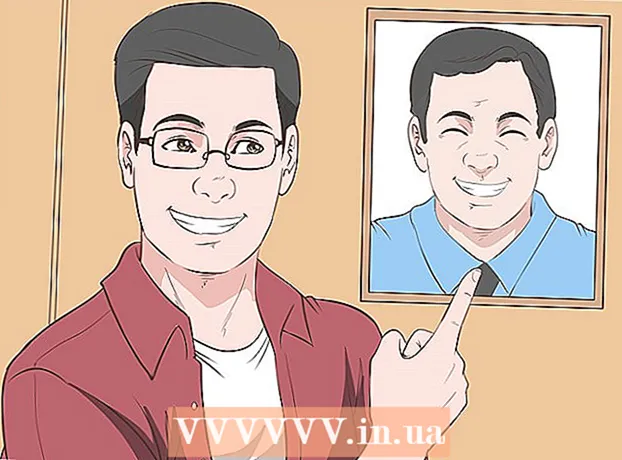Autor:
Roger Morrison
Datum Stvaranja:
19 Rujan 2021
Datum Ažuriranja:
1 Srpanj 2024

Sadržaj
- Kročiti
- Metoda 1 od 3: Word 2007/2010/2013 (Windows)
- Metoda 2 od 3: Word 2011 (Mac)
- 3. metoda od 3: Word 2003 (Windows) ili Word 2004/2008 (Mac)
Fusnota vam omogućuje da navodite izvore ili detaljno objasnite koncept, a da tekst ne bude nesuvisao. Word olakšava upravljanje fusnotama, jer se automatski numeriraju i jer fusnota raste ili se smanjuje kako se količina teksta mijenja. Dodajte profesionalni pečat svom dokumentu strateškom primjenom fusnota radi pojašnjenja informacija i navođenja izvora.
Kročiti
Metoda 1 od 3: Word 2007/2010/2013 (Windows)
 Kliknite karticu "Reference". Nalaze se na vrhu prozora, obično između "Izgled stranice" i "Pošta". Omogućuje vam umetanje različitih referentnih alata poput sadržaja, fusnota i fusnota, citata, opisa i još mnogo toga.
Kliknite karticu "Reference". Nalaze se na vrhu prozora, obično između "Izgled stranice" i "Pošta". Omogućuje vam umetanje različitih referentnih alata poput sadržaja, fusnota i fusnota, citata, opisa i još mnogo toga.  Postavite kursor tamo gdje želite da bude fusnota. Fusnote su prema zadanim postavkama označene brojevima u natpisu. Postavite kursor tamo gdje treba biti broj.
Postavite kursor tamo gdje želite da bude fusnota. Fusnote su prema zadanim postavkama označene brojevima u natpisu. Postavite kursor tamo gdje treba biti broj.  Kliknite gumb "Umetni fusnotu". Nalaze se u grupi "Fusnote" na kartici "Reference". Umeta se numeracija fusnote, a na dnu stranice dodaje se zaseban redak fusnote. Kursor se automatski postavlja na dno stranice tako da možete unijeti fusnotu.
Kliknite gumb "Umetni fusnotu". Nalaze se u grupi "Fusnote" na kartici "Reference". Umeta se numeracija fusnote, a na dnu stranice dodaje se zaseban redak fusnote. Kursor se automatski postavlja na dno stranice tako da možete unijeti fusnotu. - Završna je bilješka ista kao fusnota, osim što se referenca nalazi na kraju dokumenta. Prema zadanim postavkama, ovaj je popis referenci rimskim brojevima (i, ii, iii itd.).
- Drugi je način pritisnuti Ctrl+Alt+F. stvoriti fusnotu ili Ctrl+Alt+D. stvoriti krajnju bilješku.
 Promijenite način numeriranja fusnota. Prema zadanim postavkama, numeriranje fusnota povećat će se u cijelom dokumentu. To možete promijeniti u numeriranje po stranici ili po odjeljku.
Promijenite način numeriranja fusnota. Prema zadanim postavkama, numeriranje fusnota povećat će se u cijelom dokumentu. To možete promijeniti u numeriranje po stranici ili po odjeljku. - Kliknite gumb Izbornik u donjem desnom kutu grupe "Fusnote". Ovo će otvoriti prozor "Fusnota i završna bilješka". U grupi "Format" prilagodite "Numeriranje" kako biste naznačili gdje bi numeriranje trebalo započeti ispočetka.
- Oznake prijeloma odjeljka možete umetnuti u dokument klikom na karticu "Izgled stranice", zatim na gumb "Prekid" u grupi "Postavljanje stranice", a zatim odaberite vrstu prijeloma koji želite umetnuti. Osim promjene načina numeriranja fusnota, odjeljci su izvrsni za promjene formata u određenim dijelovima dokumenta.
 Promijenite oblikovanje fusnote. Ako radije koristite simbole umjesto brojeva, želite da se fusnote pojave ispod teksta umjesto na dnu stranice ili ako želite da numeriranje započinje drugim brojem, to možete naznačiti u prozoru "Fusnota i Završna bilješka ". Kliknite gumb Izbornik u donjem desnom kutu grupe "Fusnote" da biste ga otvorili.
Promijenite oblikovanje fusnote. Ako radije koristite simbole umjesto brojeva, želite da se fusnote pojave ispod teksta umjesto na dnu stranice ili ako želite da numeriranje započinje drugim brojem, to možete naznačiti u prozoru "Fusnota i Završna bilješka ". Kliknite gumb Izbornik u donjem desnom kutu grupe "Fusnote" da biste ga otvorili. - Pritisnite Simbol ... da biste odabrali simbol. Možete odabrati bilo koji znak iz bilo kojeg fonta, ali prema zadanim postavkama otvorit će font "Simboli".
Metoda 2 od 3: Word 2011 (Mac)
 Idite na Izgled ispisa. kliknite na Kip i odaberite Izgled ispisa.
Idite na Izgled ispisa. kliknite na Kip i odaberite Izgled ispisa.  Postavite kursor tamo gdje želite da bude fusnota. Postavite kursor tamo u tekst tamo gdje treba biti numeriranje fusnote.
Postavite kursor tamo gdje želite da bude fusnota. Postavite kursor tamo u tekst tamo gdje treba biti numeriranje fusnote.  Umetnite fusnotu. Kliknite karticu "Elementi dokumenta", a zatim gumb "Fusnota" u grupi "Navodi". Na mjestu pokazivača umetnut će se fusnota, a kursor će se pojaviti na mjestu na dnu stranice za unos teksta fusnote. Tekst fusnote nalazi se na istoj stranici kao i fusnota, crtom odvojen od ostatka teksta.
Umetnite fusnotu. Kliknite karticu "Elementi dokumenta", a zatim gumb "Fusnota" u grupi "Navodi". Na mjestu pokazivača umetnut će se fusnota, a kursor će se pojaviti na mjestu na dnu stranice za unos teksta fusnote. Tekst fusnote nalazi se na istoj stranici kao i fusnota, crtom odvojen od ostatka teksta. - Također možete koristiti ⌘ Cmd+⌥ Opt+F. stvoriti fusnotu ili ⌘ Cmd+⌥ Opt+E stvoriti krajnju bilješku.
 Promijenite oblikovanje fusnote. Ako radije koristite simbole umjesto brojeva, želite da se fusnote pojave ispod teksta umjesto na dnu stranice ili ako želite da numeriranje započinje drugim brojem, to možete naznačiti u prozoru "Fusnota i Završna bilješka ". kliknite na Umetnuti i odaberite Fusnota.
Promijenite oblikovanje fusnote. Ako radije koristite simbole umjesto brojeva, želite da se fusnote pojave ispod teksta umjesto na dnu stranice ili ako želite da numeriranje započinje drugim brojem, to možete naznačiti u prozoru "Fusnota i Završna bilješka ". kliknite na Umetnuti i odaberite Fusnota. - Pritisnite Simbol ... da biste odabrali simbol. Možete odabrati bilo koji znak iz bilo kojeg fonta, ali prema zadanim postavkama otvorit će font "Simboli".

- Prema zadanim postavkama, numeriranje fusnota povećat će se u cijelom dokumentu. To možete promijeniti u numeriranje po stranici ili po odjeljku. U grupi "Format" odaberite s izbornika "Numeriranje" gdje želite da numeriranje fusnota započne ispočetka.

- Promjene oblikovanja možete primijeniti na odabrani tekst, trenutni odjeljak ili cijeli dokument.

- Pritisnite Simbol ... da biste odabrali simbol. Možete odabrati bilo koji znak iz bilo kojeg fonta, ali prema zadanim postavkama otvorit će font "Simboli".
3. metoda od 3: Word 2003 (Windows) ili Word 2004/2008 (Mac)
 Prebacite se na Layout Print. kliknite na Kip i odaberite Izgled ispisa.
Prebacite se na Layout Print. kliknite na Kip i odaberite Izgled ispisa.  Postavite kursor tamo gdje želite da bude fusnota. Postavite kursor tamo u tekst tamo gdje treba biti numeriranje fusnote.
Postavite kursor tamo gdje želite da bude fusnota. Postavite kursor tamo u tekst tamo gdje treba biti numeriranje fusnote.  Umetnite fusnotu. kliknite na Umetnuti → Reference → Fusnota ... da biste otvorili prozor "Fusnota i završna bilješka". Odaberite "Fusnota" i odaberite način numeriranja. Fusnote možete automatski numerirati u Wordu ili možete odabrati simbol koji ćete sami umetnuti.
Umetnite fusnotu. kliknite na Umetnuti → Reference → Fusnota ... da biste otvorili prozor "Fusnota i završna bilješka". Odaberite "Fusnota" i odaberite način numeriranja. Fusnote možete automatski numerirati u Wordu ili možete odabrati simbol koji ćete sami umetnuti. - U programu Word 2004/2008 kliknite Umetnuti → Fusnota ....
- Drugi način je nastaviti Ctrl+Alt+F. stvoriti fusnotu ili Ctrl+Alt+D. stvoriti krajnju bilješku u sustavu Windows. Na Macu pritisnite ⌘ Cmd+⌥ Opt+F. stvoriti fusnotu ili ⌘ Cmd+⌥ Opt+E stvoriti krajnju bilješku.
 Unesite tekst fusnote. Fusnota se kreira, a kursor se postavlja tamo gdje se fusnota nalazi na dnu stranice, tako da zatim možete unijeti tekst fusnote. Zatim ponovno pritisnite dokument za nastavak.
Unesite tekst fusnote. Fusnota se kreira, a kursor se postavlja tamo gdje se fusnota nalazi na dnu stranice, tako da zatim možete unijeti tekst fusnote. Zatim ponovno pritisnite dokument za nastavak.