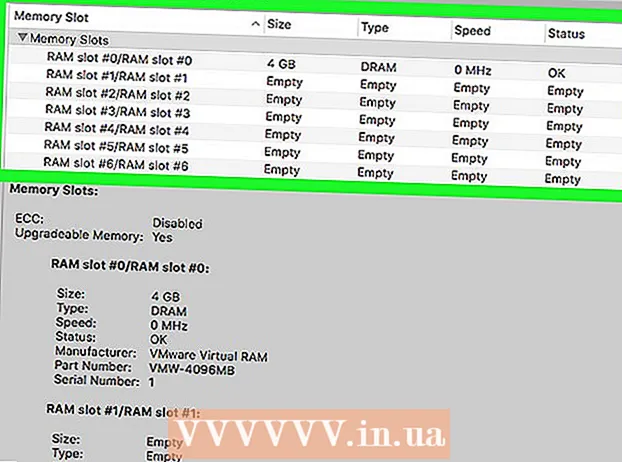Autor:
Roger Morrison
Datum Stvaranja:
26 Rujan 2021
Datum Ažuriranja:
21 Lipanj 2024

Sadržaj
- Kročiti
- Metoda 1 od 3: Snimite video prijenose uživo s OBS Studio
- 2. metoda od 3: preuzmite videozapise s KeepVid.com
- 3. metoda od 3: preuzmite videozapise sa Savefrom.net
- Potrebe
Ovaj će vas članak naučiti kako snimati streaming video zapise uživo s OBS Studioom te kako preuzimati i spremati video streaming koji se ne emitira s uslugama poput KeepVid.com i Savefrom.net. Imajte na umu da autorskim pravima možete prekršiti preuzimanjem videozapisa za koje nemate dopuštenje.
Kročiti
Metoda 1 od 3: Snimite video prijenose uživo s OBS Studio
 Idite na web stranica OBS-a. Upotrijebite vezu ili upišite "obsproject.com" u URL traku vašeg preglednika.
Idite na web stranica OBS-a. Upotrijebite vezu ili upišite "obsproject.com" u URL traku vašeg preglednika.  kliknite na preuzimanje datoteka i kliknite na svoj operativni sustav. Slijedite upute za instalaciju programa.
kliknite na preuzimanje datoteka i kliknite na svoj operativni sustav. Slijedite upute za instalaciju programa. - OBS Studio radi na sustavima Windows 7 ili novijim, Mac OS 10.9 ili novijim i Linuxu.
 Otvorite OBS Studio. Ikona je okrugla i bijela s tri zareza.
Otvorite OBS Studio. Ikona je okrugla i bijela s tri zareza. - Kad dobijete poruku za prikaz korisničkog sporazuma, kliknite u redu.
- Kad prvi put otvorite program, od vas će se zatražiti da koristite uslužni program za konfiguriranje. Kliknite na njega Da ako želite da vas OBS vodi kroz konfiguraciju programa.
 Otvorite video stream koji želite snimiti.
Otvorite video stream koji želite snimiti. kliknite na +. Ovaj se gumb nalazi na dnu prozora OBS-a, ispod ploče s oznakom "Izvori".
kliknite na +. Ovaj se gumb nalazi na dnu prozora OBS-a, ispod ploče s oznakom "Izvori".  kliknite na Snimanje prozora. Ovo se nalazi na dnu skočnog izbornika.
kliknite na Snimanje prozora. Ovo se nalazi na dnu skočnog izbornika.  Unesite naslov za stream koji želite snimiti.
Unesite naslov za stream koji želite snimiti.- Provjerite je li odabrana opcija "Stvori novo" na vrhu dijaloškog okvira.
 kliknite na u redu.
kliknite na u redu. Kliknite padajući izbornik u sredini dijaloškog okvira.
Kliknite padajući izbornik u sredini dijaloškog okvira. Kliknite prozor s video streamom koji želite snimiti.
Kliknite prozor s video streamom koji želite snimiti.- Ako ne želite da se kursor nalazi na snimci, poništite odabir opcije "Prikaži pokazivač".
 kliknite na u redu.
kliknite na u redu. Ako to već niste učinili, pokrenite video stream.
Ako to već niste učinili, pokrenite video stream.- Najbolje je povećati stream tako da zauzima što više prostora na zaslonu.
 kliknite na Počnite snimati. Ovaj se gumb nalazi u donjem desnom kutu prozora OBS.
kliknite na Počnite snimati. Ovaj se gumb nalazi u donjem desnom kutu prozora OBS.  kliknite na Zaustavi snimanje kad završite. Video stream je sada spremljen na vaše računalo.
kliknite na Zaustavi snimanje kad završite. Video stream je sada spremljen na vaše računalo. - Za gledanje snimljenog videozapisa kliknite Datoteka na traci izbornika, a zatim uključite Prikaži snimke.
2. metoda od 3: preuzmite videozapise s KeepVid.com
 Idite na web mjesto za streaming videozapisa. U svom web pregledniku idite na web mjesto s video streamovima, poput YouTube.com.
Idite na web mjesto za streaming videozapisa. U svom web pregledniku idite na web mjesto s video streamovima, poput YouTube.com.  Potražite videozapis. Upišite naslov ili opis videozapisa u traku za pretraživanje na vrhu web mjesta.
Potražite videozapis. Upišite naslov ili opis videozapisa u traku za pretraživanje na vrhu web mjesta.  Kliknite videozapis da biste ga odabrali.
Kliknite videozapis da biste ga odabrali. Kopirajte URL videozapisa. To radite klikom na URL traku na vrhu preglednika, klikom Uredi na traci izbornika, a zatim kliknite Odaberi sve. Zatim ponovno pritisnite Uredi, a zatim dalje Kopirati.
Kopirajte URL videozapisa. To radite klikom na URL traku na vrhu preglednika, klikom Uredi na traci izbornika, a zatim kliknite Odaberi sve. Zatim ponovno pritisnite Uredi, a zatim dalje Kopirati.  Idite na KeepVid.com. Utipkajte "keepvid.com" u URL traku preglednika i pritisnite ⏎ Povratak.
Idite na KeepVid.com. Utipkajte "keepvid.com" u URL traku preglednika i pritisnite ⏎ Povratak.  Kliknite polje veze. To je na vrhu prozora preglednika.
Kliknite polje veze. To je na vrhu prozora preglednika.  Kliknite Uredi na traci izbornika na vrhu zaslona.
Kliknite Uredi na traci izbornika na vrhu zaslona. Kliknite Zalijepi. Sada u polje za vezu zalijepite vezu YouTube.
Kliknite Zalijepi. Sada u polje za vezu zalijepite vezu YouTube.  Kliknite na Preuzmi. Ovo je plavi gumb s desne strane veze koju ste upravo unijeli.
Kliknite na Preuzmi. Ovo je plavi gumb s desne strane veze koju ste upravo unijeli.  Odaberite kvalitetu videozapisa. Vidjet ćete popis dostupnih rezolucija za videozapis. Kliknite rezoluciju koju želite za svoj videozapis.
Odaberite kvalitetu videozapisa. Vidjet ćete popis dostupnih rezolucija za videozapis. Kliknite rezoluciju koju želite za svoj videozapis. - "Pro" kvaliteta dostupna je samo uz naknadu.
 Kliknite novootvorenu karticu ili prozor. Videozapis će se početi preuzimati u novoj kartici ili prozoru. Nakon preuzimanja videozapisa možete ga gledati kad god želite, čak i bez internetske veze.
Kliknite novootvorenu karticu ili prozor. Videozapis će se početi preuzimati u novoj kartici ili prozoru. Nakon preuzimanja videozapisa možete ga gledati kad god želite, čak i bez internetske veze.
3. metoda od 3: preuzmite videozapise sa Savefrom.net
 Idite na web mjesto za streaming videozapisa. U svom web pregledniku idite na web mjesto s video streamovima, poput YouTube.com.
Idite na web mjesto za streaming videozapisa. U svom web pregledniku idite na web mjesto s video streamovima, poput YouTube.com.  Potražite videozapis. Upišite naslov ili opis videozapisa u traku za pretraživanje na vrhu web mjesta.
Potražite videozapis. Upišite naslov ili opis videozapisa u traku za pretraživanje na vrhu web mjesta.  Kliknite videozapis da biste ga odabrali.
Kliknite videozapis da biste ga odabrali. Kopirajte URL videozapisa. To radite klikom na URL traku na vrhu preglednika, klikom Uredi na traci izbornika, a zatim kliknite Odaberi sve. Zatim ponovno pritisnite Uredi, a zatim dalje Kopirati.
Kopirajte URL videozapisa. To radite klikom na URL traku na vrhu preglednika, klikom Uredi na traci izbornika, a zatim kliknite Odaberi sve. Zatim ponovno pritisnite Uredi, a zatim dalje Kopirati.  Ići SaveFrom.net. Utipkajte "savefrom.net" u URL traku preglednika i pritisnite ⏎ Povratak.
Ići SaveFrom.net. Utipkajte "savefrom.net" u URL traku preglednika i pritisnite ⏎ Povratak.  Kliknite polje veze. To je odmah ispod logotipa Savefrom.net u prozoru preglednika.
Kliknite polje veze. To je odmah ispod logotipa Savefrom.net u prozoru preglednika.  Kliknite Uredi na traci izbornika na vrhu zaslona.
Kliknite Uredi na traci izbornika na vrhu zaslona. Kliknite Zalijepi. Sada u polje za vezu zalijepite vezu YouTube.
Kliknite Zalijepi. Sada u polje za vezu zalijepite vezu YouTube.  Kliknite>. Ovo je plavi gumb s desne strane veze koju ste upravo unijeli.
Kliknite>. Ovo je plavi gumb s desne strane veze koju ste upravo unijeli.  kliknite na preuzmi video u preglednik. Ovaj se gumb nalazi u donjem desnom kutu prozora.
kliknite na preuzmi video u preglednik. Ovaj se gumb nalazi u donjem desnom kutu prozora.  Odaberite kvalitetu videozapisa. Kliknite tekst s desne strane zelenog gumba "Preuzmi" koji se pojavljuje ispod ispunjene veze. Sada ćete otvoriti izbornik s dostupnim video formatima i kvalitetama. Kliknite opciju da biste je odabrali.
Odaberite kvalitetu videozapisa. Kliknite tekst s desne strane zelenog gumba "Preuzmi" koji se pojavljuje ispod ispunjene veze. Sada ćete otvoriti izbornik s dostupnim video formatima i kvalitetama. Kliknite opciju da biste je odabrali.  Kliknite na Preuzmi. Sada ćete vidjeti dijaloški okvir u kojem možete imenovati datoteku.
Kliknite na Preuzmi. Sada ćete vidjeti dijaloški okvir u kojem možete imenovati datoteku.  Odaberite mjesto za pohranu.
Odaberite mjesto za pohranu. Kliknite Spremi. Ovo je plavi gumb u donjem desnom kutu dijaloškog okvira. Videozapis će se sada preuzeti na vaše računalo. Video nakon toga uvijek možete pogledati offline.
Kliknite Spremi. Ovo je plavi gumb u donjem desnom kutu dijaloškog okvira. Videozapis će se sada preuzeti na vaše računalo. Video nakon toga uvijek možete pogledati offline.
Potrebe
- Računalo
- Program za snimanje zaslona