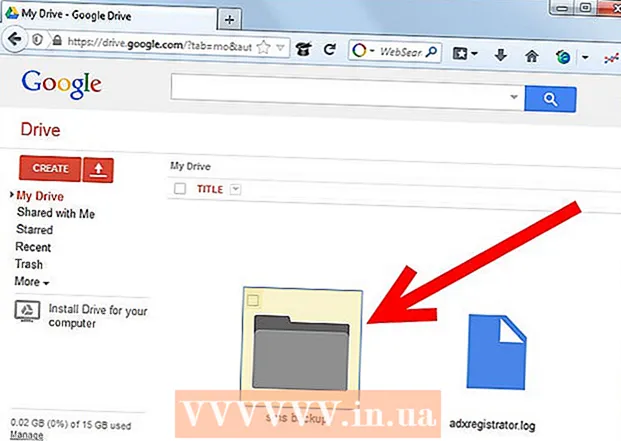Autor:
Frank Hunt
Datum Stvaranja:
17 Ožujak 2021
Datum Ažuriranja:
27 Lipanj 2024

Sadržaj
- Kročiti
- 1. dio od 5: Prijavite se
- Dio 2 od 5: Uzimanje snapa
- Dio 3 od 5: Slanje snimke
- Dio 4 od 5: Pogledajte snimak
- 5. dio od 5: Razgovarajte s drugima
Snapchat je aplikacija za chat zasnovana na fotografijama koja je u vrlo kratkom vremenu postala vrlo popularna. Ako i vi želite sudjelovati, možete instalirati aplikaciju i prijaviti se za račun u roku od nekoliko minuta. Kada stvorite račun, možete odmah početi slati fotografije i videozapise. Moći ćete i video chatati sa svojim Snapchat prijateljima. Zapamtite, Snap možete pogledati samo jednom.
Kročiti
1. dio od 5: Prijavite se
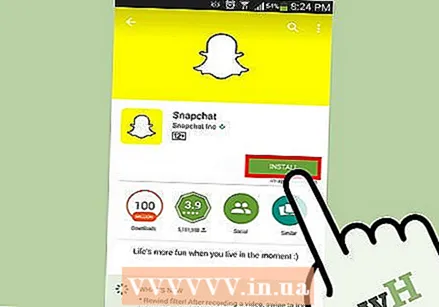 Preuzmite i instalirajte aplikaciju. Za izradu računa i upotrebu Snapchata potrebna vam je aplikacija Snapchat. Snapchat račun ne možete stvoriti na računalu. Aplikaciju Snapchat možete besplatno preuzeti s Google Play trgovine i Apple App Storea. Stvaranje računa Snapchat je besplatno.
Preuzmite i instalirajte aplikaciju. Za izradu računa i upotrebu Snapchata potrebna vam je aplikacija Snapchat. Snapchat račun ne možete stvoriti na računalu. Aplikaciju Snapchat možete besplatno preuzeti s Google Play trgovine i Apple App Storea. Stvaranje računa Snapchat je besplatno.  Nakon otvaranja aplikacije dodirnite "Prijavi se". Sada ćete biti vođeni kroz postupak stvaranja računa.
Nakon otvaranja aplikacije dodirnite "Prijavi se". Sada ćete biti vođeni kroz postupak stvaranja računa. 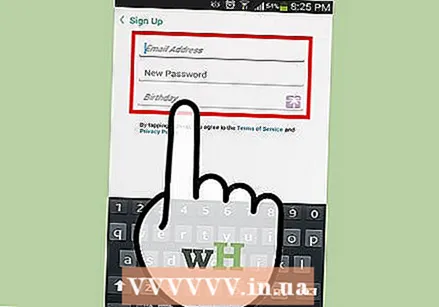 Unesite svoje podatke. Od vas će se tražiti da unesete svoju adresu e-pošte i datum rođenja te da navedete lozinku. Obavezno unesite radnu adresu e-pošte jer će vam trebati ako želite resetirati lozinku. Morate imati i najmanje 13 godina da biste stvorili račun.
Unesite svoje podatke. Od vas će se tražiti da unesete svoju adresu e-pošte i datum rođenja te da navedete lozinku. Obavezno unesite radnu adresu e-pošte jer će vam trebati ako želite resetirati lozinku. Morate imati i najmanje 13 godina da biste stvorili račun. 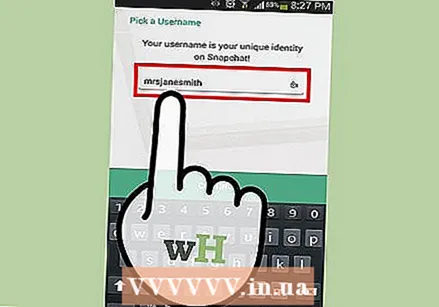 Zamislite korisničko ime. Morat ćete smisliti jedinstveno korisničko ime koje će drugi korisnici Snapchata moći vidjeti. Pazite da vaše korisničko ime ne sadrži nikakve osobne podatke. Kasnije nećete moći promijeniti korisničko ime, pa odaberite ime koje vam se sviđa.
Zamislite korisničko ime. Morat ćete smisliti jedinstveno korisničko ime koje će drugi korisnici Snapchata moći vidjeti. Pazite da vaše korisničko ime ne sadrži nikakve osobne podatke. Kasnije nećete moći promijeniti korisničko ime, pa odaberite ime koje vam se sviđa. - Ako kasnije želite promijeniti korisničko ime, morat ćete stvoriti novi račun.
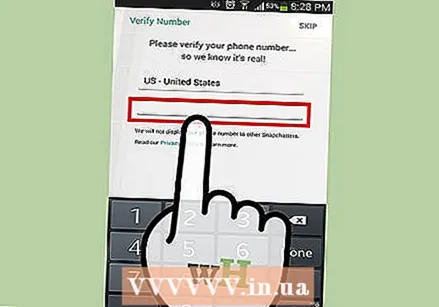 Potvrdite svoj telefonski broj (nije obavezno). Snapchat će vas pitati želite li potvrditi svoj telefonski broj putem tekstualne poruke. Ako potvrdite svoj telefonski broj, moći ćete oporaviti lozinku putem tekstualne poruke. Međutim, to nije potrebno za stvaranje računa.
Potvrdite svoj telefonski broj (nije obavezno). Snapchat će vas pitati želite li potvrditi svoj telefonski broj putem tekstualne poruke. Ako potvrdite svoj telefonski broj, moći ćete oporaviti lozinku putem tekstualne poruke. Međutim, to nije potrebno za stvaranje računa. 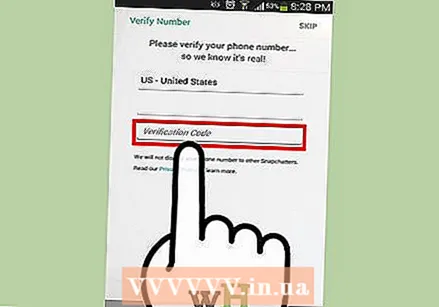 Dokaži da si čovjek. Prije nego što se vaš račun stvori, Snapchat će vam prikazati brojne slike i zatražiti da odaberete ispravne slike. Na primjer, botovi ne mogu automatski stvoriti račun. Nakon odabira svih slika s Snapchat duhom, dodirnite "Nastavi".
Dokaži da si čovjek. Prije nego što se vaš račun stvori, Snapchat će vam prikazati brojne slike i zatražiti da odaberete ispravne slike. Na primjer, botovi ne mogu automatski stvoriti račun. Nakon odabira svih slika s Snapchat duhom, dodirnite "Nastavi". 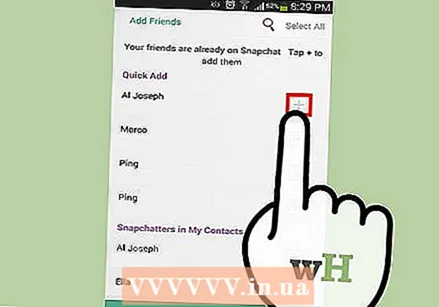 Dodajte prijatelje iz imenika telefona (nije obavezno). Snapchat će pretražiti adresar vašeg telefona da vidi koji drugi ljudi također koriste Snapchat. Ako želite, ovaj korak možete preskočiti dodirom na "Nastavi", a zatim "Ne dopusti".
Dodajte prijatelje iz imenika telefona (nije obavezno). Snapchat će pretražiti adresar vašeg telefona da vidi koji drugi ljudi također koriste Snapchat. Ako želite, ovaj korak možete preskočiti dodirom na "Nastavi", a zatim "Ne dopusti".
Dio 2 od 5: Uzimanje snapa
 Usmjerite kameru. Snapchatov glavni zaslon automatski aktivira kameru vašeg telefona za brze snimke. Kucanjem bilo gdje na zaslonu možete prilagoditi fokus kamere, a dodirivanjem ikone kamere u gornjem desnom kutu možete se prebacivati između kamere na prednjoj i stražnjoj strani telefona.
Usmjerite kameru. Snapchatov glavni zaslon automatski aktivira kameru vašeg telefona za brze snimke. Kucanjem bilo gdje na zaslonu možete prilagoditi fokus kamere, a dodirivanjem ikone kamere u gornjem desnom kutu možete se prebacivati između kamere na prednjoj i stražnjoj strani telefona.  Isprobajte neke leće (samo za novije telefone). Ako imate noviji uređaj, možete isprobati značajku leće tako da uključite način selfieja i držite prst na licu na ekranu. Nakon nekog vremena na vašem će se licu pojaviti rešetka i različite leće bit će vidljive na dnu zaslona. Možete prijeći prstom kroz opcije da biste vidjeli različite efekte koje možete birati. Neke leće imaju dodatne upute, poput "Otvori usta".
Isprobajte neke leće (samo za novije telefone). Ako imate noviji uređaj, možete isprobati značajku leće tako da uključite način selfieja i držite prst na licu na ekranu. Nakon nekog vremena na vašem će se licu pojaviti rešetka i različite leće bit će vidljive na dnu zaslona. Možete prijeći prstom kroz opcije da biste vidjeli različite efekte koje možete birati. Neke leće imaju dodatne upute, poput "Otvori usta". - Da biste koristili leće, potreban vam je Android 5.0 (Lollipop) ili noviji, ili iPhone 5 ili noviji. Ova značajka ne radi na svim Android uređajima, čak i ako imate Android 5.0 ili noviji.
- Zbirka leća redovito se okreće, tako da leća koju tražite možda neće biti dostupna. Nakon dan ili dva, ponovno provjerite možete li ga pronaći sada.
 Snimite fotografiju ili snimite kratki film. Kad usmjerite kameru prema nečemu i odaberete leću (ako želite), možete napraviti Snap. Dodirnite krug na dnu zaslona da biste snimili fotografiju. Dodirnite i držite prst na krugu za snimanje videozapisa. Ovaj film može trajati do deset sekundi.
Snimite fotografiju ili snimite kratki film. Kad usmjerite kameru prema nečemu i odaberete leću (ako želite), možete napraviti Snap. Dodirnite krug na dnu zaslona da biste snimili fotografiju. Dodirnite i držite prst na krugu za snimanje videozapisa. Ovaj film može trajati do deset sekundi. - Izbrišite Snap i pokušajte ponovo ako niste zadovoljni rezultatom. Nakon što snimite Snap, dodirnite "X" u gornjem lijevom kutu ako niste zadovoljni rezultatom. Snap će biti izbrisan i neće biti poslan.
 Dodirnite štopericu da biste postavili vremensko ograničenje. Jedna od jedinstvenih značajki Snapchata je da svaki Snap ima određeno vremensko ograničenje. Primatelj može pregledavati Snap samo ograničeno vrijeme, s najviše deset sekundi. Zadano vrijeme je tri sekunde. Dodirnite ikonu štoperice u donjem lijevom kutu da biste postavili vremensko ograničenje.
Dodirnite štopericu da biste postavili vremensko ograničenje. Jedna od jedinstvenih značajki Snapchata je da svaki Snap ima određeno vremensko ograničenje. Primatelj može pregledavati Snap samo ograničeno vrijeme, s najviše deset sekundi. Zadano vrijeme je tri sekunde. Dodirnite ikonu štoperice u donjem lijevom kutu da biste postavili vremensko ograničenje.  Dodirnite Snap da biste dodali naslov. Dodirnite Snap da biste slici dodali osobni naslov. Primatelji će moći vidjeti natpis zajedno s fotografijom ili videozapisom kada otvore Snap.
Dodirnite Snap da biste dodali naslov. Dodirnite Snap da biste slici dodali osobni naslov. Primatelji će moći vidjeti natpis zajedno s fotografijom ili videozapisom kada otvore Snap. 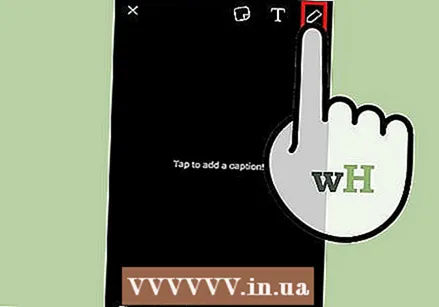 Dodirnite ikonu Olovka da biste crtali Snap. Dodirnite ikonu Olovka u gornjem desnom kutu da biste otvorili alat za crtanje. Prstom možete crtati Snap, a klizač na desnoj strani zaslona omogućuje vam odabir drugih boja. Možete crtati na fotografijama i videozapisima.
Dodirnite ikonu Olovka da biste crtali Snap. Dodirnite ikonu Olovka u gornjem desnom kutu da biste otvorili alat za crtanje. Prstom možete crtati Snap, a klizač na desnoj strani zaslona omogućuje vam odabir drugih boja. Možete crtati na fotografijama i videozapisima.  Dodirnite gumb Naljepnica da biste dodali naljepnice. Pojavit će se izbornik na kojem možete odabrati naljepnice koje ćete dodati u svoj Snap. Prevlačenjem prsta lijevo i desno po izborniku moći ćete vidjeti više naljepnica. Dodirnite naljepnicu da biste je dodali u svoj Snap. Nakon dodavanja naljepnice, možete je ponovno dodirnuti i povući naljepnicu tamo gdje želite.
Dodirnite gumb Naljepnica da biste dodali naljepnice. Pojavit će se izbornik na kojem možete odabrati naljepnice koje ćete dodati u svoj Snap. Prevlačenjem prsta lijevo i desno po izborniku moći ćete vidjeti više naljepnica. Dodirnite naljepnicu da biste je dodali u svoj Snap. Nakon dodavanja naljepnice, možete je ponovno dodirnuti i povući naljepnicu tamo gdje želite. 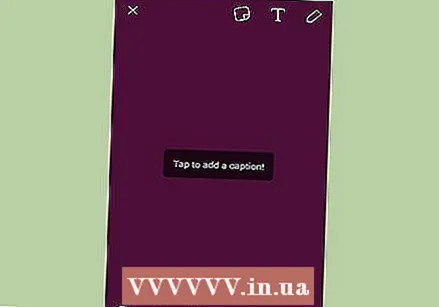 Prijeđite prstom po fotografiji ili videozapisu udesno ili ulijevo da biste dodali filtre. Prevlačenjem udesno ili ulijevo možete se pomicati kroz dostupne filtre. Neki filtri zahtijevaju da uključite Usluge lokacije kako bi radile. Fotografije i videozapise možete dodati filtere.
Prijeđite prstom po fotografiji ili videozapisu udesno ili ulijevo da biste dodali filtre. Prevlačenjem udesno ili ulijevo možete se pomicati kroz dostupne filtre. Neki filtri zahtijevaju da uključite Usluge lokacije kako bi radile. Fotografije i videozapise možete dodati filtere.
Dio 3 od 5: Slanje snimke
 Preuzmite sliku (nije obavezno). Ako želite spremiti fotografiju prije slanja, nakon snimanja dodirnite gumb Preuzmi na dnu zaslona. Ovaj gumb ima strelicu usmjerenu prema dolje i nalazi se pored gumba Štoperica.
Preuzmite sliku (nije obavezno). Ako želite spremiti fotografiju prije slanja, nakon snimanja dodirnite gumb Preuzmi na dnu zaslona. Ovaj gumb ima strelicu usmjerenu prema dolje i nalazi se pored gumba Štoperica. - Ne možete spremiti sliku nakon što pošaljete Snap, pa je svakako spremite ako je želite zadržati.
- Nakon što preuzmete sliku, možete je podijeliti s drugima, baš kao što biste to učinili i s drugim fotografijama koje ste pohranili na telefon.
 Pošaljite Snap nekome. Kad ste zadovoljni svojim Snapom, vrijeme je da ga pošaljete prijateljima. Dodirnite ikonu strelice u donjem desnom kutu da biste odabrali kome želite poslati svoj Snap. Otvorit će se vaš popis kontakata, a Snap možete poslati koliko god želite ljudi s popisa. Odaberite osobe kojima želite poslati svoj Snap, a zatim dodirnite gumb "Pošalji" u donjem desnom kutu.
Pošaljite Snap nekome. Kad ste zadovoljni svojim Snapom, vrijeme je da ga pošaljete prijateljima. Dodirnite ikonu strelice u donjem desnom kutu da biste odabrali kome želite poslati svoj Snap. Otvorit će se vaš popis kontakata, a Snap možete poslati koliko god želite ljudi s popisa. Odaberite osobe kojima želite poslati svoj Snap, a zatim dodirnite gumb "Pošalji" u donjem desnom kutu. 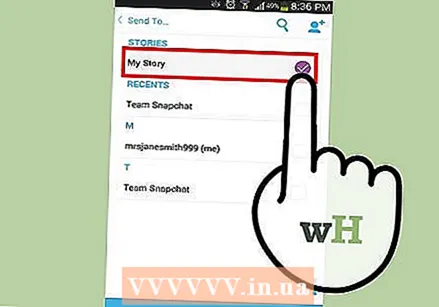 Dodajte ugriz u svoju priču. Snapchat priča je 24-satni zavir u vaš Snapchat život. Snimke koje dodate u svoju priču vaši će prijatelji moći pregledavati 24 sata. Svaki Snap koji dodate ima vremensko ograničenje od 24 sata, tako da možete i dalje dodavati Snaps kako biste ažurirali svoju priču.
Dodajte ugriz u svoju priču. Snapchat priča je 24-satni zavir u vaš Snapchat život. Snimke koje dodate u svoju priču vaši će prijatelji moći pregledavati 24 sata. Svaki Snap koji dodate ima vremensko ograničenje od 24 sata, tako da možete i dalje dodavati Snaps kako biste ažurirali svoju priču. - Da biste dodali Snap u "My Story", dodirnite četvrtasti gumb sa "+" u kutu zaslona. Ako prvi put dodajete Snap u svoju priču, morat ćete potvrditi. Svoju priču može vidjeti svatko koga ste dodali kao prijatelja.
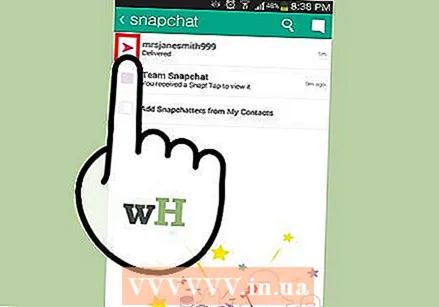 Pregledajte status Snapsa koje ste poslali. Snapchat će vas obavijestiti kada su vaši snimci pregledani, ponovno reproducirani ili kad je napravljen snimak zaslona. Prijeđite prstom udesno na glavnom zaslonu Snapchata da biste pristupili povijesti poruka. Status zadnjeg Snapa možete vidjeti s različitih ikona pored imena primatelja.
Pregledajte status Snapsa koje ste poslali. Snapchat će vas obavijestiti kada su vaši snimci pregledani, ponovno reproducirani ili kad je napravljen snimak zaslona. Prijeđite prstom udesno na glavnom zaslonu Snapchata da biste pristupili povijesti poruka. Status zadnjeg Snapa možete vidjeti s različitih ikona pored imena primatelja. - Trokuti predstavljaju poslane snimke, a kvadratići predstavljaju primljene snimke.
- Crvene ikone predstavljaju Snaps bez zvuka, a ljubičaste ikone za Snaps sa zvukom.
- Ikona u boji znači da vaš Snap još nije pregledan, a ako vidite samo obris ikone, znači da je primatelj pregledao Snap.
- Ako vidite dva prekrižena trokuta, to znači da je snimljena snimka zaslona vašeg Snapa.
- Okrugla ikona sa strelicom označava da je vaš Snap ponovljen.
Dio 4 od 5: Pogledajte snimak
 Otvorite svoj popis primljenih snimaka. Na glavnom zaslonu Snapchata vidjet ćete kvadratni gumb u donjem lijevom kutu. Kad primite nove snimke, na ikoni će se pojaviti broj koji označava koliko snimki imate, a koje još niste pregledali. Dodirnite kvadrat da biste otvorili popis Snapchat poruka.
Otvorite svoj popis primljenih snimaka. Na glavnom zaslonu Snapchata vidjet ćete kvadratni gumb u donjem lijevom kutu. Kad primite nove snimke, na ikoni će se pojaviti broj koji označava koliko snimki imate, a koje još niste pregledali. Dodirnite kvadrat da biste otvorili popis Snapchat poruka. - Neotvorene snimke označene su na popisu jednobojnom četvrtastom ikonom pored dotičnog Snap-a.
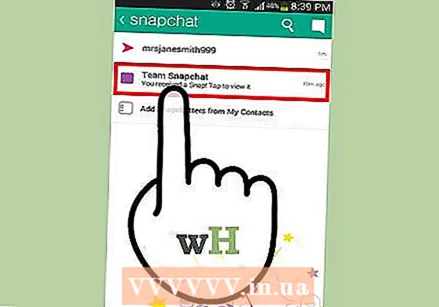 Dodirnite i držite Snap koji želite otvoriti. Morate držati prst na zaslonu da biste vidjeli Snap. Odbrojavanje u gornjem desnom kutu pokazuje koliko dugo još možete pregledavati Snap.
Dodirnite i držite Snap koji želite otvoriti. Morate držati prst na zaslonu da biste vidjeli Snap. Odbrojavanje u gornjem desnom kutu pokazuje koliko dugo još možete pregledavati Snap. - Ako pregledavate više snimaka u nizu (više novih poruka Snap od istog korisnika), dodirnite Snap drugim prstom da biste otvorili sljedeći Snap.
- Kad timer dosegne nulu, Snap će se trajno izbrisati, osim ako ne koristite značajku ponovnog prikazivanja (pogledajte sljedeći korak).
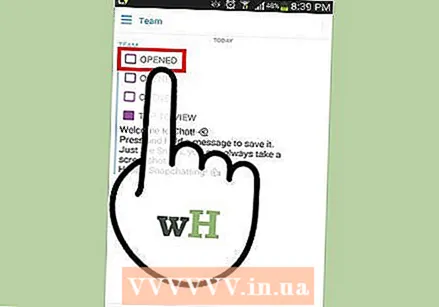 Ponovo reproducirajte Snap. To možete učiniti samo jednom u 24 sata po korisničkom imenu, a možete ponoviti samo posljednji pregledani Snap. Dodirnite Snap koji želite ponoviti, a zatim potvrdite svoj izbor. Pošiljatelj Snapa vidjet će da ste ponovno reproducirali njihov Snap.
Ponovo reproducirajte Snap. To možete učiniti samo jednom u 24 sata po korisničkom imenu, a možete ponoviti samo posljednji pregledani Snap. Dodirnite Snap koji želite ponoviti, a zatim potvrdite svoj izbor. Pošiljatelj Snapa vidjet će da ste ponovno reproducirali njihov Snap. - Svim ostalim korisnicima automatski je omogućeno ponovno reproduciranje vaših Snapsa. Ovo ne možete promijeniti.
5. dio od 5: Razgovarajte s drugima
 Idite u svoju pristiglu poštu. Snapchat možete koristiti za razmjenu tekstualnih ili video poruka s prijateljima. To možete učiniti iz svoje pristigle pošte. Možete ga otvoriti dodirivanjem četvrtastog gumba na glavnom zaslonu.
Idite u svoju pristiglu poštu. Snapchat možete koristiti za razmjenu tekstualnih ili video poruka s prijateljima. To možete učiniti iz svoje pristigle pošte. Možete ga otvoriti dodirivanjem četvrtastog gumba na glavnom zaslonu. 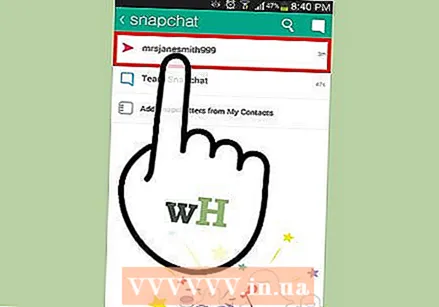 Odaberite prijatelja za razgovor. Odaberite ime s popisa nedavnih chatova i prijeđite prstom udesno da biste otvorili prozor za chat.Također možete dodirnuti plavi oblačić govora i odabrati primatelja.
Odaberite prijatelja za razgovor. Odaberite ime s popisa nedavnih chatova i prijeđite prstom udesno da biste otvorili prozor za chat.Također možete dodirnuti plavi oblačić govora i odabrati primatelja. 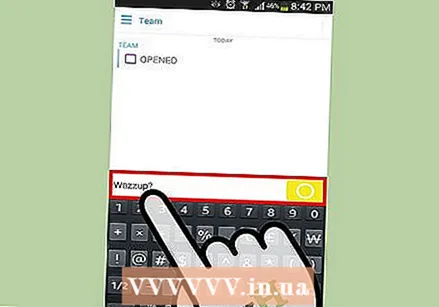 Dodirnite poruku koju želite poslati. Upotrijebite tipkovnicu uređaja za brzo slanje poruke. Nakon što primatelj pročita poruku, ona će se odmah izbrisati.
Dodirnite poruku koju želite poslati. Upotrijebite tipkovnicu uređaja za brzo slanje poruke. Nakon što primatelj pročita poruku, ona će se odmah izbrisati. 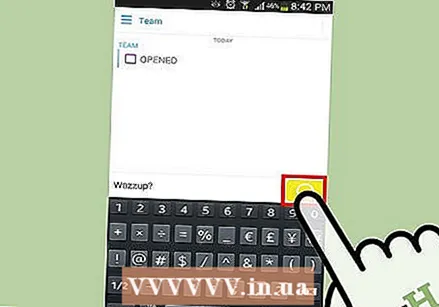 Dodirnite i zadržite plavi krug za slanje video poruke. Ako ste i vi i vaš prijatelj na istom zaslonu za razgovor, žuti krug u donjem desnom kutu postat će plav. Dodirnite i zadržite taj krug da biste prijatelju poslali audio i video poruke. Ako vaš prijatelj drži prst na plavom krugu na svom uređaju, moći ćete međusobno video chatati.
Dodirnite i zadržite plavi krug za slanje video poruke. Ako ste i vi i vaš prijatelj na istom zaslonu za razgovor, žuti krug u donjem desnom kutu postat će plav. Dodirnite i zadržite taj krug da biste prijatelju poslali audio i video poruke. Ako vaš prijatelj drži prst na plavom krugu na svom uređaju, moći ćete međusobno video chatati. - Nisu svi telefoni prikladni za video chat.
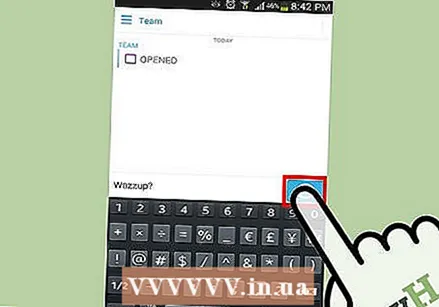 Držite prst na zaslonu i gurnite ga prema gore da biste promijenili kameru. Dok međusobno čavrljate, prstom možete pomaknuti zaslon prema gore da biste promijenili kamere. Ponovo povucite prst prema dolje da biste ga vratili.
Držite prst na zaslonu i gurnite ga prema gore da biste promijenili kameru. Dok međusobno čavrljate, prstom možete pomaknuti zaslon prema gore da biste promijenili kamere. Ponovo povucite prst prema dolje da biste ga vratili. 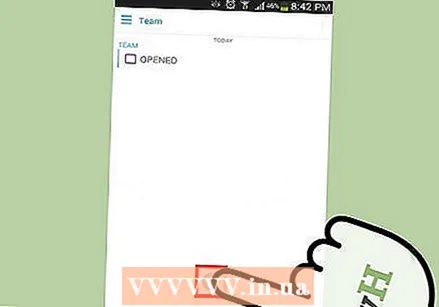 Kliznite prstom do brave da biste nastavili video chat bez da držite prst na zaslonu. Povlačenjem prsta do zaključavanja zaslon će se zaključati i omogućiti vam nastavak razgovora bez držanja prsta na zaslonu.
Kliznite prstom do brave da biste nastavili video chat bez da držite prst na zaslonu. Povlačenjem prsta do zaključavanja zaslon će se zaključati i omogućiti vam nastavak razgovora bez držanja prsta na zaslonu.