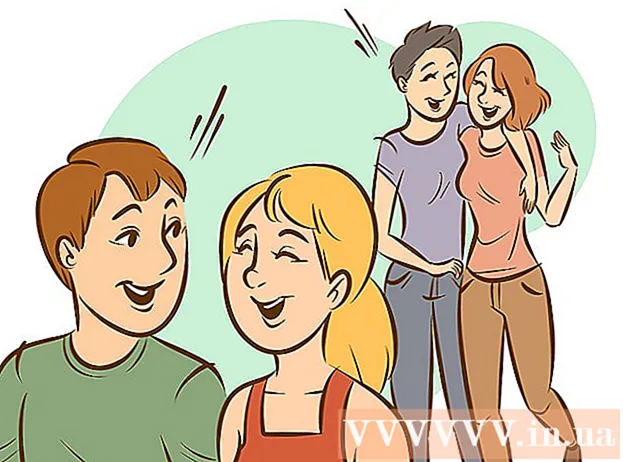Autor:
Morris Wright
Datum Stvaranja:
28 Travanj 2021
Datum Ažuriranja:
1 Srpanj 2024

Sadržaj
- Kročiti
- Dio 1 od 4: Otvaranje uređivača registra
- Dio 2 od 4: Izrada sigurnosne kopije registra
- Dio 3 od 4: Snalaženje u uređivaču registra
- Dio 4 od 4: Stvaranje i brisanje unosa registra
- Savjeti
- Upozorenja
Ovaj wikiHow vas uči kako otvoriti i koristiti Windows Registry Editor, poznat i kao "regedit". Uređivač registra omogućuje vam izmjene sistemskih datoteka i programa kojima inače ne biste mogli pristupiti. Neispravna promjena registra može prouzročiti trajnu štetu na vašem operativnom sustavu, pa biste trebali ostaviti registar na miru ako niste sigurni što učiniti s njim.
Kročiti
Dio 1 od 4: Otvaranje uređivača registra
 Otvorite Start
Otvorite Start  Tip regedit u Startu. Ovo je naredba koja otvara uređivač registra.
Tip regedit u Startu. Ovo je naredba koja otvara uređivač registra.  kliknite na regedit. Ovo je niz plavih blokova na vrhu prozora Start.
kliknite na regedit. Ovo je niz plavih blokova na vrhu prozora Start.  kliknite na Da kad se to zatraži. Otvara se prozor uređivača registra.
kliknite na Da kad se to zatraži. Otvara se prozor uređivača registra. - Ako niste administrator na trenutnom računalu, ne možete otvoriti uređivač registra.
Dio 2 od 4: Izrada sigurnosne kopije registra
 kliknite na Računalo. Ovo je ikona monitora na vrhu bočne trake (lijevo od prozora) registra. Ovo će odabrati ovo.
kliknite na Računalo. Ovo je ikona monitora na vrhu bočne trake (lijevo od prozora) registra. Ovo će odabrati ovo. - Možda ćete morati pomaknuti bočnu traku prema gore da biste vidjeli ovu ikonu.
- Ovim korakom možete izraditi sigurnosnu kopiju cijelog registra, ali to možete učiniti i s određenom mapom ili skupom mapa u registru.
 kliknite na Datoteka. Ova se kartica nalazi u gornjem lijevom dijelu prozora registra. Pojavit će se padajući izbornik.
kliknite na Datoteka. Ova se kartica nalazi u gornjem lijevom dijelu prozora registra. Pojavit će se padajući izbornik.  kliknite na Izvoz…. Ova se opcija nalazi na vrhu padajućeg izbornika. Otvara se prozor za izvoz datoteke registra.
kliknite na Izvoz…. Ova se opcija nalazi na vrhu padajućeg izbornika. Otvara se prozor za izvoz datoteke registra.  Unesite naziv datoteke sigurnosne kopije. Upišite naziv sigurnosne kopije. Dobro je upotrijebiti trenutni datum ili nešto slično za označavanje datoteke u slučaju da trebate vratiti sigurnosnu kopiju.
Unesite naziv datoteke sigurnosne kopije. Upišite naziv sigurnosne kopije. Dobro je upotrijebiti trenutni datum ili nešto slično za označavanje datoteke u slučaju da trebate vratiti sigurnosnu kopiju.  Odaberite mjesto za pohranu. Kliknite mapu na lijevoj strani prozora za izvoz registra da biste je odredili kao mjesto na kojem će se sigurnosna kopija spremiti ili kliknite mapu u sredini prozora da biste stvorili mapu na vašem trenutnom mjestu.
Odaberite mjesto za pohranu. Kliknite mapu na lijevoj strani prozora za izvoz registra da biste je odredili kao mjesto na kojem će se sigurnosna kopija spremiti ili kliknite mapu u sredini prozora da biste stvorili mapu na vašem trenutnom mjestu.  kliknite na Uštedjeti. Ovaj se gumb nalazi na dnu prozora. Ovo će stvoriti kopiju trenutnih postavki, vrijednosti i drugih podataka u registru. Ako nešto pođe po krivu s registrom dok radite s njim, ovu sigurnosnu kopiju možete vratiti kako biste ispravili manje do umjerene pogreške.
kliknite na Uštedjeti. Ovaj se gumb nalazi na dnu prozora. Ovo će stvoriti kopiju trenutnih postavki, vrijednosti i drugih podataka u registru. Ako nešto pođe po krivu s registrom dok radite s njim, ovu sigurnosnu kopiju možete vratiti kako biste ispravili manje do umjerene pogreške. - Da biste vratili sigurnosnu kopiju registra, kliknite karticu Datoteka, na Uvoz… s padajućeg izbornika i odaberite datoteku sigurnosne kopije registra.
- Uvijek biste trebali napraviti novu sigurnosnu kopiju cijelog registra prije nego što ga uredite.
Dio 3 od 4: Snalaženje u uređivaču registra
 kliknite na > Sljedeći Računalo. Ova se ikona nalazi lijevo od Računaloikonu koju ste odabrali tijekom izrade sigurnosne kopije. Karta Računalo bit će proširen, prikazujući mape sadržane u njemu, ispod ikone Računalo.
kliknite na > Sljedeći Računalo. Ova se ikona nalazi lijevo od Računaloikonu koju ste odabrali tijekom izrade sigurnosne kopije. Karta Računalo bit će proširen, prikazujući mape sadržane u njemu, ispod ikone Računalo. - Ako Računalo već prikazuje nekoliko mapa ispod nje, već je proširena.
 Pogledajte zadane mape registra. U mapi se obično nalazi pet mapa Računalo:
Pogledajte zadane mape registra. U mapi se obično nalazi pet mapa Računalo: - HKEY_CLASSES_ROOT
- HKEY_CURRENT_USER
- HKEY_LOCAL_MACHINE
- HKEY_USERS
- HKEY_CURRENT_CONFIG
 Kliknite mapu registra. Klikom na mapu u uređivaču registra prikazat će se njezin sadržaj u desnom oknu uređivača registra.
Kliknite mapu registra. Klikom na mapu u uređivaču registra prikazat će se njezin sadržaj u desnom oknu uređivača registra. - Na primjer, ako kliknete na mapu HKEY_CURRENT_USER, vidjet ćete barem jednu ikonu s desne strane prozora, nazvanu (Zadano).
 Proširite mapu registra. Klikni na > na lijevoj strani mape da biste je proširili i pregledali njezin sadržaj. To se odnosi na sve mape u registru, bez obzira na to koje se mape nalaze.
Proširite mapu registra. Klikni na > na lijevoj strani mape da biste je proširili i pregledali njezin sadržaj. To se odnosi na sve mape u registru, bez obzira na to koje se mape nalaze. - Također možete dvaput kliknuti na mape da biste ih proširili.
- Neke mape (poput HKEY_CLASSES_ROOT) sadrže stotine podmapa, što znači da njihovo proširivanje rezultira pregledom podmapa na lijevoj bočnoj traci. U registru nije uvijek lako upravljati kad se to dogodi, ali svi su direktoriji abecednim redom.
 Pogledajte stavke izbornika. To se nalazi u gornjem lijevom dijelu prozora registra i sadrži sljedeće stavke:
Pogledajte stavke izbornika. To se nalazi u gornjem lijevom dijelu prozora registra i sadrži sljedeće stavke: - Datoteka - Uvezite ili izvezite datoteku registra ili ispišite odabranu stavku.
- Uredi - Promijenite aspekte odabrane stavke registra ili izradite novu.
- Prikaz - Omogućite ili onemogućite adresnu traku registra (ovu značajku nemaju sve verzije sustava Windows 10). Također možete pregledati binarne podatke odabrane stavke registra.
- Favoriti - Dodajte odabranu stavku registra u mapu omiljenih.
- Pomozite - Pogledajte Microsoftove stranice pomoći za registar.
 Dvaput kliknite stavku mape registra. Vidjet ćete ikonu s ab crvenom bojom i imenom (Zadano) u većini mapa registra. Dvostrukim klikom na njega možete vidjeti njegov sadržaj.
Dvaput kliknite stavku mape registra. Vidjet ćete ikonu s ab crvenom bojom i imenom (Zadano) u većini mapa registra. Dvostrukim klikom na njega možete vidjeti njegov sadržaj.  kliknite na Otkazati. Ovo će zatvoriti unos registra.
kliknite na Otkazati. Ovo će zatvoriti unos registra.
Dio 4 od 4: Stvaranje i brisanje unosa registra
 Idite u mapu u kojoj želite stvoriti stavku. To možete učiniti tako da proširite mapu, odete u podređenu mapu, proširite je i ponavljate dok ne dođete do mape koju tražite.
Idite u mapu u kojoj želite stvoriti stavku. To možete učiniti tako da proširite mapu, odete u podređenu mapu, proširite je i ponavljate dok ne dođete do mape koju tražite.  Odaberite mapu. Kliknite mapu u kojoj želite stvoriti stavku. Odabrana je mapa, pa sve što stvorite završi u toj mapi.
Odaberite mapu. Kliknite mapu u kojoj želite stvoriti stavku. Odabrana je mapa, pa sve što stvorite završi u toj mapi.  Kliknite karticu Uredi. To možete pronaći u gornjem lijevom kutu prozora. Pojavit će se padajući izbornik.
Kliknite karticu Uredi. To možete pronaći u gornjem lijevom kutu prozora. Pojavit će se padajući izbornik.  Odaberi Novi. Ova se opcija nalazi na vrhu padajućeg izbornika. Pored padajućeg izbornika pojavit će se klizni izbornik.
Odaberi Novi. Ova se opcija nalazi na vrhu padajućeg izbornika. Pored padajućeg izbornika pojavit će se klizni izbornik.  Odaberite stavku koju želite stvoriti. Kliknite jednu od sljedećih stavki:
Odaberite stavku koju želite stvoriti. Kliknite jednu od sljedećih stavki: - Vrijednost niza (vrijednost niza) - To su stvari koje kontroliraju funkcije sustava (poput brzine tipkovnice ili veličine ikona).
- DWORD vrijednost - DWORD vrijednosti rade s vrijednostima niza kako bi se utvrdilo kako funkcioniraju određeni sistemski procesi.
- Ključ - Ključ registra je samo mapa.
- Postoji nekoliko varijacija vrijednosti DWORD i vrijednosti niza koje možete odabrati ovisno o uputama koje ste dobili.
 Unesite naziv predmeta. Upišite naziv za svoj DWORD, vrijednost niza ili tipku i pritisnite ↵ Enter. Stavka će se stvoriti na mjestu koje navedete pod imenom koje ste upravo unijeli.
Unesite naziv predmeta. Upišite naziv za svoj DWORD, vrijednost niza ili tipku i pritisnite ↵ Enter. Stavka će se stvoriti na mjestu koje navedete pod imenom koje ste upravo unijeli. - Ako želite urediti stavku, morate je dvaput kliknuti da biste je otvorili i promijenili njezin sadržaj po želji.
 Izbrišite unos registra. Imajte na umu da ako ovo učinite za neku drugu stavku osim one koju ste upravo stvorili, vaš sustav može trajno oštetiti. Da biste izbrisali unos registra, učinite sljedeće:
Izbrišite unos registra. Imajte na umu da ako ovo učinite za neku drugu stavku osim one koju ste upravo stvorili, vaš sustav može trajno oštetiti. Da biste izbrisali unos registra, učinite sljedeće: - Kliknite unos registra.
- kliknite na Uredi
- kliknite na Rasčistiti
- kliknite na u redu kad se to zatraži.
 Zatvorite uređivač registra. Klikni na x u gornjem desnom kutu prozora uređivača registra. Uređivač registra će se zatvoriti.
Zatvorite uređivač registra. Klikni na x u gornjem desnom kutu prozora uređivača registra. Uređivač registra će se zatvoriti.
Savjeti
- Dostupno je nekoliko aplikacija za izmjene registra bez potrebe za rješavanjem zastrašujućeg sučelja Regedita.
Upozorenja
- Neispravna promjena registra najvjerojatnije će oštetiti vaš sustav, a u nekim će vam slučajevima onemogućiti rad s njim. Testirajte promjene na virtualnom stroju prije nego što ih primijenite na računalo i nemojte unositi promjene koje nije izvršio tehničar.