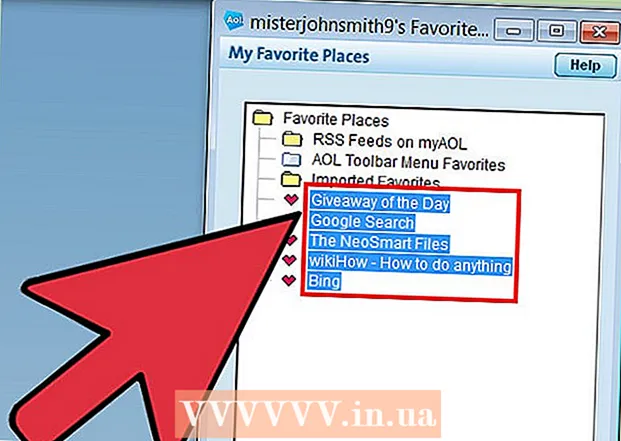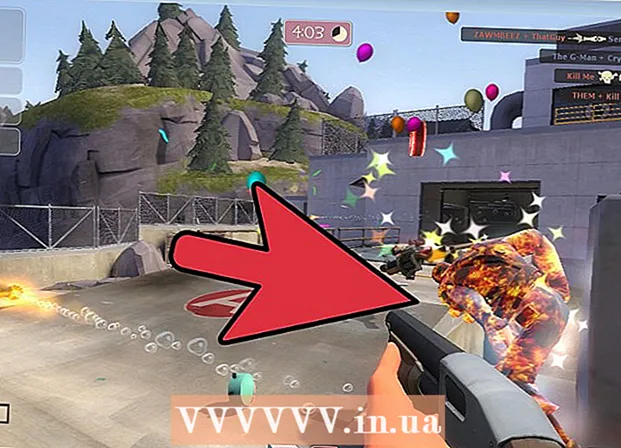Autor:
John Pratt
Datum Stvaranja:
15 Veljača 2021
Datum Ažuriranja:
1 Srpanj 2024

Sadržaj
- Kročiti
- Dio 1 od 4: Deaktivirajte Office na starom računalu
- Dio 2 od 4: Instaliranje sustava Office u sustavu Windows
- Dio 3 od 4: Deinstalirajte Office na Macu
- Dio 4 od 4: Instalirajte Office na novo računalo
Ovaj wikiHow vas uči kako premještati Microsoft Office s jednog računala na drugo. Prije instaliranja Microsoft Officea na novo računalo, morate deaktivirati staro računalo na svom računu Office 365, nakon čega možete instalirati aplikaciju na novo računalo. Neke starije verzije Microsoft Officea nije moguće premjestiti na novo računalo.
Kročiti
Dio 1 od 4: Deaktivirajte Office na starom računalu
 Ići https://stores.office.com/myaccount/ u web pregledniku. Pokrenite web preglednik na starom računalu na kojem je instaliran Microsoft Office.
Ići https://stores.office.com/myaccount/ u web pregledniku. Pokrenite web preglednik na starom računalu na kojem je instaliran Microsoft Office.  Prijavite se u Microsoft Store. Za prijavu koristite adresu e-pošte i lozinku povezane s vašim Microsoftovim računom. Kada završite s prijavom, web mjesto će prikazati instalacijske datoteke koje ste tada aktivirali.
Prijavite se u Microsoft Store. Za prijavu koristite adresu e-pošte i lozinku povezane s vašim Microsoftovim računom. Kada završite s prijavom, web mjesto će prikazati instalacijske datoteke koje ste tada aktivirali.  kliknite na instalirati. Ovo je narančasti gumb u stupcu "Instaliraj".
kliknite na instalirati. Ovo je narančasti gumb u stupcu "Instaliraj".  kliknite na Deaktivirajte instalaciju. Ova je opcija u stupcu "Instalirano".
kliknite na Deaktivirajte instalaciju. Ova je opcija u stupcu "Instalirano".  kliknite na Deaktivirati u skočnom prozoru. Ovo potvrđuje da želite deaktivirati trenutnu instalaciju Microsoft Officea. Ovo će deaktivirati trenutnu instalaciju Microsoft Officea. Daljnja uporaba sustava Microsoft Office imat će ograničenu funkcionalnost.
kliknite na Deaktivirati u skočnom prozoru. Ovo potvrđuje da želite deaktivirati trenutnu instalaciju Microsoft Officea. Ovo će deaktivirati trenutnu instalaciju Microsoft Officea. Daljnja uporaba sustava Microsoft Office imat će ograničenu funkcionalnost.
Dio 2 od 4: Instaliranje sustava Office u sustavu Windows
 Kliknite gumb Traži u sustavu Windows. Ovo je gumb koji izgleda poput povećala ili kruga. To možete vidjeti pored izbornika Start sustava Windows.
Kliknite gumb Traži u sustavu Windows. Ovo je gumb koji izgleda poput povećala ili kruga. To možete vidjeti pored izbornika Start sustava Windows.  Tip upravljačka ploča u traci za pretraživanje. Traku za pretraživanje možete vidjeti na dnu izbornika za pretraživanje.
Tip upravljačka ploča u traci za pretraživanje. Traku za pretraživanje možete vidjeti na dnu izbornika za pretraživanje.  kliknite na Upravljačka ploča. Ovo je plava ikona s nekoliko dijagrama.
kliknite na Upravljačka ploča. Ovo je plava ikona s nekoliko dijagrama.  kliknite na Izbrišite program. Ova je opcija pod zelenim naslovom "Programi". Ovo će prikazati sve programe koje trenutno imate instalirane na računalu.
kliknite na Izbrišite program. Ova je opcija pod zelenim naslovom "Programi". Ovo će prikazati sve programe koje trenutno imate instalirane na računalu. - Ako ovo ne vidite, odaberite "Kategorija" na izborniku "Prikaži prema:". Ovaj padajući izbornik možete vidjeti u gornjem desnom kutu upravljačke ploče.
 Kliknite Microsoft Office da biste ga odabrali. To može biti "Microsoft Office 365" ili "Microsoft Office 2016" ili bilo koja verzija Microsoft Officea na koju imate pretplatu.
Kliknite Microsoft Office da biste ga odabrali. To može biti "Microsoft Office 365" ili "Microsoft Office 2016" ili bilo koja verzija Microsoft Officea na koju imate pretplatu.  kliknite na ukloniti. Ova je opcija iznad popisa programa, između "Organiziraj" i "Promijeni".
kliknite na ukloniti. Ova je opcija iznad popisa programa, između "Organiziraj" i "Promijeni".  kliknite na ukloniti u skočnom prozoru. To potvrđuje da želite ukloniti Microsoft Office i softver će biti uklonjen.
kliknite na ukloniti u skočnom prozoru. To potvrđuje da želite ukloniti Microsoft Office i softver će biti uklonjen.  kliknite na Zatvoriti u skočnom prozoru. Vidjet ćete da se ovaj gumb pojavljuje kad Microsoft Office završi deinstalaciju.
kliknite na Zatvoriti u skočnom prozoru. Vidjet ćete da se ovaj gumb pojavljuje kad Microsoft Office završi deinstalaciju.
Dio 3 od 4: Deinstalirajte Office na Macu
 Kliknite Finder. Ovo je plavo-bijela ikona sa smajlićem. Ovaj je na optuženičkoj klupi.
Kliknite Finder. Ovo je plavo-bijela ikona sa smajlićem. Ovaj je na optuženičkoj klupi.  kliknite na Programi. Ovu opciju možete pronaći u okviru s lijeve strane.
kliknite na Programi. Ovu opciju možete pronaći u okviru s lijeve strane.  Desnom tipkom miša kliknite Microsoft Office. To mogu naznačiti Microsoft Office 365 ili Microsoft Office 2016, ili bilo koja verzija Microsoft Officea koju ste instalirali.
Desnom tipkom miša kliknite Microsoft Office. To mogu naznačiti Microsoft Office 365 ili Microsoft Office 2016, ili bilo koja verzija Microsoft Officea koju ste instalirali. - Ako koristite Magic Magic ili trackpad, pritisnite desnu tipku miša s dva prsta.
 kliknite na Baci u smeće. Ovo će ukloniti Microsoft Office. Zatim možete isprazniti koš za smeće kako biste oslobodili prostor na tvrdom disku.
kliknite na Baci u smeće. Ovo će ukloniti Microsoft Office. Zatim možete isprazniti koš za smeće kako biste oslobodili prostor na tvrdom disku.
Dio 4 od 4: Instalirajte Office na novo računalo
 Ići https://stores.office.com/myaccount/ u web pregledniku. Otvorite web preglednik na novom računalu na koje želite instalirati Microsoft Office.
Ići https://stores.office.com/myaccount/ u web pregledniku. Otvorite web preglednik na novom računalu na koje želite instalirati Microsoft Office.  Prijavite se u Microsoft Store. Prijavite se pomoću adrese e-pošte i lozinke za Microsoftov račun.
Prijavite se u Microsoft Store. Prijavite se pomoću adrese e-pošte i lozinke za Microsoftov račun.  kliknite na instalirati. Ovo je narančasti gumb pod naslovom "Instaliraj".
kliknite na instalirati. Ovo je narančasti gumb pod naslovom "Instaliraj".  kliknite na instalirati. Ovo je narančasti gumb s desne strane okvira "Detalji o instalaciji". Ovo će preuzeti datoteku za postavljanje.
kliknite na instalirati. Ovo je narančasti gumb s desne strane okvira "Detalji o instalaciji". Ovo će preuzeti datoteku za postavljanje.  Kliknite datoteku za postavljanje. Ovo je .exe datoteka koju ste upravo preuzeli. Prema zadanim postavkama sve preuzete datoteke mogu se pronaći u vašoj mapi za preuzimanje. Ovisno o vašem web pregledniku, ovo se može prikazati i na dnu prozora preglednika.
Kliknite datoteku za postavljanje. Ovo je .exe datoteka koju ste upravo preuzeli. Prema zadanim postavkama sve preuzete datoteke mogu se pronaći u vašoj mapi za preuzimanje. Ovisno o vašem web pregledniku, ovo se može prikazati i na dnu prozora preglednika.  kliknite na Izvršiti u skočnom prozoru. Ovo će početi instalirati Microsoft Office.
kliknite na Izvršiti u skočnom prozoru. Ovo će početi instalirati Microsoft Office.  kliknite na Sljedeći. Ovaj se gumb pojavljuje kad Microsoft Office završi s instalacijom. Počinje video prezentacija. Ponovno kliknite "Dalje" ako ga želite preskočiti.
kliknite na Sljedeći. Ovaj se gumb pojavljuje kad Microsoft Office završi s instalacijom. Počinje video prezentacija. Ponovno kliknite "Dalje" ako ga želite preskočiti.  kliknite na Prijavite se. Ovo je narančasti gumb u skočnom prozoru.
kliknite na Prijavite se. Ovo je narančasti gumb u skočnom prozoru.  Prijavite se s adresom e-pošte i lozinkom za Microsoftov račun. Sada možete početi koristiti Microsoft Office na novom računalu. Softver može neko vrijeme nastaviti dovršavati instalaciju u pozadini. Nemojte isključivati ili ponovno pokretati računalo dok Microsoft Office ne završi instalaciju.
Prijavite se s adresom e-pošte i lozinkom za Microsoftov račun. Sada možete početi koristiti Microsoft Office na novom računalu. Softver može neko vrijeme nastaviti dovršavati instalaciju u pozadini. Nemojte isključivati ili ponovno pokretati računalo dok Microsoft Office ne završi instalaciju.