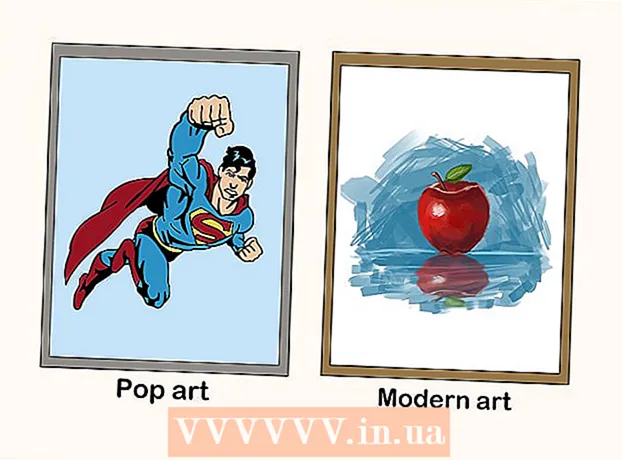Autor:
Tamara Smith
Datum Stvaranja:
21 Siječanj 2021
Datum Ažuriranja:
1 Srpanj 2024
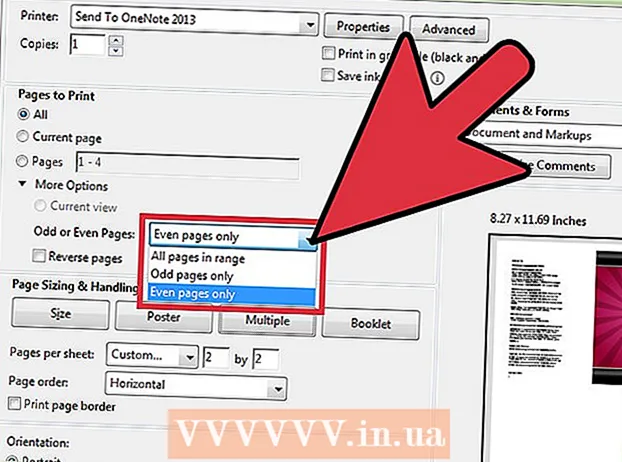
Sadržaj
- Kročiti
- Metoda 1 od 3: Ispis više PDF stranica na list
- Metoda 2 od 3: Ispišite više kopija iste PDF stranice na jedan list
- 3. metoda od 3: Ispis na obje strane papira
Umjesto jedne PDF stranice po listu papira, na jedan list možete ispisati i više PDF stranica. Ova je značajka poznata i pod nazivom "X-up" ispis, gdje "X" znači broj stranica koje želite ispisati po listu. Ispis 6-up je, na primjer, ispis 6 PDF stranica na jedan list. Stavljanjem više stranica na jedan list, učinkovitije ispisujete i štedite papir.
Kročiti
Metoda 1 od 3: Ispis više PDF stranica na list
 Kliknite "Ispis". Da biste to učinili, idite na "Datoteka" i na padajućem izborniku odaberite "Ispis". Pojavit će se novi prozor.
Kliknite "Ispis". Da biste to učinili, idite na "Datoteka" i na padajućem izborniku odaberite "Ispis". Pojavit će se novi prozor. - Korisnici Maca mogu koristiti tipkovnu prečac ⌘ ZapovjedništvoP. koristiti.
- Korisnici Windowsa mogu koristiti tipkovnu prečac CrtlP. koristiti.
 Promijenite postavke u odjeljku "Promjena veličine i obrada stranica". S lijeve strane vidite naslov "Promjena veličine i obrada stranica". Kliknite "Multiple".
Promijenite postavke u odjeljku "Promjena veličine i obrada stranica". S lijeve strane vidite naslov "Promjena veličine i obrada stranica". Kliknite "Multiple". - U starijim verzijama Adobe Reader-a ovo je zasebni izbornik nazvan "Scale Pages". U padajućem izborniku možete odabrati "Više stranica po listu".
 Odaberite broj PDF stranica po listu papira. Nakon odabira "Višestruki" možete odabrati između velikog broja opcija putem padajućeg izbornika (npr. 4 ili 6 stranica po listu). Prilagođeni broj možete unijeti i sami. Unesite željeni broj stranica po listu.
Odaberite broj PDF stranica po listu papira. Nakon odabira "Višestruki" možete odabrati između velikog broja opcija putem padajućeg izbornika (npr. 4 ili 6 stranica po listu). Prilagođeni broj možete unijeti i sami. Unesite željeni broj stranica po listu. - U najnovijoj verziji možete postaviti broj.
 Postavite redoslijed stranica. Otvorite padajući izbornik "Redoslijed stranica". Možete birati između 4 opcije: vodoravno, vodoravno inverzno, okomito ili okomito inverzno.
Postavite redoslijed stranica. Otvorite padajući izbornik "Redoslijed stranica". Možete birati između 4 opcije: vodoravno, vodoravno inverzno, okomito ili okomito inverzno. - Horizontalno znači da se stranice pojavljuju u redovima slijeva udesno na listu.
- Horizontalna inverzna znači da se stranice pojavljuju u redovima s desna na lijevo na listu.
- Okomito znači da stranice počinju gore lijevo. Zatim se pojavljuju u stupcima odozgo prema dolje na listu, dok se stupci pomiču slijeva udesno.
- Vertikalna inverzna znači da stranice počinju gore desno. Zatim se pojavljuju u stupcima od vrha do dna na listu, dok se stupci pomiču zdesna ulijevo.
 Ispišite dokument. Kliknite "Ispis" u donjem desnom kutu za ispis dokumenta. Dokument izlazi iz pisača.
Ispišite dokument. Kliknite "Ispis" u donjem desnom kutu za ispis dokumenta. Dokument izlazi iz pisača. - Da biste uštedjeli još više papira, dokument možete ispisati i obostrano.
Metoda 2 od 3: Ispišite više kopija iste PDF stranice na jedan list
 Kopirajte pdf stranicu. Značajka "Organizirajte stranice" koja vam omogućuje kopiranje i organiziranje PDF stranica nije dostupna u besplatnoj verziji Adobe čitača. Ako imate samo besplatnu verziju, morat ćete kopirati stranice prije pretvorbe dokumenta u PDF datoteku. Kopiranje stranica putem funkcije "Organiziraj stranice" je sljedeće:
Kopirajte pdf stranicu. Značajka "Organizirajte stranice" koja vam omogućuje kopiranje i organiziranje PDF stranica nije dostupna u besplatnoj verziji Adobe čitača. Ako imate samo besplatnu verziju, morat ćete kopirati stranice prije pretvorbe dokumenta u PDF datoteku. Kopiranje stranica putem funkcije "Organiziraj stranice" je sljedeće: - Kliknite karticu "Alati" i odaberite "Organiziranje stranica".
- Odaberite stranice koje želite kopirati.
- Zadržati Crtl ili ⌘ Zapovjedništvo i povucite sličicu na drugo mjesto.
 Kliknite "Ispis". Da biste mogli ispisati više PDF stranica na jedan list, morate prilagoditi postavke ispisa.
Kliknite "Ispis". Da biste mogli ispisati više PDF stranica na jedan list, morate prilagoditi postavke ispisa. - Kliknite "Datoteka" i idite na "Ispis".
- Idite na "Razmjeri stranice" / "Promjena veličine stranica i obrada" i odaberite "Više stranica po listu" / "Višestruko".
- Na padajućem izborniku "Stranice po listu" odaberite broj PDF stranica koje želite ispisati po listu papira.
 Postavite redoslijed stranica. Otvorite padajući izbornik "Redoslijed stranica". Možete birati između 4 opcije.
Postavite redoslijed stranica. Otvorite padajući izbornik "Redoslijed stranica". Možete birati između 4 opcije. - Horizontalno znači da se stranice pojavljuju u redovima slijeva udesno na listu.
- Horizontalna inverzna znači da se stranice pojavljuju u redovima s desna na lijevo na listu.
- Okomito znači da stranice počinju gore lijevo. Zatim se pojavljuju u stupcima odozgo prema dolje na listu, dok se stupci pomiču slijeva udesno.
- Vertikalna inverzna znači da stranice počinju gore desno. Zatim se pojavljuju u stupcima od vrha do dna na listu, dok se stupci pomiču zdesna ulijevo.
 Ispišite dokument. Nakon što ste sve postavili, možete kliknuti na "Ispis" za ispis pdf-a. Dokument izlazi iz pisača.
Ispišite dokument. Nakon što ste sve postavili, možete kliknuti na "Ispis" za ispis pdf-a. Dokument izlazi iz pisača. - Da biste uštedjeli još više papira, možete i obostrano ispisati dokument.
3. metoda od 3: Ispis na obje strane papira
 Ispis obostrano u sustavu Windows. Ispisom s obje strane možete ispisati stranice s obje strane papira.
Ispis obostrano u sustavu Windows. Ispisom s obje strane možete ispisati stranice s obje strane papira. - Idite na "Datoteka" i kliknite "Ispis".
- Kliknite "Svojstva".
- Idite na "Izgled" i odaberite "Ispis na obje strane".
- Kliknite "U redu", a zatim "Ispis" za ispis dokumenta.
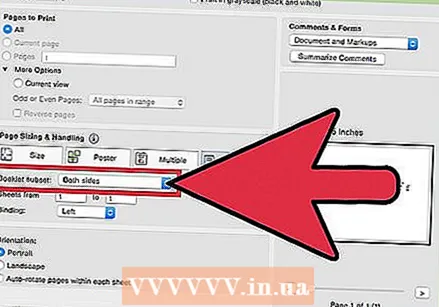 Dvostrani ispis na Macu. Ispisujući s obje strane, koristite obje strane lista i štedite papir.
Dvostrani ispis na Macu. Ispisujući s obje strane, koristite obje strane lista i štedite papir. - Idite na "Datoteka" i kliknite "Ispis".
- Proširite dijaloški okvir ispisa pritiskom na plavi kvadrat pored okvira "Printer".
- Proširite padajući izbornik ispod okvira "Stranice" i odaberite "Izgled".
- Idite na okvir "Duplex" i na padajućem izborniku odaberite "Long Edge".
- Kliknite "U redu", a zatim "Ispis" za ispis dokumenta.
 Dvostrani ispis na jednostranom pisaču. Ako vaš pisač ne može ispisivati s obje strane papira, možete dokument ručno ispisati s obje strane.
Dvostrani ispis na jednostranom pisaču. Ako vaš pisač ne može ispisivati s obje strane papira, možete dokument ručno ispisati s obje strane. - Idite na "Datoteka" i kliknite "Ispis".
- Idite na "Stranice za ispis". Kliknite "Više opcija" i otvorite padajući izbornik "Neparne ili parne stranice". Odaberite "Samo parne stranice".
- Označite okvir "Obrni redoslijed stranica".
- Kliknite "Ispis" za ispis dokumenta.
- Uklonite ispisane listove iz pisača. Ako dokument ima neparan broj stranica, dodajte još jednu praznu stranicu.
- Stavite svežanj papira u ladicu za papir. Parne stranice trebale bi biti pri dnu, a vrh stranice trebali bi biti okrenuti prema pisaču (tj. Pri prvom ulasku u pisač).
- Idite na Datoteka> Ispis> Stranice za ispis> Više opcija> Samo neparne stranice> Obrnuti redoslijed stranica> Ispis.