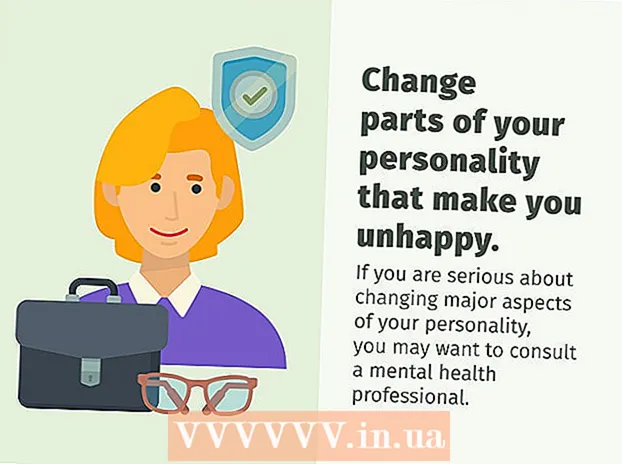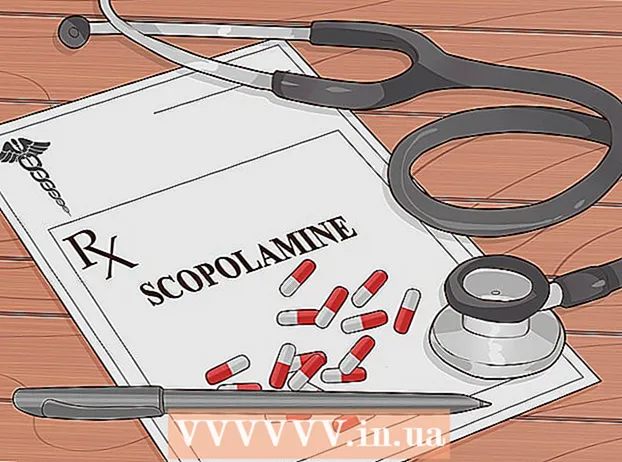Autor:
Roger Morrison
Datum Stvaranja:
22 Rujan 2021
Datum Ažuriranja:
1 Srpanj 2024

Sadržaj
- Kročiti
- Metoda 1 od 3: Dijeljenje mapa u sustavu Windows
- Metoda 2 od 3: Dijeljenje mapa na Macu
- Metoda 3 od 3: Putem FreeFileSync
- Savjeti
- Upozorenja
Ovaj wikiHow vas uči kako dijeliti mapu s drugim računalima u mreži. To omogućuje bilo kojem računalu na mreži pristup i izmjenu datoteka u dijeljenoj mapi. Mapu možete dijeliti i na Windowsima i na Mac računalima, iako računalo na kojem se mapa dijeli i računalo na kojem se mapi pristupa mora koristiti istu bežičnu (ili žičnu) internetsku vezu. Ako samo želite sinkronizirati mapu na računalu s drugom lokalnom mapom ili bljeskalicom, možete koristiti program FreeFileSync.
Kročiti
Metoda 1 od 3: Dijeljenje mapa u sustavu Windows
 Ako je potrebno, prvo stvorite mapu koju želite sinkronizirati. Ako želite sinkronizirati novu mapu umjesto postojeće, stvorite mapu na sljedeći način:
Ako je potrebno, prvo stvorite mapu koju želite sinkronizirati. Ako želite sinkronizirati novu mapu umjesto postojeće, stvorite mapu na sljedeći način: - Idite na mjesto na kojem želite stvoriti mapu (npr. Radnu površinu).
- Desnom tipkom miša kliknite prazan prostor.
- Odaberi Novi
- kliknite na Mapa
- Unesite ime
- Pritisnite ↵ Enter.
- Dodajte datoteke u mapu povlačenjem na ikonu mape.
 Otvorite Start
Otvorite Start  Otvorite Explorer
Otvorite Explorer  Odaberite mapu. Idite na mjesto mape koju želite sinkronizirati, a zatim kliknite mapu da biste je odabrali.
Odaberite mapu. Idite na mjesto mape koju želite sinkronizirati, a zatim kliknite mapu da biste je odabrali.  Kliknite karticu Udio. To se nalazi u gornjem lijevom kutu karte. Na vrhu prozora pojavit će se traka izbornika.
Kliknite karticu Udio. To se nalazi u gornjem lijevom kutu karte. Na vrhu prozora pojavit će se traka izbornika.  kliknite na Određene osobe .... Ovu opciju možete pronaći u odjeljku "Dijeli" na traci izbornika. Klikom na njega otvorit će se novi prozor.
kliknite na Određene osobe .... Ovu opciju možete pronaći u odjeljku "Dijeli" na traci izbornika. Klikom na njega otvorit će se novi prozor.  Kliknite padajući popis
Kliknite padajući popis  kliknite na Svatko. Ovu opciju možete pronaći na padajućem izborniku.
kliknite na Svatko. Ovu opciju možete pronaći na padajućem izborniku.  kliknite na Dodati. Možete ga pronaći na desnoj strani padajućeg popisa. To će omogućiti svima na vašoj mreži pristup odabranoj mapi.
kliknite na Dodati. Možete ga pronaći na desnoj strani padajućeg popisa. To će omogućiti svima na vašoj mreži pristup odabranoj mapi.  Dopustite drugima da dodaju ili uklanjaju datoteke. kliknite na Pročitajte ▼ desno od Svatko zatim kliknite Čitanje pisanja u rezultirajućem izborniku.
Dopustite drugima da dodaju ili uklanjaju datoteke. kliknite na Pročitajte ▼ desno od Svatko zatim kliknite Čitanje pisanja u rezultirajućem izborniku.  kliknite na Udio. Ovu opciju možete vidjeti na dnu prozora.
kliknite na Udio. Ovu opciju možete vidjeti na dnu prozora.  kliknite na Spreman. To možete vidjeti na dnu prozora. Ovo će zatvoriti prozor, što znači da se mapa sada dijeli s drugim računalima u vašoj mreži.
kliknite na Spreman. To možete vidjeti na dnu prozora. Ovo će zatvoriti prozor, što znači da se mapa sada dijeli s drugim računalima u vašoj mreži.  Provjerite je li drugo računalo na vašoj mreži. Da biste sinkronizirali mapu između dva računala, oba računala moraju biti na istoj bežičnoj mreži.
Provjerite je li drugo računalo na vašoj mreži. Da biste sinkronizirali mapu između dva računala, oba računala moraju biti na istoj bežičnoj mreži. - Ako računalo s kojim želite sinkronizirati datoteke nije na istoj mreži, prije nastavka povežite se s istom mrežom.
- Trenutnu mrežu računala možete provjeriti klikom na ikonu Wifi
 Otvorite zajedničku mapu drugog računala. Nakon što podijelite mapu, drugo računalo trebalo bi moći pregledavati sadržaj mape i dodavati (ili brisati) datoteke u nju:
Otvorite zajedničku mapu drugog računala. Nakon što podijelite mapu, drugo računalo trebalo bi moći pregledavati sadržaj mape i dodavati (ili brisati) datoteke u nju: - Windows - Otvorite File Explorer, kliknite naziv drugog računala u lijevom stupcu mapa (možda ćete se prvo morati pomaknuti prema dolje) i otvorite mapu.
- Mac - Otvorite Finder, kliknite naziv računala u donjem lijevom kutu prozora i otvorite mapu.
Metoda 2 od 3: Dijeljenje mapa na Macu
 Ako je potrebno, stvorite mapu koju želite sinkronizirati. Ako želite sinkronizirati novu mapu umjesto postojeće, stvorite mapu na sljedeći način:
Ako je potrebno, stvorite mapu koju želite sinkronizirati. Ako želite sinkronizirati novu mapu umjesto postojeće, stvorite mapu na sljedeći način: - Idite na mjesto na kojem želite stvoriti mapu (na primjer, na radnoj površini).
- kliknite na Datoteka
- kliknite na Nova karta
- Upišite naziv mape.
- Pritisnite ⏎ Povratak.
- Dodajte datoteke u mapu povlačenjem i ispuštanjem na ikonu mape.
 Otvorite izbornik Apple
Otvorite izbornik Apple  kliknite na Postavke sustava .... Nalaze se pri vrhu padajućeg izbornika. Ovo će otvoriti prozor System Preferences (Postavke sustava).
kliknite na Postavke sustava .... Nalaze se pri vrhu padajućeg izbornika. Ovo će otvoriti prozor System Preferences (Postavke sustava).  kliknite na Udio. Ovu ćete opciju pronaći na desnoj strani prozora System Preferences (Postavke sustava).
kliknite na Udio. Ovu ćete opciju pronaći na desnoj strani prozora System Preferences (Postavke sustava).  kliknite na Dijeljenje datoteka. To je opcija s lijeve strane prozora.
kliknite na Dijeljenje datoteka. To je opcija s lijeve strane prozora.  Dodajte mapu na popis "Dijeljene mape". kliknite na + na popisu "Dijeljene mape" odaberite mapu koju želite dijeliti i kliknite Dodati u donjem desnom kutu zaslona.
Dodajte mapu na popis "Dijeljene mape". kliknite na + na popisu "Dijeljene mape" odaberite mapu koju želite dijeliti i kliknite Dodati u donjem desnom kutu zaslona.  Dopustite drugima da dodaju ili uklanjaju datoteke. kliknite na Prilagođen desno od unosa "Svi" na popisu "Korisnici", a zatim kliknite Čitati i pisati u rezultirajućem izborniku.
Dopustite drugima da dodaju ili uklanjaju datoteke. kliknite na Prilagođen desno od unosa "Svi" na popisu "Korisnici", a zatim kliknite Čitati i pisati u rezultirajućem izborniku.  kliknite na Opcije .... To možete pronaći u donjem desnom kutu prozora. Ovo će otvoriti novi prozor.
kliknite na Opcije .... To možete pronaći u donjem desnom kutu prozora. Ovo će otvoriti novi prozor.  Provjerite oba tečaja. Dva okvira koja trebate označiti nalaze se približno na vrhu prozora.
Provjerite oba tečaja. Dva okvira koja trebate označiti nalaze se približno na vrhu prozora. - Ako planirate dijeliti mapu s računalom sa sustavom Windows, također potvrdite okvir u prozoru "Dijeljenje sustava Windows".
 kliknite na Spreman. Ovaj se gumb nalazi na dnu prozora. Ovo će spremiti promjene i aktivirati dijeljenje datoteka na vašem Macu.
kliknite na Spreman. Ovaj se gumb nalazi na dnu prozora. Ovo će spremiti promjene i aktivirati dijeljenje datoteka na vašem Macu. - Ako dijeljenje datoteka nije omogućeno, možete potvrditi okvir s lijeve strane Dijeljenje datoteka s lijeve strane prozora.
 Provjerite je li drugo računalo spojeno na vašu mrežu. Da biste sinkronizirali mapu između dva računala, oba računala moraju biti na istoj bežičnoj mreži.
Provjerite je li drugo računalo spojeno na vašu mrežu. Da biste sinkronizirali mapu između dva računala, oba računala moraju biti na istoj bežičnoj mreži. - Ako računalo s kojim želite sinkronizirati datoteke nije na istoj mreži, prije nastavka povežite se s istom mrežom.
- Trenutnu mrežu računala možete provjeriti klikom na ikonu Wifi
 Otvorite zajedničku mapu drugog računala. Nakon što podijelite mapu, drugo računalo trebalo bi moći pregledavati sadržaj mape i dodavati (ili brisati) datoteke u nju:
Otvorite zajedničku mapu drugog računala. Nakon što podijelite mapu, drugo računalo trebalo bi moći pregledavati sadržaj mape i dodavati (ili brisati) datoteke u nju: - Mac - Otvorite Finder, kliknite naziv računala u donjem lijevom kutu prozora i otvorite mapu.
- Windows - Otvorite File Explorer, kliknite naziv drugog računala u lijevom stupcu mapa (možda ćete se prvo morati pomaknuti prema dolje) i otvorite mapu.
Metoda 3 od 3: Putem FreeFileSync
 Preuzmite FreeFileSync. Idite na web mjesto FreeFileSync na https://freefilesync.org/, kliknite zeleno preuzimanje datotekana dnu prozora, pomaknite se dolje do odjeljka "Preuzmi FreeFileSync" i kliknite vezu za svoj operativni sustav.
Preuzmite FreeFileSync. Idite na web mjesto FreeFileSync na https://freefilesync.org/, kliknite zeleno preuzimanje datotekana dnu prozora, pomaknite se dolje do odjeljka "Preuzmi FreeFileSync" i kliknite vezu za svoj operativni sustav. - Na primjer: kliknite na Preuzmite program za postavljanje programa FreeFileSync 10.0 Windows Za Windows ili Preuzmite FreeFileSync 10.0 macOS Za Mac.
 Instalirajte FreeFileSync. Ovisno o tome koristite li Windows ili Mac računalo, ovaj će postupak varirati:
Instalirajte FreeFileSync. Ovisno o tome koristite li Windows ili Mac računalo, ovaj će postupak varirati: - Windows - Dvaput kliknite preuzetu EXE datoteku, kliknite Da kada se to zatraži i kliknite Sljedeći dok instalacija ne započne.
- Mac - Dvaput pritisnite preuzetu ZIP mapu da biste je otvorili i izvukli, dvaput kliknite PKG datoteku u izdvojenoj mapi i slijedite sve upute na zaslonu.
 Ako je potrebno, povežite prijenosnu pohranu s računalom. Da biste sinkronizirali datoteke na USB bljeskalici ili vanjskom tvrdom disku, tako da se promjene u mapi automatski sinkroniziraju kad je pogon povezan, spojite prijenosnu pohranu na jedan od USB priključaka računala.
Ako je potrebno, povežite prijenosnu pohranu s računalom. Da biste sinkronizirali datoteke na USB bljeskalici ili vanjskom tvrdom disku, tako da se promjene u mapi automatski sinkroniziraju kad je pogon povezan, spojite prijenosnu pohranu na jedan od USB priključaka računala. - Preskočite ovaj korak ako samo želite sinkronizirati mapu s drugom mapom na računalu.
- Na Macu vam je potreban USB-C (Thunderbolt 3) bljeskalica ili vanjski tvrdi disk ili adapter USB 3.0 na USB-C.
 Otvorite FreeFileSync. Da biste to učinili, dvaput kliknite ikonu aplikacije FreeFileSync koja sliči na dvije vrtljive zelene strelice. Pojavit će se prozor FreeFileSync.
Otvorite FreeFileSync. Da biste to učinili, dvaput kliknite ikonu aplikacije FreeFileSync koja sliči na dvije vrtljive zelene strelice. Pojavit će se prozor FreeFileSync.  kliknite na Novi. Ovaj se gumb nalazi u gornjem lijevom kutu prozora FreeFileSync. To će izbrisati sve podatke u prozoru FreeFileSync.
kliknite na Novi. Ovaj se gumb nalazi u gornjem lijevom kutu prozora FreeFileSync. To će izbrisati sve podatke u prozoru FreeFileSync.  Dodajte mapu iz koje želite sinkronizirati datoteke. Iznad srednjeg dijela prozora FreeFileSync kliknite pretraživatii otvorite mapu iz koje želite sinkronizirati datoteke i kliknite Odaberite Mapa.
Dodajte mapu iz koje želite sinkronizirati datoteke. Iznad srednjeg dijela prozora FreeFileSync kliknite pretraživatii otvorite mapu iz koje želite sinkronizirati datoteke i kliknite Odaberite Mapa. - Na Macu kliknite Odaberite.
 Dodajte mjesto sinkronizacije. Ovo je mjesto na kojem će se sinhronizirati datoteke iz mape (na primjer, vaš bljesak pogon). kliknite na pretraživati iznad krajnjeg desnog dijela prozora FreeFileSync, zatim mapu ili uređaj za pohranu koji želite koristiti i kliknite Odaberite Mapa (Windows) ili Odaberite (Mac).
Dodajte mjesto sinkronizacije. Ovo je mjesto na kojem će se sinhronizirati datoteke iz mape (na primjer, vaš bljesak pogon). kliknite na pretraživati iznad krajnjeg desnog dijela prozora FreeFileSync, zatim mapu ili uređaj za pohranu koji želite koristiti i kliknite Odaberite Mapa (Windows) ili Odaberite (Mac).  kliknite na Usporedite. To se može naći iznad stupca prve karte. Pojavit će se popis datoteka na svakom mjestu.
kliknite na Usporedite. To se može naći iznad stupca prve karte. Pojavit će se popis datoteka na svakom mjestu.  Kliknite trokut s desne strane zelene ikone zupčanika. Vidjet ćete ovu ikonu iznad stupca za uređaj za pohranu ili mapu u koju želite sinkronizirati mape. Pojavit će se padajući izbornik.
Kliknite trokut s desne strane zelene ikone zupčanika. Vidjet ćete ovu ikonu iznad stupca za uređaj za pohranu ili mapu u koju želite sinkronizirati mape. Pojavit će se padajući izbornik.  kliknite na Ogledalo ->. Ovu opciju možete vidjeti na padajućem izborniku. The Ogledaloopcija uzrokuje da se sve datoteke iz prve mape automatski kopiraju na drugo mjesto.
kliknite na Ogledalo ->. Ovu opciju možete vidjeti na padajućem izborniku. The Ogledaloopcija uzrokuje da se sve datoteke iz prve mape automatski kopiraju na drugo mjesto. - Imajte na umu da će se sve datoteke na drugom mjestu koje se već ne podudaraju s datotekama na prvom mjestu izbrisati kad to učinite.
- Ako želite sinkronizirati mape s obje strane tako da nijedna datoteka neće biti izbrisana, kliknite - Dvosmjerno ->.
 kliknite na Sinkroniziraj. To možete pronaći u gornjem desnom kutu prozora.
kliknite na Sinkroniziraj. To možete pronaći u gornjem desnom kutu prozora.  kliknite na Početak kad se to zatraži. Datoteke na prvom mjestu kopiraju se na drugo mjesto.
kliknite na Početak kad se to zatraži. Datoteke na prvom mjestu kopiraju se na drugo mjesto.  Spremite svoju konfiguraciju FreeFileSync. Ako u budućnosti želite sinkronizirati mape, postavke morate spremiti u konfiguracijsku datoteku kako slijedi:
Spremite svoju konfiguraciju FreeFileSync. Ako u budućnosti želite sinkronizirati mape, postavke morate spremiti u konfiguracijsku datoteku kako slijedi: - Kliknite zelenu, okruglu ikonu u obliku strelice Spremi kao u gornjem lijevom kutu prozora.
- Unesite naziv za vašu određenu konfiguraciju.
- Odaberite mjesto za pohranu.
- kliknite na Uštedjeti.
 Po potrebi pokrenite sinkronizaciju. Kada dođe vrijeme za ponovnu sinkronizaciju mape s odabranim mjestom za sinkronizaciju, pronađite i dvokliknite konfiguracijsku datoteku koju ste spremili. Ovo će otvoriti FreeFileSync i pokrenuti postupak sinkronizacije.
Po potrebi pokrenite sinkronizaciju. Kada dođe vrijeme za ponovnu sinkronizaciju mape s odabranim mjestom za sinkronizaciju, pronađite i dvokliknite konfiguracijsku datoteku koju ste spremili. Ovo će otvoriti FreeFileSync i pokrenuti postupak sinkronizacije. - Ako premjestite ili promijenite naziv mape ili prijenosne pohrane koju koristite, sinkronizacija datoteke neće raditi i morat ćete ponovo pokrenuti instalaciju.
Savjeti
- Mrežni pogon možete stvoriti i iz mape na računalu. To će stvoriti mapu koju mogu koristiti sva računala u vašoj mreži.
Upozorenja
- Premještanje datoteka iz dijeljene mape na primarnom računalu spriječit će povezana računala da pristupe dotičnim datotekama.