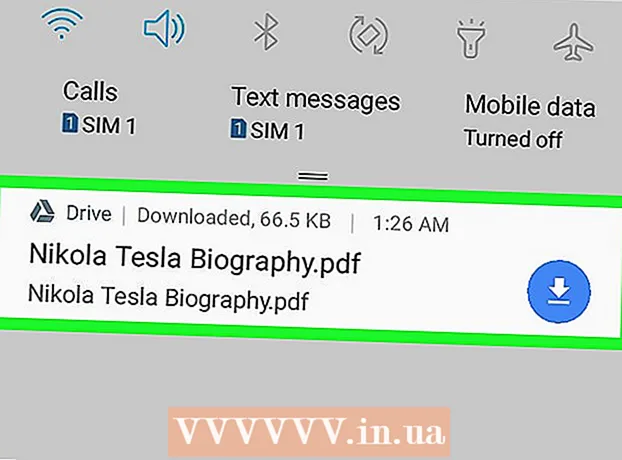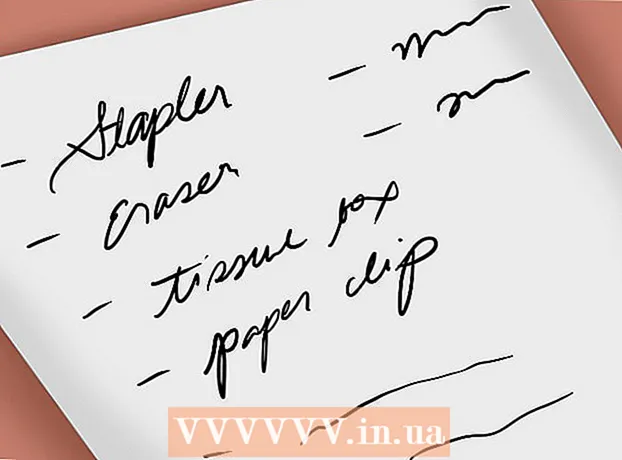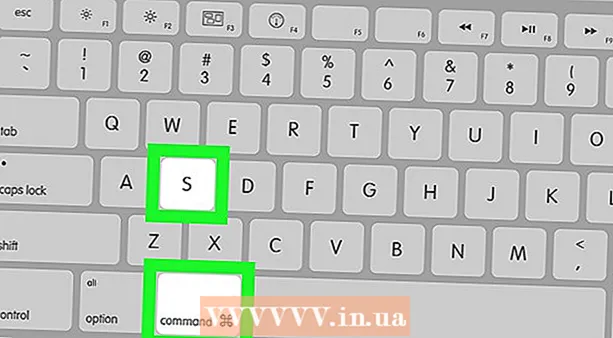Autor:
Judy Howell
Datum Stvaranja:
27 Srpanj 2021
Datum Ažuriranja:
1 Srpanj 2024

Sadržaj
- Kročiti
- Metoda 1 od 4: Na iPhoneu i iPadu
- Metoda 2 od 4: U sustavu Windows
- Metoda 3 od 4: Na Macu
- Metoda 4 od 4: Online
- Savjeti
- Upozorenja
Ovaj wikiHow vas uči kako se prijaviti na svoj Apple iCloud račun. Možete se prijaviti u iCloud na računalu iPhone, iPad ili Mac pomoću ugrađenih postavki iClouda. Ako želite koristiti iCloud na računalu sa sustavom Windows, možete preuzeti program iCloud za Windows. Web lokaciju iCloud možete koristiti i za prijavu na bilo kojem računalu.
Kročiti
Metoda 1 od 4: Na iPhoneu i iPadu
 Otvori
Otvori  Dodirnite Prijavite se na svoj iPhone. Nalazi se na vrhu zaslona Postavke.
Dodirnite Prijavite se na svoj iPhone. Nalazi se na vrhu zaslona Postavke. - Ako je na vašem iPhoneu trenutno prijavljen račun, umjesto toga ovdje dodirnite karticu s imenom računa.
 Ako je potrebno, odjavite se s postojećeg Apple ID-a. Ako je vaš iPhone već prijavljen na drugi iCloud račun, prije nastavka učinite sljedeće.
Ako je potrebno, odjavite se s postojećeg Apple ID-a. Ako je vaš iPhone već prijavljen na drugi iCloud račun, prije nastavka učinite sljedeće. - Pomaknite se na dno stranice.
- Dodirnite Odjavi se.
- Unesite lozinku računa kada se to zatraži.
- Dodirnite u redu.
- Odaberite želite li zadržati sinkronizirane iCloud podatke na iPhoneu.
- Dodirnite vezu Prijavite se na svoj iPhone na vrhu zaslona Postavke.
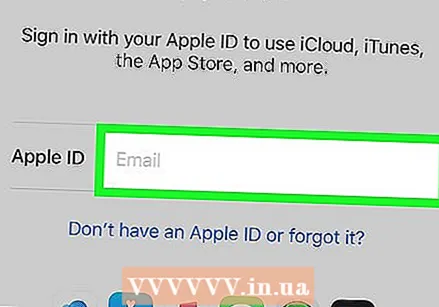 Dodirnite tekstni okvir "E-pošta". Ovo je u središtu zaslona. Pojavi se tipkovnica vašeg iPhonea.
Dodirnite tekstni okvir "E-pošta". Ovo je u središtu zaslona. Pojavi se tipkovnica vašeg iPhonea.  Unesite svoju Apple ID adresu e-pošte. Unesite adresu e-pošte koju koristite za prijavu na svoj iCloud račun.
Unesite svoju Apple ID adresu e-pošte. Unesite adresu e-pošte koju koristite za prijavu na svoj iCloud račun.  Dodirnite Sljedeći. Ovo u gornjem desnom dijelu zaslona.
Dodirnite Sljedeći. Ovo u gornjem desnom dijelu zaslona. 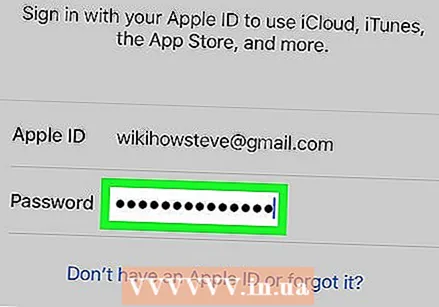 Unesite lozinku računa. Kad se pojavi tekstualno polje "Lozinka", unesite lozinku za svoj iCloud račun.
Unesite lozinku računa. Kad se pojavi tekstualno polje "Lozinka", unesite lozinku za svoj iCloud račun.  Dodirnite Sljedeći. Ovo je u gornjem desnom dijelu zaslona.
Dodirnite Sljedeći. Ovo je u gornjem desnom dijelu zaslona.  Unesite lozinku za iPhone ako se to zatraži. Ovo će vas prijaviti u iCloud na vašem iPhoneu.
Unesite lozinku za iPhone ako se to zatraži. Ovo će vas prijaviti u iCloud na vašem iPhoneu. - Možda će vas se pitati želite li spojiti svoje iCloud podatke s podacima na iPhoneu. Ako je tako, dodirnite Spojiti.
Metoda 2 od 4: U sustavu Windows
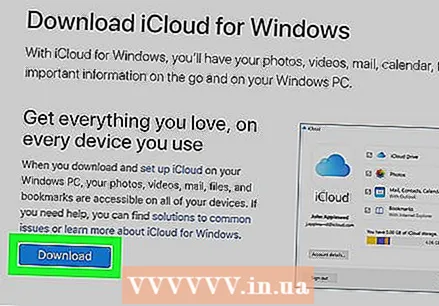 Instalirajte iCloud za Windows ako ga već nemate. Ako još niste preuzeli i instalirali program iCloud za Windows, prije nastavka učinite sljedeće:
Instalirajte iCloud za Windows ako ga već nemate. Ako još niste preuzeli i instalirali program iCloud za Windows, prije nastavka učinite sljedeće: - Idite na https://support.apple.com/en-us/HT204283 u web pregledniku vašeg računala.
- Kliknite plavu preuzimanje datoteka dugme.
- Dvaput kliknite na preuzeto iCloudSetup.exe datoteka.
- Označite okvir "Slažem se", a zatim kliknite instalirati.
- kliknite na Da kad se to zatraži.
- kliknite na Kompletna kada je instalacija dovršena, a zatim ponovo pokrenite računalo.
 Otvorite Start
Otvorite Start  Otvorite iCloud. Tip icloud u Start i kliknite
Otvorite iCloud. Tip icloud u Start i kliknite  Kliknite tekstno polje "Apple ID". Ovo je gornje polje s tekstom u sredini prozora.
Kliknite tekstno polje "Apple ID". Ovo je gornje polje s tekstom u sredini prozora.  Unesite svoju Apple ID adresu e-pošte. Unesite adresu e-pošte koju koristite za prijavu na svoj iCloud račun.
Unesite svoju Apple ID adresu e-pošte. Unesite adresu e-pošte koju koristite za prijavu na svoj iCloud račun.  Kliknite na tekstualno polje "Lozinka". To je ispod tekstnog polja "Apple ID" u središtu prozora.
Kliknite na tekstualno polje "Lozinka". To je ispod tekstnog polja "Apple ID" u središtu prozora. 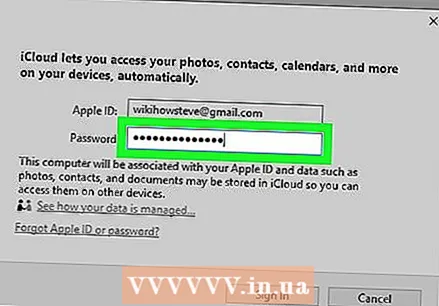 Unesite lozinku računa. Unesite lozinku za svoj iCloud račun.
Unesite lozinku računa. Unesite lozinku za svoj iCloud račun. 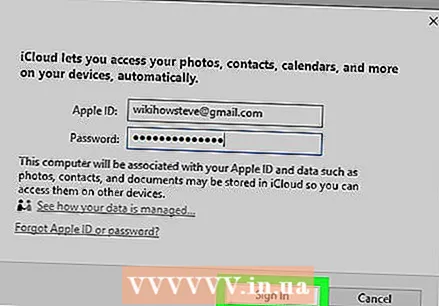 kliknite na Prijavite se. Ovo je na dnu prozora iCloud. Ovo će vas prijaviti na vaš iCloud račun.
kliknite na Prijavite se. Ovo je na dnu prozora iCloud. Ovo će vas prijaviti na vaš iCloud račun.
Metoda 3 od 4: Na Macu
 Otvorite izbornik Apple
Otvorite izbornik Apple 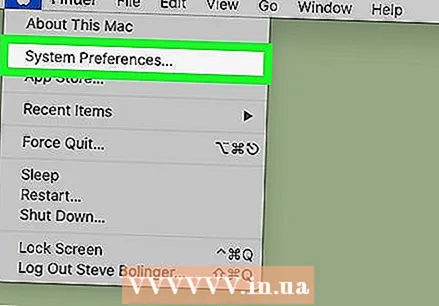 kliknite na Postavke sustava .... To je u padajućem izborniku. Otvara se prozor System Preferences (Postavke sustava).
kliknite na Postavke sustava .... To je u padajućem izborniku. Otvara se prozor System Preferences (Postavke sustava).  kliknite na
kliknite na  Unesite svoju Apple ID adresu e-pošte. Unesite adresu e-pošte koju koristite za prijavu na svoj iCloud račun.
Unesite svoju Apple ID adresu e-pošte. Unesite adresu e-pošte koju koristite za prijavu na svoj iCloud račun. 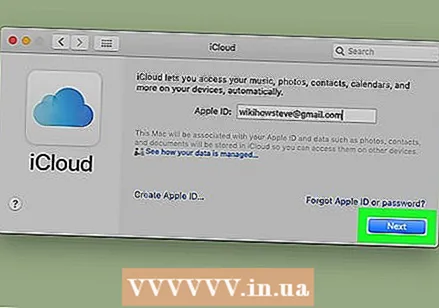 kliknite na Sljedeći. Ovo je plavi gumb na dnu prozora.
kliknite na Sljedeći. Ovo je plavi gumb na dnu prozora.  Unesite svoju lozinku. Unesite lozinku kojom se prijavljujete na svoj iCloud račun.
Unesite svoju lozinku. Unesite lozinku kojom se prijavljujete na svoj iCloud račun.  kliknite na Prijavite se. Na dnu je prozora. Ovo će se prijaviti na vaš iCloud račun na vašem Macu.
kliknite na Prijavite se. Na dnu je prozora. Ovo će se prijaviti na vaš iCloud račun na vašem Macu. - Možda će vas se pitati želite li svoje podatke iCloud preuzeti na svoj Mac. U tom slučaju slijedite upute na zaslonu.
Metoda 4 od 4: Online
 Otvorite web mjesto iCloud. Idite na https://www.icloud.com/ u web pregledniku računala.
Otvorite web mjesto iCloud. Idite na https://www.icloud.com/ u web pregledniku računala.  Unesite svoju Apple ID adresu e-pošte. Unesite adresu e-pošte koju koristite za svoj iCloud račun u tekstni okvir na sredini stranice.
Unesite svoju Apple ID adresu e-pošte. Unesite adresu e-pošte koju koristite za svoj iCloud račun u tekstni okvir na sredini stranice.  kliknite na →. Ovo je desno od adrese e-pošte koju ste upravo unijeli. Tekstualni okvir "Lozinka" otvara se ispod trenutnog tekstualnog polja.
kliknite na →. Ovo je desno od adrese e-pošte koju ste upravo unijeli. Tekstualni okvir "Lozinka" otvara se ispod trenutnog tekstualnog polja.  Unesite lozinku za Apple ID. Upišite lozinku kojom se prijavljujete u iCloud u tekstni okvir "Lozinka".
Unesite lozinku za Apple ID. Upišite lozinku kojom se prijavljujete u iCloud u tekstni okvir "Lozinka". 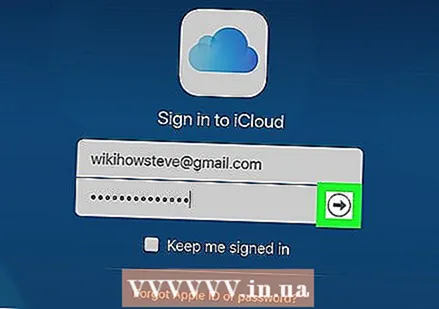 kliknite na →. Ovo je desno od okvira za tekst "Lozinka". Ovo će vas prijaviti na vaš iCloud račun.
kliknite na →. Ovo je desno od okvira za tekst "Lozinka". Ovo će vas prijaviti na vaš iCloud račun.
Savjeti
- Ako je za vaš iCloud račun omogućena dvostepena provjera autentičnosti, morate upotrijebiti prijavljenu iOS stavku (npr. IPhone) da biste vidjeli šestoznamenkasti kôd kada se to zatraži, a zatim ga unesite na zaslon za prijavu u iCloud.
Upozorenja
- Nikada ne ostavljajte svoj iCloud račun prijavljenim na zajedničkom računalu, iPhoneu ili iPadu.