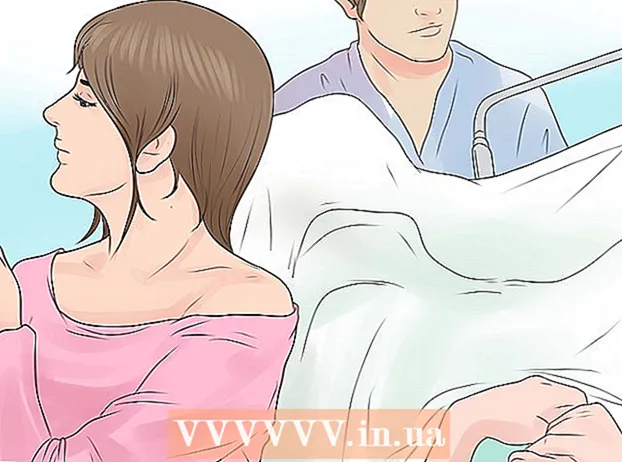Autor:
Roger Morrison
Datum Stvaranja:
8 Rujan 2021
Datum Ažuriranja:
1 Srpanj 2024
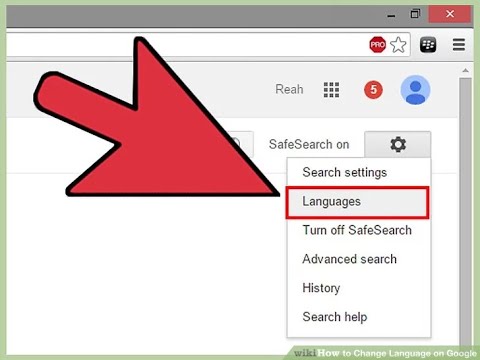
Sadržaj
Ovaj wikiHow vas uči kako promijeniti ikonu za Google Chrome na računalu ili Macu. Možete promijeniti ikonu za programe na sustavima Windows i Mac. Bilo da vam se više sviđa stara 3D ikona Google Chromea, ili samo želite pretvoriti aplikaciju u vlastiti logotip.
Kročiti
Metoda 1 od 2: U sustavu Windows 10
 Kliknite izbornik Start sustava Windows
Kliknite izbornik Start sustava Windows  Tip Krom. To će pretraživati i prikazivati Google Chrome na vrhu izbornika Start sustava Windows. Preuzmite stari 3D Google Chrome tipkanjem "Stara ikona Google Chromea" u pretraživanju slika vašeg preglednika.
Tip Krom. To će pretraživati i prikazivati Google Chrome na vrhu izbornika Start sustava Windows. Preuzmite stari 3D Google Chrome tipkanjem "Stara ikona Google Chromea" u pretraživanju slika vašeg preglednika.  Desni klik na Google Chrome
Desni klik na Google Chrome  kliknite na Otvorite mjesto datoteke. Ovo će otvoriti mapu s Google Chromeom.
kliknite na Otvorite mjesto datoteke. Ovo će otvoriti mapu s Google Chromeom. - Ako ne vidite ovaj otvor kada desnom tipkom miša kliknete Google Chrome, kliknite Više za više opcija izbornika.
 Desni klik na Google Chrome. Ako mapa sadrži Google Chrome, kliknite je desnom tipkom miša na Google Chromeu. Ovo će prikazati drugačiji izbornik.
Desni klik na Google Chrome. Ako mapa sadrži Google Chrome, kliknite je desnom tipkom miša na Google Chromeu. Ovo će prikazati drugačiji izbornik.  kliknite na Svojstva. Ovo se nalazi na dnu izbornika koji se prikazuje kada desnom tipkom miša kliknete aplikaciju Google Chrome.
kliknite na Svojstva. Ovo se nalazi na dnu izbornika koji se prikazuje kada desnom tipkom miša kliknete aplikaciju Google Chrome.  Kliknite karticu Prečac. Nalazi se na vrhu prozora Svojstva.
Kliknite karticu Prečac. Nalazi se na vrhu prozora Svojstva.  kliknite na Promijenite ikonu. Nalazi se na dnu prozora Svojstva pod "Prečac".
kliknite na Promijenite ikonu. Nalazi se na dnu prozora Svojstva pod "Prečac".  Odaberite ikonu ili kliknite Lišće. Kliknite jednu od ikona na popisu da biste je odabrali. Za odabir vlastite ikone kliknite Lišće. Zatim idite tamo gdje ste spremili ikonu, kliknite je i kliknite Otvoriti.
Odaberite ikonu ili kliknite Lišće. Kliknite jednu od ikona na popisu da biste je odabrali. Za odabir vlastite ikone kliknite Lišće. Zatim idite tamo gdje ste spremili ikonu, kliknite je i kliknite Otvoriti. - Ako koristite vlastitu sliku, odabrana slika mora imati nastavak ".ico". Ako slika koju želite koristiti nema ovaj nastavak, datoteku možete pretvoriti putem ovog web mjesta.
 kliknite na u redu. Nalazi se na dnu prozora s ikonom Promijeni. Ovo potvrđuje odabir.
kliknite na u redu. Nalazi se na dnu prozora s ikonom Promijeni. Ovo potvrđuje odabir.  kliknite na Primjeniti. Ovo će potvrditi promjene koje ste napravili. Nova se ikona pojavljuje u izborniku Start i na programskoj traci.
kliknite na Primjeniti. Ovo će potvrditi promjene koje ste napravili. Nova se ikona pojavljuje u izborniku Start i na programskoj traci. - Ako se promjene ne prikažu odmah na programskoj traci, zatvorite Google Chrome i ponovo pokrenite aplikaciju.
- Ako se vaš prečac za Google Chrome ne promijeni odmah, kliknite ga desnom tipkom i kliknite ukloniti. Zatim pronađite Google Chrome u izborniku Start i povucite ga na radnu površinu da biste stvorili novi prečac.
 kliknite na u redu. Prozor Svojstva je sada zatvoren.
kliknite na u redu. Prozor Svojstva je sada zatvoren.
Metoda 2 od 2: U Mac OS-u
 Otvorite sliku koju želite koristiti u Preview. Pregled je zadani program za pregled slika na Macu. Provjerite je li slika koju želite koristiti kao ikonu za Google Chrome već pohranjena negdje na vašem računalu. Dvaput kliknite sliku da biste je otvorili u pregledu ili slijedite korake da biste je otvorili u pregledu.
Otvorite sliku koju želite koristiti u Preview. Pregled je zadani program za pregled slika na Macu. Provjerite je li slika koju želite koristiti kao ikonu za Google Chrome već pohranjena negdje na vašem računalu. Dvaput kliknite sliku da biste je otvorili u pregledu ili slijedite korake da biste je otvorili u pregledu. - Idite na sliku i kliknite je.
- kliknite na Datoteka u glavnom izborniku.
- kliknite na Otvoriti sa ...
- kliknite na Pregled.app.
 kliknite na Uredi. Nakon što se slika otvori u Preview, kliknite Uredi u traci izbornika na vrhu zaslona. Otvara se padajući izbornik Uredi.
kliknite na Uredi. Nakon što se slika otvori u Preview, kliknite Uredi u traci izbornika na vrhu zaslona. Otvara se padajući izbornik Uredi.  kliknite na Odaberi sve. Ovo će odabrati cijelu sliku. Trebali biste vidjeti isprekidanu crtu oko cijele slike.
kliknite na Odaberi sve. Ovo će odabrati cijelu sliku. Trebali biste vidjeti isprekidanu crtu oko cijele slike. - Također možete kliknuti i povući da biste odabrali dio slike. Provjerite je li odabir četvrtast, inače ikona neće biti ispravne veličine.
 Kliknite ponovo Uredi. Ponovno otvorite izbornik Uredi.
Kliknite ponovo Uredi. Ponovno otvorite izbornik Uredi.  kliknite na Kopirati. Ovo će kopirati odabrani dio slike.
kliknite na Kopirati. Ovo će kopirati odabrani dio slike. - Važno je kopirati slikovne podatke u Preview, a ne na mjesto slike.
 Otvorite Finder
Otvorite Finder  kliknite na Programi. Nalazi se u izborniku sa strane programa Finder. Ovdje su navedeni svi programi koje ste instalirali na Mac.
kliknite na Programi. Nalazi se u izborniku sa strane programa Finder. Ovdje su navedeni svi programi koje ste instalirali na Mac.  Kliknite Google Chrome da biste ga odabrali. Ne morate otvoriti aplikaciju. Samo ga kliknite jednom da biste ga odabrali.
Kliknite Google Chrome da biste ga odabrali. Ne morate otvoriti aplikaciju. Samo ga kliknite jednom da biste ga odabrali.  kliknite na Datoteka. Nalazi se u traci izbornika na vrhu zaslona.
kliknite na Datoteka. Nalazi se u traci izbornika na vrhu zaslona.  kliknite na Prikaži informacije. Nalazi se u izborniku datoteka u sredini. Ovo prikazuje inspektora.
kliknite na Prikaži informacije. Nalazi se u izborniku datoteka u sredini. Ovo prikazuje inspektora. - Možete i desnom tipkom miša kliknuti Google Chrome u mapi Applications, a zatim kliknuti Prikaži informacije.
 Kliknite ikonu Google Chrome. Ovo je mali gornji desni kut inspektora Google Chromea. Ovo će istaknuti ikonu koja označava da je odabrana.
Kliknite ikonu Google Chrome. Ovo je mali gornji desni kut inspektora Google Chromea. Ovo će istaknuti ikonu koja označava da je odabrana. - To nije isto što i velika ikona koja se pojavljuje u odjeljku "Pregled".
 kliknite na Uredi. Nalazi se u traci izbornika na vrhu zaslona.
kliknite na Uredi. Nalazi se u traci izbornika na vrhu zaslona.  kliknite na Da se drži. To će zalijepiti slikovne podatke koje ste kopirali iz Pregleda na mjesto ikone. Trebali biste odmah vidjeti promjenu ikone na info ploči.
kliknite na Da se drži. To će zalijepiti slikovne podatke koje ste kopirali iz Pregleda na mjesto ikone. Trebali biste odmah vidjeti promjenu ikone na info ploči. - Ako ne vidite promjenu ikone na docku, zatvorite Google Chrome i ponovo otvorite aplikaciju.
Savjeti
- Ako kao program za web e-poštu koristite Outlook.com ili Hotmail, aplikaciju People možete prikvačiti na početni zaslon. Opsežnija je od aplikacije People koja dolazi sa sustavom Windows 8.
- Postoji mnogo aplikacija pomoću kojih možete mijenjati ikone na uređajima iPhone ili Android.