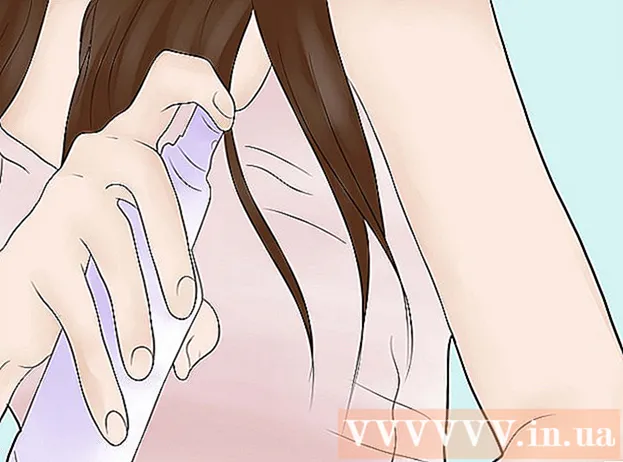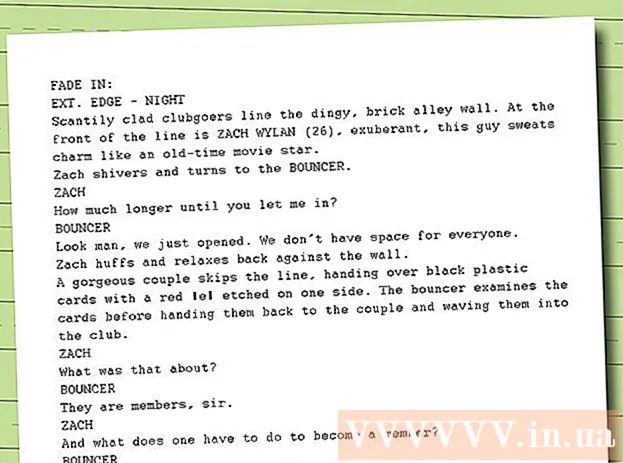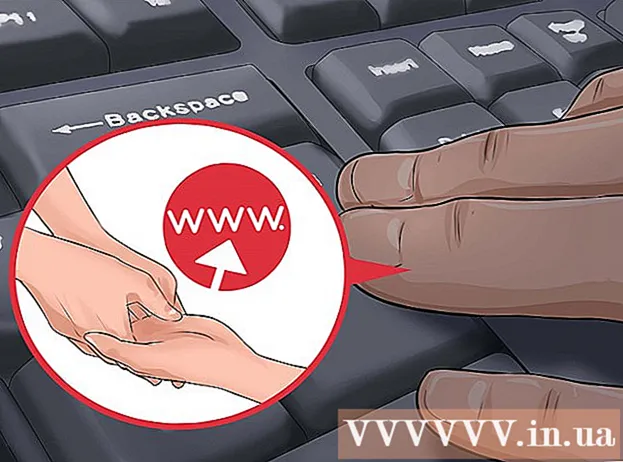Autor:
Christy White
Datum Stvaranja:
11 Svibanj 2021
Datum Ažuriranja:
1 Srpanj 2024

Sadržaj
- Kročiti
- Metoda 1 od 12: Windows 10
- Metoda 2 od 12: Windows Vista, 7 ili 8
- Metoda 3 od 12: Windows 98 ili XP
- Metoda 4 od 12: Sve verzije sustava Windows
- Metoda 5 od 12: Mac OS X 10.5 (Leopard) i noviji
- Metoda 6 od 12: Mac OS X 10.4 (Tiger) i stariji
- Metoda 7 od 12: Linux
- Metoda 8 od 12: iOS
- Metoda 9 od 12: Android OS
- Metoda 10 od 12: Windows Phone 7 ili noviji
- Metoda 11 od 12: OS Chrome
- Metoda 12 od 12: Igraće konzole
- Savjeti
- Upozorenja
MAC (Media Access Control) adresa je broj koji identificira mrežne adaptere instalirane na vašem računalu. MAC adresa je red od 6 skupina znakova odvojenih crticom. Ova vam je adresa ponekad potrebna za uspješno povezivanje s mrežom. Da biste pronašli MAC adresu, možete upotrijebiti jedan od sljedećih načina.
Kročiti
Metoda 1 od 12: Windows 10
 Povežite se s mrežom. Ova metoda djeluje samo ako ste trenutno povezani. Da biste to učinili, upotrijebite sučelje za koje vam je potrebna MAC adresa (wifi ako vam treba MAC adresa vaše bežične mrežne kartice, ethernet ako vam treba MAC adresa vaše ethernet kartice).
Povežite se s mrežom. Ova metoda djeluje samo ako ste trenutno povezani. Da biste to učinili, upotrijebite sučelje za koje vam je potrebna MAC adresa (wifi ako vam treba MAC adresa vaše bežične mrežne kartice, ethernet ako vam treba MAC adresa vaše ethernet kartice).  Kliknite ikonu mreže
Kliknite ikonu mreže  Klik Svojstva vaše veze. Ovo će otvoriti vaše mrežne postavke.
Klik Svojstva vaše veze. Ovo će otvoriti vaše mrežne postavke.  Pomaknite se do odjeljka "Postavke". To je zadnji odjeljak u prozoru.
Pomaknite se do odjeljka "Postavke". To je zadnji odjeljak u prozoru.  Pronađite MAC adresu pored "Fizička adresa (MAC)".
Pronađite MAC adresu pored "Fizička adresa (MAC)".
Metoda 2 od 12: Windows Vista, 7 ili 8
 Povežite se s mrežom. Ova metoda djeluje samo ako ste trenutno povezani. Da biste to učinili, upotrijebite sučelje za koje vam je potrebna adresa (wifi ako vam treba MAC adresa vaše bežične mrežne kartice, Ethernet ako vam treba MAC adresa vaše ethernet kartice).
Povežite se s mrežom. Ova metoda djeluje samo ako ste trenutno povezani. Da biste to učinili, upotrijebite sučelje za koje vam je potrebna adresa (wifi ako vam treba MAC adresa vaše bežične mrežne kartice, Ethernet ako vam treba MAC adresa vaše ethernet kartice).  Kliknite ikonu veze u sistemskoj paleti. Ponekad izgleda kao mali grafikon ili mali računalni monitor. Nakon što kliknete na njega, otvorite "Centar za mrežu i dijeljenje".
Kliknite ikonu veze u sistemskoj paleti. Ponekad izgleda kao mali grafikon ili mali računalni monitor. Nakon što kliknete na njega, otvorite "Centar za mrežu i dijeljenje". - Upotrijebite način radne površine u sustavu Windows 8. Tek kad vidite radnu površinu, možete kliknuti ikonu "Veze".
 Pronađite naziv mrežne veze i kliknite na nju. Pronaći će se odmah iza riječi "Veze". Ovo će otvoriti mali prozor.
Pronađite naziv mrežne veze i kliknite na nju. Pronaći će se odmah iza riječi "Veze". Ovo će otvoriti mali prozor.  Kliknite Detalji. Pojavljuje se popis podataka o konfiguraciji veze, sličan onome koji dobijete kada koristite uslužni program "IPConfig" iz prozora naredbenog retka.
Kliknite Detalji. Pojavljuje se popis podataka o konfiguraciji veze, sličan onome koji dobijete kada koristite uslužni program "IPConfig" iz prozora naredbenog retka.  Potražite "Fizička adresa". Ovo je vaša MAC adresa.
Potražite "Fizička adresa". Ovo je vaša MAC adresa.
Metoda 3 od 12: Windows 98 ili XP
 Povežite se s mrežom. Ova metoda djeluje samo ako ste trenutno povezani. Da biste to učinili, upotrijebite sučelje za koje vam je potrebna adresa (wifi ako vam treba MAC adresa vaše bežične mrežne kartice, Ethernet ako vam treba MAC adresa vaše ethernet kartice).
Povežite se s mrežom. Ova metoda djeluje samo ako ste trenutno povezani. Da biste to učinili, upotrijebite sučelje za koje vam je potrebna adresa (wifi ako vam treba MAC adresa vaše bežične mrežne kartice, Ethernet ako vam treba MAC adresa vaše ethernet kartice).  Otvorite mrežne veze. Ako na radnoj površini nema ikone za to, ikonu veze možete pronaći na programskoj traci. Kliknite na nju da biste dobili pregled trenutne veze ili popis dostupnih mreža.
Otvorite mrežne veze. Ako na radnoj površini nema ikone za to, ikonu veze možete pronaći na programskoj traci. Kliknite na nju da biste dobili pregled trenutne veze ili popis dostupnih mreža. - Također možete otići na Mrežne veze s upravljačke ploče koja se nalazi u izborniku Start.
 Desnom tipkom miša kliknite vezu i odaberite Status.
Desnom tipkom miša kliknite vezu i odaberite Status. Kliknite "Pojedinosti". Imajte na umu da se u određenim verzijama sustava Windows to može naći na kartici Podrška. Pojavljuje se popis podataka o konfiguraciji veze, sličan onome koji dobijete kada koristite uslužni program "IPConfig" iz prozora naredbenog retka.
Kliknite "Pojedinosti". Imajte na umu da se u određenim verzijama sustava Windows to može naći na kartici Podrška. Pojavljuje se popis podataka o konfiguraciji veze, sličan onome koji dobijete kada koristite uslužni program "IPConfig" iz prozora naredbenog retka.  Potražite "Fizička adresa". Ovo je vaša MAC adresa.
Potražite "Fizička adresa". Ovo je vaša MAC adresa.
Metoda 4 od 12: Sve verzije sustava Windows
 Otvori jedan prozor naredbenog retka. Pritisnite ⊞ Pobijedi+R. i tip cmd u polju "Pokreni". Pritisnite ↵ Enter, sada će se otvoriti prozor naredbenog retka.
Otvori jedan prozor naredbenog retka. Pritisnite ⊞ Pobijedi+R. i tip cmd u polju "Pokreni". Pritisnite ↵ Enter, sada će se otvoriti prozor naredbenog retka. - U sustavu Windows 8 koristite kombinaciju tipki ⊞ Pobijedi+x i na izborniku odaberite Command Prompt.
 Upotrijebite naredbu "GetMAC". Tip getmac / v / fo lista i pritisnite ↵ Enter. Sada će se prikazati popis s podacima o konfiguraciji za vašu mrežnu vezu.
Upotrijebite naredbu "GetMAC". Tip getmac / v / fo lista i pritisnite ↵ Enter. Sada će se prikazati popis s podacima o konfiguraciji za vašu mrežnu vezu.  Potražite "Fizička adresa". Ovo je vaša MAC adresa. Napomena: vaša bežična veza ima drugačiju MAC adresu od vaše Ethernet veze.
Potražite "Fizička adresa". Ovo je vaša MAC adresa. Napomena: vaša bežična veza ima drugačiju MAC adresu od vaše Ethernet veze.
Metoda 5 od 12: Mac OS X 10.5 (Leopard) i noviji
 Otvorite Postavke sustava. To možete pronaći u Appleovom izborniku. Da biste to učinili, upotrijebite sučelje za koje vam je potrebna adresa (wifi ako vam treba MAC adresa vaše bežične mrežne kartice, Ethernet ako vam treba MAC adresa vaše ethernet kartice).
Otvorite Postavke sustava. To možete pronaći u Appleovom izborniku. Da biste to učinili, upotrijebite sučelje za koje vam je potrebna adresa (wifi ako vam treba MAC adresa vaše bežične mrežne kartice, Ethernet ako vam treba MAC adresa vaše ethernet kartice).  Odaberite vezu. Odaberite Network i odaberite WiFi ili Ethernet, ovisno o vrsti veze. Sve veze pronaći ćete u lijevom stupcu.
Odaberite vezu. Odaberite Network i odaberite WiFi ili Ethernet, ovisno o vrsti veze. Sve veze pronaći ćete u lijevom stupcu. - Za Ethernet kliknite "Napredno" i idite na karticu "Ethernet". Na vrhu vidite ethernet adresu, koja je MAC adresa.
- U slučaju WiFi-a, kliknite "Napredno" i kliknite karticu "WiFi". Na dnu ćete vidjeti WiFi adresu. To je vaša MAC adresa.
Metoda 6 od 12: Mac OS X 10.4 (Tiger) i stariji
 Otvorite Postavke sustava. To možete pronaći u Appleovom izborniku. Da biste to učinili, upotrijebite sučelje za koje vam je potrebna adresa (wifi ako vam treba MAC adresa vaše bežične mrežne kartice, Ethernet ako vam treba MAC adresa vaše ethernet kartice).
Otvorite Postavke sustava. To možete pronaći u Appleovom izborniku. Da biste to učinili, upotrijebite sučelje za koje vam je potrebna adresa (wifi ako vam treba MAC adresa vaše bežične mrežne kartice, Ethernet ako vam treba MAC adresa vaše ethernet kartice).  Odaberite Mreža.
Odaberite Mreža. Odaberite vezu. Klikom na izbornik prikazat će se popis svih povezanih mrežnih uređaja. Odaberite Ethernet ili Zračna luka.
Odaberite vezu. Klikom na izbornik prikazat će se popis svih povezanih mrežnih uređaja. Odaberite Ethernet ili Zračna luka.  Pronađite svoju "adresu aerodroma" ili "Ethernet adresu". Nakon što odaberete vezu, pojavit će se stranica s MAC adresom.
Pronađite svoju "adresu aerodroma" ili "Ethernet adresu". Nakon što odaberete vezu, pojavit će se stranica s MAC adresom.
Metoda 7 od 12: Linux
 Otvori jedan "Naredba shell". Ovisno o vašoj distribuciji, to se naziva "Xterm", "Shell", "Terminal", "Command Prompt" ili slično. Trebali biste ga pronaći pod Applications> Accessories (ili nešto slično).
Otvori jedan "Naredba shell". Ovisno o vašoj distribuciji, to se naziva "Xterm", "Shell", "Terminal", "Command Prompt" ili slično. Trebali biste ga pronaći pod Applications> Accessories (ili nešto slično).  Otvorite konfiguracijsku stranicu svog sučelja. Tip ifconfig -a i pritisnite ↵ Enter. Ako vam je odbijen pristup, upišite sudo ifconfig -a i unesite lozinku kada se to zatraži.
Otvorite konfiguracijsku stranicu svog sučelja. Tip ifconfig -a i pritisnite ↵ Enter. Ako vam je odbijen pristup, upišite sudo ifconfig -a i unesite lozinku kada se to zatraži.  Potražite svoju MAC adresu. Pomaknite se prema dolje dok ne pronađete mrežnu vezu (imenovan je primarni ethernet priključak eth0). Potražite niz znakova pored HWaddr. Ovo je vaša MAC adresa.
Potražite svoju MAC adresu. Pomaknite se prema dolje dok ne pronađete mrežnu vezu (imenovan je primarni ethernet priključak eth0). Potražite niz znakova pored HWaddr. Ovo je vaša MAC adresa.
Metoda 8 od 12: iOS
 Otvorite Postavke. Postavke ćete pronaći na početnoj stranici. Dodirnite "Općenito".
Otvorite Postavke. Postavke ćete pronaći na početnoj stranici. Dodirnite "Općenito".  Dodirnite "About". Ovdje ćete pronaći sve informacije povezane s vašim određenim uređajem. Na popisu potražite "WiFi adresa". Pronaći ćete i svoju MAC adresu.
Dodirnite "About". Ovdje ćete pronaći sve informacije povezane s vašim određenim uređajem. Na popisu potražite "WiFi adresa". Pronaći ćete i svoju MAC adresu. - To radi na svim uređajima s iOS-om: iPhone, iPod i iPad.
 Pronađite MAC adresu Bluetooth veze. Ako tražite MAC adresu Bluetooth veze, možete je pronaći pod "Wifi adresa".
Pronađite MAC adresu Bluetooth veze. Ako tražite MAC adresu Bluetooth veze, možete je pronaći pod "Wifi adresa".
Metoda 9 od 12: Android OS
 Otvorite Postavke. Kada ste na početnoj stranici, kliknite gumb svog izbornika i odaberite "Postavke".
Otvorite Postavke. Kada ste na početnoj stranici, kliknite gumb svog izbornika i odaberite "Postavke".  Pomaknite se prema dolje dok ne vidite "Informacije o uređaju". Dodirnite ovo. Zatim dodirnite "Status".
Pomaknite se prema dolje dok ne vidite "Informacije o uređaju". Dodirnite ovo. Zatim dodirnite "Status".  Pronađite svoju MAC adresu. Pomaknite se prema dolje dok ne vidite "Wifi MAC adresa". Ovo je MAC adresa.
Pronađite svoju MAC adresu. Pomaknite se prema dolje dok ne vidite "Wifi MAC adresa". Ovo je MAC adresa.  Pronađite MAC adresu Bluetooth veze. Ako tražite MAC adresu Bluetooth veze, možete je pronaći u odjeljku "Wifi MAC adresa".
Pronađite MAC adresu Bluetooth veze. Ako tražite MAC adresu Bluetooth veze, možete je pronaći u odjeljku "Wifi MAC adresa".
Metoda 10 od 12: Windows Phone 7 ili noviji
 Otvorite Postavke. Idite na svoju početnu stranicu i prijeđite prstom ulijevo. Pomaknite se prema dolje dok ne vidite "Postavke". Dodirnite ovo.
Otvorite Postavke. Idite na svoju početnu stranicu i prijeđite prstom ulijevo. Pomaknite se prema dolje dok ne vidite "Postavke". Dodirnite ovo.  Dodirnite "About". Zatim dodirnite "Više informacija". Na dnu možete pronaći svoju MAC adresu.
Dodirnite "About". Zatim dodirnite "Više informacija". Na dnu možete pronaći svoju MAC adresu.
Metoda 11 od 12: OS Chrome
 Kliknite ikonu mreže u gornjem desnom kutu zaslona. Izgleda kao 4 takta.
Kliknite ikonu mreže u gornjem desnom kutu zaslona. Izgleda kao 4 takta.  Otvorite status mreže. U ovom izborniku kliknite "i" u donjem desnom kutu. Pojavit će se poruka s MAC adresom.
Otvorite status mreže. U ovom izborniku kliknite "i" u donjem desnom kutu. Pojavit će se poruka s MAC adresom.
Metoda 12 od 12: Igraće konzole
 Pronađite MAC adresu Playstation 3. U glavnom izborniku pomaknite se ulijevo dok ne dođete do izbornika Postavke. Na samom dnu pronaći ćete Postavke sustava.
Pronađite MAC adresu Playstation 3. U glavnom izborniku pomaknite se ulijevo dok ne dođete do izbornika Postavke. Na samom dnu pronaći ćete Postavke sustava. - Pomaknite se prema dolje i odaberite "Informacije o sustavu". MAC adresu pronaći ćete ispod IP adrese.
 Pronađite MAC adresu Xboxa 360. Na nadzornoj ploči otvorite "Postavke sustava". Otvorite "Network Settings" i odaberite "Configure Network".
Pronađite MAC adresu Xboxa 360. Na nadzornoj ploči otvorite "Postavke sustava". Otvorite "Network Settings" i odaberite "Configure Network". - Odaberite karticu "Dodatne postavke" i odaberite "Napredne postavke". Odaberite opciju "Alternativna Mac adresa".
- MAC adresu možete pronaći na ovom zaslonu. Između likova možda neće biti crtica.
 Pronađite MAC adresu Wii-a. Kliknite gumb Wii u glavnom izborniku. idite na stranicu 2 izbornika "Postavke" i odaberite "Internet". Kliknite "Informacije o sustavu". Tamo ćete pronaći MAC adresu svog Wii-a.
Pronađite MAC adresu Wii-a. Kliknite gumb Wii u glavnom izborniku. idite na stranicu 2 izbornika "Postavke" i odaberite "Internet". Kliknite "Informacije o sustavu". Tamo ćete pronaći MAC adresu svog Wii-a.
Savjeti
- MAC adresa je red od 6 skupina znakova odvojenih crticom.
- Za Mac OS X također možete isprobati Linux metodu s programom Terminal. To će također funkcionirati jer MacOS X koristi Darwinovu jezgru (temeljenu na BSD-u).
- Vaša MAC adresa može se pronaći i putem softvera ili zatraživanjem svojstava mrežnog adaptera pod Upraviteljem uređaja.
Upozorenja
- Ponekad je moguće privremeno promijeniti MAC adresu pomoću odgovarajućeg softvera, ako vaš hardver to dopušta (stariji hardver možda teško postavlja MAC adresu). To se naziva "lažno predstavljanje MAC adrese" i obično se ne preporučuje ako to stvarno nije potrebno. Budući da je MAC adresa potrebna za pronalaženje računala na lokalnoj razini, promjena MAC adrese može zbuniti usmjerivač. Ovo je korisno samo ako želite prevariti usmjerivač da vjeruje da koristite drugo računalo.