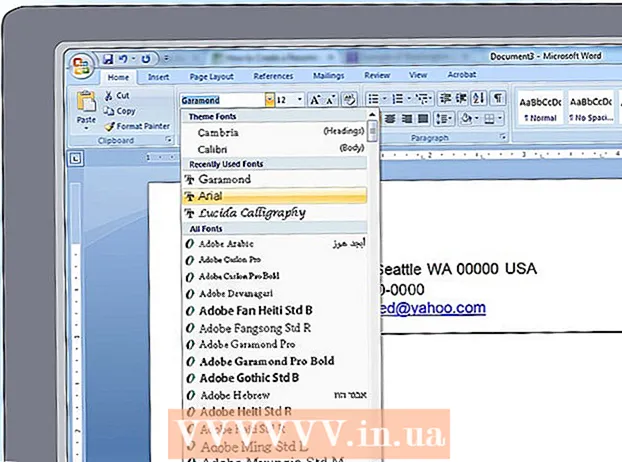Autor:
Roger Morrison
Datum Stvaranja:
6 Rujan 2021
Datum Ažuriranja:
1 Srpanj 2024

Sadržaj
- Kročiti
- Metoda 1 od 4: Otvorite Google dokumente u Google dokumentima
- Metoda 2 od 4: Otvorite Google dokumente u programu Microsoft Word
- 3. metoda od 4: Otvorite datoteke Microsoft Word u Google dokumentima
- Metoda 4 od 4: Stvorite novu datoteku u Google dokumentima
- Savjeti
Google Docs program je za obradu teksta koji vam omogućuje pisanje i uređivanje tekstualnih dokumenata te njihovo spremanje na mrežu. S besplatnim Google računom možete koristiti Google dokumente za stvaranje i uređivanje tekstualnih dokumenata - čak i onih napisanih u Microsoft Wordu. Saznajte kako otvoriti Google dokumente u Google Docs i Microsoft Word i kako otvoriti Word dokumente u Google Docs.
Kročiti
Metoda 1 od 4: Otvorite Google dokumente u Google dokumentima
 Pronađite Google dokumente koje želite otvoriti. Da biste pročitali datoteku stvorenu u Google dokumentima (s nastavkom datoteke ".gdoc"), morate je otvoriti u Google dokumentima. To možete učiniti putem web stranice Google Docs ili putem mobilne aplikacije.
Pronađite Google dokumente koje želite otvoriti. Da biste pročitali datoteku stvorenu u Google dokumentima (s nastavkom datoteke ".gdoc"), morate je otvoriti u Google dokumentima. To možete učiniti putem web stranice Google Docs ili putem mobilne aplikacije. - Ako je datoteka priložena uz e-poštu, preuzmite je na računalo klikom na privitak i postavljanjem na radnu površinu.
- Ako ste primili e-poruku u kojoj stoji da vas je (korisnik) pozvao da uredite sljedeći dokument, kliknite gumb s oznakom "Otvori u dokumentima" da biste pregledali i uredili datoteku.
 Preuzmite aplikaciju Google dokumenti ako upotrebljavate mobilni uređaj. Ako imate iPhone ili iPad, instalirajte ga iz App Storea. Na Androidu ga instalirate iz Trgovine Play.
Preuzmite aplikaciju Google dokumenti ako upotrebljavate mobilni uređaj. Ako imate iPhone ili iPad, instalirajte ga iz App Storea. Na Androidu ga instalirate iz Trgovine Play.  Dvaput kliknite datoteku Google Docs. Datoteka je sada otvorena u Google dokumentima.
Dvaput kliknite datoteku Google Docs. Datoteka je sada otvorena u Google dokumentima. - Ako radite s računala, dokument će se automatski otvoriti u vašem standardnom web pregledniku. Na vašem mobilnom uređaju trebao bi se otvoriti u aplikaciji Google dokumenti.
- Ako niste prijavljeni na svoj Google račun, Google će to tražiti od dokumenata.
Metoda 2 od 4: Otvorite Google dokumente u programu Microsoft Word
 Otvorite svoj dokument Google dokumenti. Ako ste datoteku uredili u Google dokumentima, ali želite je urediti u programu Word, to je jednostavno. Samo trebate preuzeti datoteku Google Docs kao Word datoteku (".docx").
Otvorite svoj dokument Google dokumenti. Ako ste datoteku uredili u Google dokumentima, ali želite je urediti u programu Word, to je jednostavno. Samo trebate preuzeti datoteku Google Docs kao Word datoteku (".docx"). - Ako još niste prijavljeni, od vas će se tražiti da to učinite.
- Ako na svom mobilnom uređaju upotrebljavate aplikaciju Google dokumenti, tamo otvorite dokument.
 Kliknite "Datoteka" i idite na "Preuzmi kao ...". Vidjet ćete niz različitih opcija za spremanje.
Kliknite "Datoteka" i idite na "Preuzmi kao ...". Vidjet ćete niz različitih opcija za spremanje. - U aplikaciji Google dokumenti na vašem mobilnom uređaju dodirnite stupac s točkama (⋮) i odaberite "Dijeli i izvozi".
 Odaberite "Microsoft Word". Kad se to zatraži, odaberite mjesto spremanja koje se sjećate.
Odaberite "Microsoft Word". Kad se to zatraži, odaberite mjesto spremanja koje se sjećate. - U mobilnoj aplikaciji odaberite "Spremi kao riječ".
 Otvorite Microsoft Word. Word možete koristiti na računalu ili mobilnom uređaju.
Otvorite Microsoft Word. Word možete koristiti na računalu ili mobilnom uređaju. - Ako koristite Word Online, morate prenijeti dokument u OneDrive prije nego što ga možete početi uređivati. Prijavite se na http://www.onedrive.com i kliknite "Učitaj", a zatim "Datoteke" da biste pronašli dokument koji želite prenijeti.
 Pritisnite Ctrl+O (Windows) ili ⌘ Zapovjedništvo+O (Mac), a zatim dvokliknite dokument koji želite otvoriti. Dokument koji ste spremili iz Google dokumenata sada je otvoren u programu Word.
Pritisnite Ctrl+O (Windows) ili ⌘ Zapovjedništvo+O (Mac), a zatim dvokliknite dokument koji želite otvoriti. Dokument koji ste spremili iz Google dokumenata sada je otvoren u programu Word. - U programu Word Online kliknite "Otvori u OneDriveu" da biste pronašli svoju datoteku.
- U mobilnoj aplikaciji Word dodirnite ikonu mape, a zatim odaberite datoteku.
3. metoda od 4: Otvorite datoteke Microsoft Word u Google dokumentima
 Otvorite Google Chrome. Ako želite otvoriti Word datoteke u Google dokumentima, upotrijebite sljedeću metodu. Na računalu ćete morati instalirati web preglednik Google Chrome.
Otvorite Google Chrome. Ako želite otvoriti Word datoteke u Google dokumentima, upotrijebite sljedeću metodu. Na računalu ćete morati instalirati web preglednik Google Chrome. - Ako upotrebljavate aplikaciju Google dokumenti, ne morate ništa instalirati ili konfigurirati za otvaranje Word datoteka. Dvaput dodirnite datoteku da biste je otvorili u Google dokumentima.
 Idite na web stranicu "Urednički ured" za ovo proširenje za Chrome. Ovo Chrome proširenje mora biti instalirano da bi ovaj postupak mogao funkcionirati.
Idite na web stranicu "Urednički ured" za ovo proširenje za Chrome. Ovo Chrome proširenje mora biti instalirano da bi ovaj postupak mogao funkcionirati.  Kliknite "Dostupno za Chrome".
Kliknite "Dostupno za Chrome". Kliknite "Dodaj proširenje". Nakon što kliknete na ovu vezu, instalacija će započeti. Kada se postupak instalacije dovrši, instalacijski zaslon će nestati.
Kliknite "Dodaj proširenje". Nakon što kliknete na ovu vezu, instalacija će započeti. Kada se postupak instalacije dovrši, instalacijski zaslon će nestati.  Dvaput kliknite Wordovu datoteku da biste je otvorili u Google dokumentima. Bez obzira je li vam dokument poslan e-poštom kao privitak ili je spreman na vaš Google disk, datoteku ćete sada moći otvoriti i spremiti u izvornom obliku.
Dvaput kliknite Wordovu datoteku da biste je otvorili u Google dokumentima. Bez obzira je li vam dokument poslan e-poštom kao privitak ili je spreman na vaš Google disk, datoteku ćete sada moći otvoriti i spremiti u izvornom obliku. - Ako je datoteka na vašem računalu, prvo je morate prenijeti na svoj Google disk.
Metoda 4 od 4: Stvorite novu datoteku u Google dokumentima
 Prijavite se za Google račun. Za upotrebu Google dokumenata potreban vam je Google račun. Ako ga nemate, prvo se registrirajte.
Prijavite se za Google račun. Za upotrebu Google dokumenata potreban vam je Google račun. Ako ga nemate, prvo se registrirajte. - Ako upotrebljavate mobilni uređaj, morat ćete instalirati i aplikaciju Google dokumenti. Korisnici iPhonea i iPada mogu ga preuzeti iz App Storea. Na Androidu ga preuzimate iz Trgovine Play.
 Kliknite izbornik App (devet kvadrata) u gornjem desnom dijelu zaslona Google.comi odaberite "Vožnja". Sada ste na Google disku.
Kliknite izbornik App (devet kvadrata) u gornjem desnom dijelu zaslona Google.comi odaberite "Vožnja". Sada ste na Google disku. - U mobilnoj aplikaciji dodirnite znak "+".
 Kliknite "Novo i odaberite" Google dokumenti ". Otvorit će se nova datoteka Google dokumenata.
Kliknite "Novo i odaberite" Google dokumenti ". Otvorit će se nova datoteka Google dokumenata. - Korisnici mobilnih uređaja umjesto toga dodirnite "Novi dokument".
- Datoteke u Google dokumentima automatski se spremaju, pa nakon završetka nije potrebno kliknuti "Spremi".
Savjeti
- Google prezentacije besplatna su alternativa Microsoft PowerPointu, a Google tablice alternativa Microsoft Excelu. Ti se programi koriste na isti način kao i Google dokumenti.
- Da biste otvorili datoteku u Google dokumentima u istraživaču računala (kao što je Finder ili Windows Explorer), jednostavno dvokliknite datoteku. Pojavit će se zadani preglednik koji traži da se prijavite na svoj Google račun.
- Da biste datoteku preimenovali u Google dokumentima na webu, kliknite naslov "Neimenovani dokument" i počnite unositi ime. U mobilnoj aplikaciji dodirnite ikonu stupca s tri točke (⋮), a zatim dodirnite "Neimenovani dokument".