Autor:
Eugene Taylor
Datum Stvaranja:
9 Kolovoz 2021
Datum Ažuriranja:
1 Srpanj 2024

Sadržaj
- Kročiti
- Metoda 1 od 2: Dohvatite podatke s drugog lista u proračunskoj tablici
- 2. metoda od 2: Dohvatite podatke iz druge proračunske tablice
Ovaj vas članak podučava kako dohvatiti podatke s drugog lista u Google proračunskoj tablici, kao i kako dohvatiti podatke iz drugog dokumenta. Za uvoz podataka iz drugog dokumenta potreban vam je URL lista za koji želite podatke.
Kročiti
Metoda 1 od 2: Dohvatite podatke s drugog lista u proračunskoj tablici
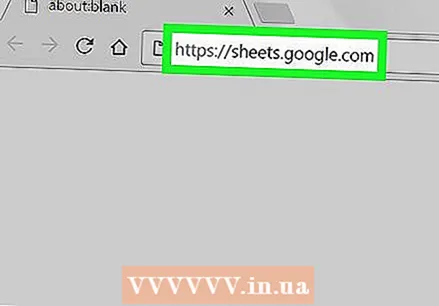 Ići https://sheets.google.com u web pregledniku. Ako ste već prijavljeni na svoj Google račun, sada ćete vidjeti popis Google tablica povezanih s vašim računom.
Ići https://sheets.google.com u web pregledniku. Ako ste već prijavljeni na svoj Google račun, sada ćete vidjeti popis Google tablica povezanih s vašim računom. - Ako niste automatski prijavljeni, prijavite se na svoj Google račun.
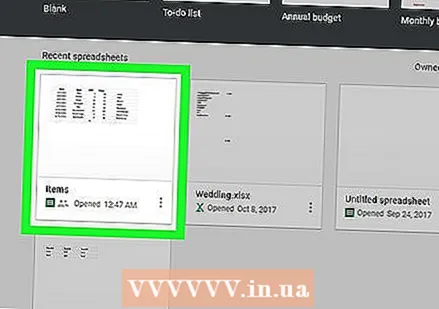 Kliknite proračunsku tablicu. Sada otvarate dokument koji želite koristiti.
Kliknite proračunsku tablicu. Sada otvarate dokument koji želite koristiti. - Također možete stvoriti novu proračunsku tablicu klikom
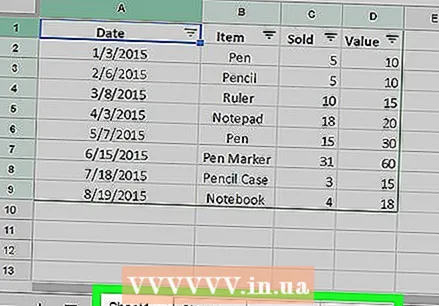 Idite na list u koji želite uvesti podatke. Na karticama na dnu kliknite list na koji želite uvesti podatke.
Idite na list u koji želite uvesti podatke. Na karticama na dnu kliknite list na koji želite uvesti podatke. - Ako vaša proračunska tablica ima samo jedan list, kliknite + u donjem lijevom kutu stranice.
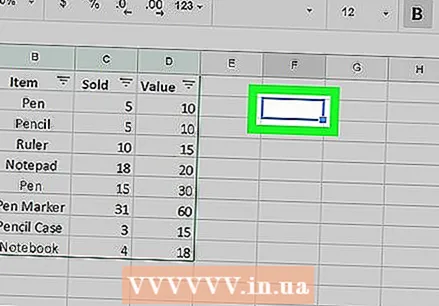 Odaberite ćeliju. Kliknite ćeliju u koju želite da idu podaci. Ovako odabirete tu ćeliju.
Odaberite ćeliju. Kliknite ćeliju u koju želite da idu podaci. Ovako odabirete tu ćeliju. 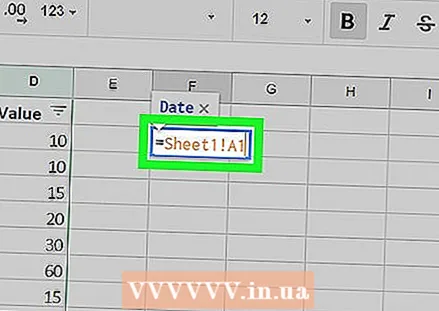 Tip = List1! A1 u zatvoru. Umjesto "Sheet1" upišite ime lista koji sadrži podatke i umjesto "A1" ćeliju koja sadrži podatke. Formula bi sada trebala sadržavati znak is, naziv lista, uskličnik i ćeliju iz koje želite kopirati.
Tip = List1! A1 u zatvoru. Umjesto "Sheet1" upišite ime lista koji sadrži podatke i umjesto "A1" ćeliju koja sadrži podatke. Formula bi sada trebala sadržavati znak is, naziv lista, uskličnik i ćeliju iz koje želite kopirati. - Ako naziv lista sadrži razmake ili simbole, ime morate priložiti u pojedinačne navodnike. Na primjer, ako želite kopirati ćeliju A1 s lista s imenom Proračun $$$, postaje vaša formula = "Proračun $$$"! A1
 Pritisnite ↵ Enter. Primjenjujete formulu, a podaci se preuzimaju s lista koji ste unijeli.
Pritisnite ↵ Enter. Primjenjujete formulu, a podaci se preuzimaju s lista koji ste unijeli. 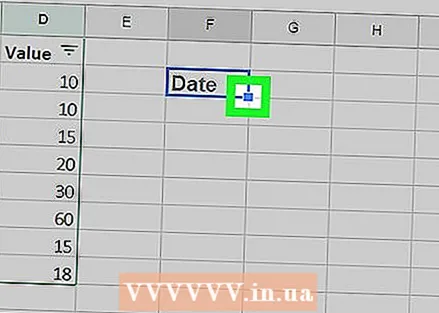 Povucite plavu točku povlačenja da biste kopirali susjedne ćelije. Ako želite kopirati više stanica s istog lista, povucite mali plavi kvadrat u donjem desnom kutu odabrane ćelije prema dolje ili udesno.
Povucite plavu točku povlačenja da biste kopirali susjedne ćelije. Ako želite kopirati više stanica s istog lista, povucite mali plavi kvadrat u donjem desnom kutu odabrane ćelije prema dolje ili udesno.
- Također možete stvoriti novu proračunsku tablicu klikom
2. metoda od 2: Dohvatite podatke iz druge proračunske tablice
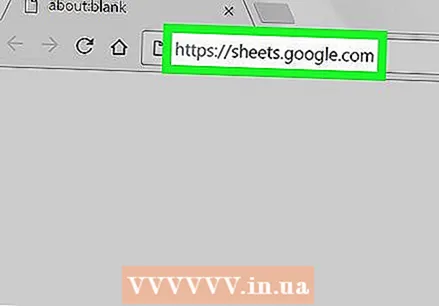 Ići https://sheets.google.com u web pregledniku. Ako ste već prijavljeni na svoj Google račun, vidjet ćete popis Google tablica povezanih s vašim računom.
Ići https://sheets.google.com u web pregledniku. Ako ste već prijavljeni na svoj Google račun, vidjet ćete popis Google tablica povezanih s vašim računom. - Ako niste automatski prijavljeni, prijavite se na svoj Google račun.
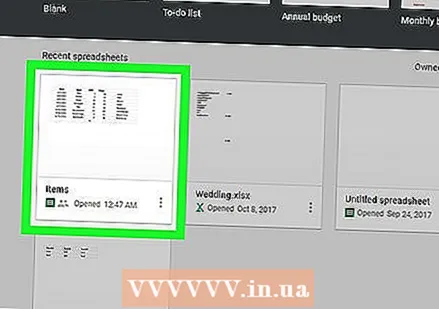 Otvorite proračunsku tablicu iz koje želite uvesti podatke. Kliknite dokument čije podatke želite uvesti.
Otvorite proračunsku tablicu iz koje želite uvesti podatke. Kliknite dokument čije podatke želite uvesti. 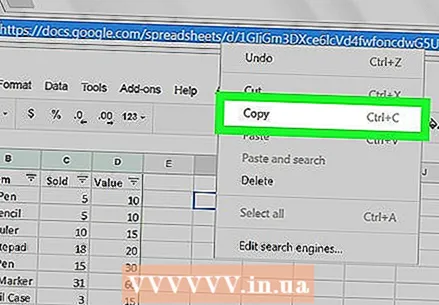 Desnom tipkom miša kliknite URL i odaberite Kopirati. Nakon što otvorite dokument, desnom tipkom miša kliknite adresu u adresnoj traci preglednika da biste je odabrali, a zatim odaberite Kopirati u padajućem izborniku.
Desnom tipkom miša kliknite URL i odaberite Kopirati. Nakon što otvorite dokument, desnom tipkom miša kliknite adresu u adresnoj traci preglednika da biste je odabrali, a zatim odaberite Kopirati u padajućem izborniku. - Na Macu s dodirnom podlogom ili Magic Mouseom možete kliknuti s dva prsta ili Ctrl držite dok kliknete.
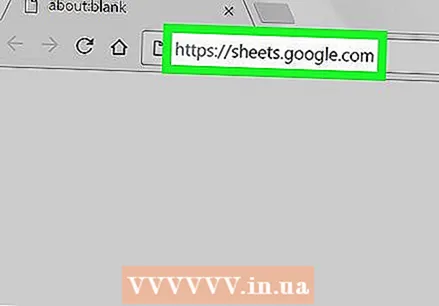 Otvorite proračunsku tablicu u koju želite uvesti podatke. U novoj kartici ili prozoru idite na https://sheets.google.com i kliknite dokument u koji želite uvesti podatke.
Otvorite proračunsku tablicu u koju želite uvesti podatke. U novoj kartici ili prozoru idite na https://sheets.google.com i kliknite dokument u koji želite uvesti podatke. 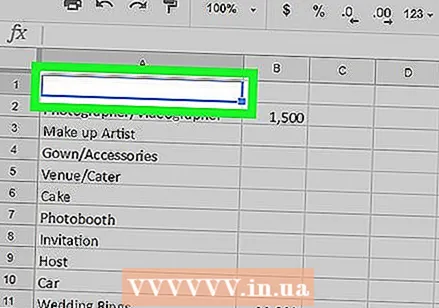 Odaberite ćeliju. Kliknite ćeliju u koju želite da idu podaci. Ovako odabirete tu ćeliju.
Odaberite ćeliju. Kliknite ćeliju u koju želite da idu podaci. Ovako odabirete tu ćeliju.  Utipkajte ovu formulu u ćeliju:
Utipkajte ovu formulu u ćeliju:
= IMPORTRANGE ("proračunska tablicaURL", "List1! A1: B14")Umjesto "proračunske tabliceURL" zalijepite URL koji ste ranije kopirali, a umjesto "Sheet1! A1: B14" unesite naziv lista i raspon ćelija koje želite uvesti. Formula bi sada trebala sadržavati: znak an, riječ IMPORTRANGE velikim slovom, početnu zagradu, dvostruki navodnik, URL proračunske tablice, dvostruki navodnik, zarez, razmak, dvostruki navodnik, naziv lista, uskličnik, prva stanica raspona stanica, dvotočka, zadnja stanica raspona, dvostruki navodnik i zatvarajuća zagrada.- Da biste zalijepili URL, možete kliknuti desni klik i kliknuti Da se držiili pritisnite Ctrl+V. u sustavu Windows ili ⌘ Zapovjedništvo+V. na Macu.
 Pritisnite ↵ Enter. Primijenite formulu, a podaci se preuzimaju iz drugog dokumenta.
Pritisnite ↵ Enter. Primijenite formulu, a podaci se preuzimaju iz drugog dokumenta. 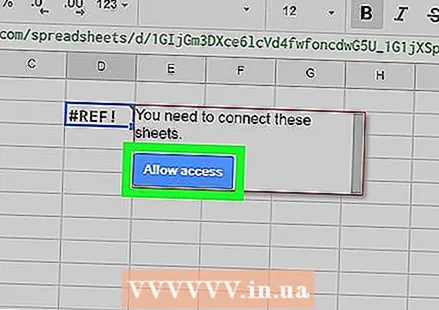 kliknite na Dozvoliti pristup u skočnom prozoru. Kada prvi put pokušate uvesti podatke iz drugog dokumenta, Google tablice zatražit će od vas dozvolu za preuzimanje podataka. Sada će se vaši podaci uvesti u vašu proračunsku tablicu.
kliknite na Dozvoliti pristup u skočnom prozoru. Kada prvi put pokušate uvesti podatke iz drugog dokumenta, Google tablice zatražit će od vas dozvolu za preuzimanje podataka. Sada će se vaši podaci uvesti u vašu proračunsku tablicu.



