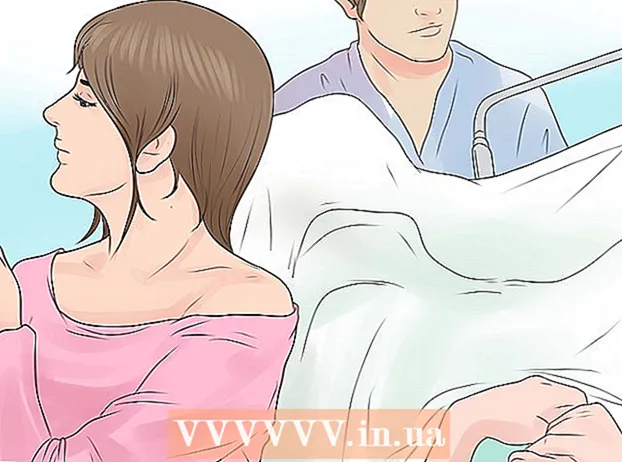Autor:
Eugene Taylor
Datum Stvaranja:
13 Kolovoz 2021
Datum Ažuriranja:
1 Srpanj 2024

Sadržaj
- Kročiti
- Metoda 1 od 3: Pretvorite stari tvrdi disk u vanjski (Windows, Mac, Linux)
- Metoda 2 od 3: Povezivanje starog tvrdog diska sa stolnim računalom (Windows, Linux)
- 3. metoda od 3: Otvorite stare datoteke s drugim računalom (samo Mac)
- Savjeti
- Upozorenja
- Potrebe
Kad se računalo pokvari zbog softverske pogreške, a ne zbog hardverskog problema, više nije moguće otvoriti datoteke, ali one su i dalje netaknute na tvrdom disku. Da biste oporavili podatke s tvrdog diska prijenosnog računala sa sustavom Windows, Mac ili Linux koji je prestao raditi, slijedite jednu od dolje navedenih metoda.
Kročiti
Metoda 1 od 3: Pretvorite stari tvrdi disk u vanjski (Windows, Mac, Linux)
 Kupite kućište tvrdog diska. Ovo je vanjski sustav u koji možete smjestiti tvrdi disk računala kako biste ga povezali na USB priključak; ono što se u biti događa je da kućište pretvara tvrdi disk vašeg prijenosnog računala u vanjski tvrdi disk. Svako računalo ima drugačiji model tvrdog diska, zato prije kupnje pažljivo pročitajte specifikacije svog preminulog prijenosnog računala. Npr. Ako vaše prijenosno računalo ima 2.5 SATA pogon, trebat će vam 2.5 SATA USB kućište.
Kupite kućište tvrdog diska. Ovo je vanjski sustav u koji možete smjestiti tvrdi disk računala kako biste ga povezali na USB priključak; ono što se u biti događa je da kućište pretvara tvrdi disk vašeg prijenosnog računala u vanjski tvrdi disk. Svako računalo ima drugačiji model tvrdog diska, zato prije kupnje pažljivo pročitajte specifikacije svog preminulog prijenosnog računala. Npr. Ako vaše prijenosno računalo ima 2.5 SATA pogon, trebat će vam 2.5 SATA USB kućište. - Ako nemate SATA pogon, trebate kupiti kućište prikladno za pogone prijenosnih računala; samo kućišta spremna za SATA mogu držati pogone stolnih računala i prijenosnih računala.
- Imajte na umu da kućišta obično nisu izravno dostupna za kupnju u glavnim robnim kućama i obično se moraju kupiti na mreži.
 Posudite radno računalo kompatibilno s vašim starim. Ako imate Windows, ponovno upotrijebite Windows; ako imate Mac, upotrijebite drugi Mac; itd. Provjerite ima li dovoljno prostora na računalu za datoteke koje želite oporaviti sa pokvarenog prijenosnog računala; također možete spojiti drugi vanjski tvrdi disk na radno računalo i računalo koristiti samo kao sustav za prijenos datoteka.
Posudite radno računalo kompatibilno s vašim starim. Ako imate Windows, ponovno upotrijebite Windows; ako imate Mac, upotrijebite drugi Mac; itd. Provjerite ima li dovoljno prostora na računalu za datoteke koje želite oporaviti sa pokvarenog prijenosnog računala; također možete spojiti drugi vanjski tvrdi disk na radno računalo i računalo koristiti samo kao sustav za prijenos datoteka. - Linux računalo će moći čitati datoteke s vašeg Windows računala (ali ne i obrnuto); ali samo ako su vam poznata oba sustava, bolje je koristiti Windows računalo za oporavak tvrdog diska sustava Windows.
 Korisnici Maca mogu umetnuti Windows tvrdi disk u svoje računalo i čitati (ne pisati) njegov sadržaj, jer nemaju instaliran zaseban upravljački program, poput NTFS-3G ili Paragon NTFS. Budite oprezni, i Disk Utility koristite samo dok "montirate" tvrdi disk. Bilo koja druga radnja može Disk Utility izbrisati sadržaj tvrdog diska.
Korisnici Maca mogu umetnuti Windows tvrdi disk u svoje računalo i čitati (ne pisati) njegov sadržaj, jer nemaju instaliran zaseban upravljački program, poput NTFS-3G ili Paragon NTFS. Budite oprezni, i Disk Utility koristite samo dok "montirate" tvrdi disk. Bilo koja druga radnja može Disk Utility izbrisati sadržaj tvrdog diska.  Uklonite tvrdi disk s ukinutog prijenosnog računala. Isključite prijenosno računalo, iskopčajte kabel za napajanje i izvadite bateriju. Okrenite prijenosno računalo i vidjet ćete da možete odvrnuti različite dijelove dna i ukloniti ih pojedinačno. Na mreži pogledajte model vašeg prijenosnog računala kako biste saznali gdje se točno nalazi tvrdi disk ili jednostavno potražite najočitijeg kandidata: iako se svako prijenosno računalo razlikuje, veličina tvrdog diska na prijenosnom računalu približno je jednaka veličini i obliku onaj 3,5-inčne diskete. Odvijte poklopac tvrdog diska i uklonite tvrdi disk. Neki se modeli pojave, neki se povuku u stranu itd.
Uklonite tvrdi disk s ukinutog prijenosnog računala. Isključite prijenosno računalo, iskopčajte kabel za napajanje i izvadite bateriju. Okrenite prijenosno računalo i vidjet ćete da možete odvrnuti različite dijelove dna i ukloniti ih pojedinačno. Na mreži pogledajte model vašeg prijenosnog računala kako biste saznali gdje se točno nalazi tvrdi disk ili jednostavno potražite najočitijeg kandidata: iako se svako prijenosno računalo razlikuje, veličina tvrdog diska na prijenosnom računalu približno je jednaka veličini i obliku onaj 3,5-inčne diskete. Odvijte poklopac tvrdog diska i uklonite tvrdi disk. Neki se modeli pojave, neki se povuku u stranu itd.  Odvojite pločicu konektora od kaveza pogona i instalirajte je u sučelje tvrdog diska. Potražite iglice konektora na jednom kraju pogona kako biste utvrdili gdje uspostaviti tu vezu.
Odvojite pločicu konektora od kaveza pogona i instalirajte je u sučelje tvrdog diska. Potražite iglice konektora na jednom kraju pogona kako biste utvrdili gdje uspostaviti tu vezu. - Ako imate IDE tvrdi disk, vidjet ćete adapter preko sučelja koji možete odvojiti. Jednostavno izvucite ovaj adapter kako bi se pogon mogao pravilno povezati s pločicom konektora kućišta.
 Postavite tvrdi disk u kućište. Uvrnite ga tamo gdje je potrebno; pročitajte priručnik za kućište za više informacija.
Postavite tvrdi disk u kućište. Uvrnite ga tamo gdje je potrebno; pročitajte priručnik za kućište za više informacija.  Spojite vanjski tvrdi disk na računalo pomoću USB kabela. Prvo provjerite jeste li uključili računalo. Nakon povezivanja pogona, na radnoj površini trebala bi se pojaviti ikona (Mac) ili obavijest (Windows). Računalo vam može automatski otvoriti pogon.
Spojite vanjski tvrdi disk na računalo pomoću USB kabela. Prvo provjerite jeste li uključili računalo. Nakon povezivanja pogona, na radnoj površini trebala bi se pojaviti ikona (Mac) ili obavijest (Windows). Računalo vam može automatski otvoriti pogon. - Ako vas Windows automatski ne obavijesti o novoj vanjskoj jedinici za pohranu, samo je otvorite Moje računalo i pronađite novu postaju.
- Ako se tvrdi disk ne prepozna odmah, pokušajte ga izvaditi i ponovo priključiti.
- Ako tvrdi disk nije čitljiv, velika je vjerojatnost da sam tvrdi disk (a ne softver vašeg računala) nešto nije u redu s njim. Ako je to slučaj, morat ćete potražiti pomoć stručnjaka ako želite nastaviti spašavati svoje podatke. Upozorite da ovo može postati vrlo skupo.
 Istražite i spremite stare datoteke. Premjestite ih na radno računalo ili na drugi vanjski tvrdi disk kopiranjem i lijepljenjem ili klikom i povlačenjem itd. Ako postoji mnogo velikih datoteka (poput glazbe i filmova), imajte na umu da prijenos može trajati satima.
Istražite i spremite stare datoteke. Premjestite ih na radno računalo ili na drugi vanjski tvrdi disk kopiranjem i lijepljenjem ili klikom i povlačenjem itd. Ako postoji mnogo velikih datoteka (poput glazbe i filmova), imajte na umu da prijenos može trajati satima.  Kad završite, zatvorite prozor tvrdog diska. Dobra vijest je da je računalo koje je prestalo raditi još uvijek fizički netaknuto i vjerojatno će ponovno raditi kada ponovo instalirate operativni sustav.
Kad završite, zatvorite prozor tvrdog diska. Dobra vijest je da je računalo koje je prestalo raditi još uvijek fizički netaknuto i vjerojatno će ponovno raditi kada ponovo instalirate operativni sustav.  Desnom tipkom miša kliknite USB simbol i odaberite Izbaci. Sada možete odspojiti stari tvrdi disk.
Desnom tipkom miša kliknite USB simbol i odaberite Izbaci. Sada možete odspojiti stari tvrdi disk.
Metoda 2 od 3: Povezivanje starog tvrdog diska sa stolnim računalom (Windows, Linux)
 Kupite adapter za tvrdi disk prijenosnog računala. To vam omogućuje da izravno spojite tvrdi disk prijenosnog računala s prikladnim stolnim računalom. Različita računala imaju različite modele tvrdog diska, zato prije kupnje provjerite specifikacije prijenosnog računala koje više ne radi ispravno. Na primjer, ako vaše prijenosno računalo ima 2.5 SATA pogon, trebat će vam 2.5 SATA adapter.
Kupite adapter za tvrdi disk prijenosnog računala. To vam omogućuje da izravno spojite tvrdi disk prijenosnog računala s prikladnim stolnim računalom. Različita računala imaju različite modele tvrdog diska, zato prije kupnje provjerite specifikacije prijenosnog računala koje više ne radi ispravno. Na primjer, ako vaše prijenosno računalo ima 2.5 SATA pogon, trebat će vam 2.5 SATA adapter.  Posudite radno računalo kompatibilno s vašim starim. Ako ste imali Windows, ponovno upotrijebite Windows; ako ste imali Mac, upotrijebite drugi Mac; itd. Provjerite ima li dovoljno prostora na računalu za datoteke koje želite oporaviti sa pokvarenog prijenosnog računala; također možete spojiti drugi vanjski tvrdi disk na radno računalo i računalo koristiti samo kao sustav za prijenos datoteka.
Posudite radno računalo kompatibilno s vašim starim. Ako ste imali Windows, ponovno upotrijebite Windows; ako ste imali Mac, upotrijebite drugi Mac; itd. Provjerite ima li dovoljno prostora na računalu za datoteke koje želite oporaviti sa pokvarenog prijenosnog računala; također možete spojiti drugi vanjski tvrdi disk na radno računalo i računalo koristiti samo kao sustav za prijenos datoteka. - Linux računalo će moći čitati datoteke s vašeg Windows računala (ali ne i obrnuto); ali samo ako su vam poznata oba sustava, bolje je koristiti Windows računalo za oporavak tvrdog diska sustava Windows.
 Uklonite tvrdi disk s ukinutog prijenosnog računala. Isključite prijenosno računalo, iskopčajte kabel za napajanje i izvadite bateriju. Okrenite prijenosno računalo i vidjet ćete da možete odvrnuti različite dijelove dna i ukloniti ih pojedinačno. Na mreži pogledajte model vašeg prijenosnog računala kako biste saznali gdje se točno nalazi tvrdi disk ili jednostavno potražite najočitijeg kandidata: iako se svako prijenosno računalo razlikuje, veličina tvrdog diska na prijenosnom računalu približno je jednaka veličini i obliku onaj 3,5-inčne diskete. Odvijte poklopac tvrdog diska i uklonite tvrdi disk. Neki se modeli pojave, neki se povuku u stranu itd.
Uklonite tvrdi disk s ukinutog prijenosnog računala. Isključite prijenosno računalo, iskopčajte kabel za napajanje i izvadite bateriju. Okrenite prijenosno računalo i vidjet ćete da možete odvrnuti različite dijelove dna i ukloniti ih pojedinačno. Na mreži pogledajte model vašeg prijenosnog računala kako biste saznali gdje se točno nalazi tvrdi disk ili jednostavno potražite najočitijeg kandidata: iako se svako prijenosno računalo razlikuje, veličina tvrdog diska na prijenosnom računalu približno je jednaka veličini i obliku onaj 3,5-inčne diskete. Odvijte poklopac tvrdog diska i uklonite tvrdi disk. Neki se modeli pojave, neki se povuku u stranu itd. - Ako imate IDE tvrdi disk, vidjet ćete adapter preko sučelja koji možete odvojiti. Samo izvucite ovaj adapter kako bi sučelje uskoro postalo dostupno.
 Isključite stolno računalo, iskopčajte kabel za napajanje i otvorite kućište. Upotrijebit ćete komplet adaptera za spajanje starog tvrdog diska izravno na matičnu ploču.
Isključite stolno računalo, iskopčajte kabel za napajanje i otvorite kućište. Upotrijebit ćete komplet adaptera za spajanje starog tvrdog diska izravno na matičnu ploču.  Povežite pogon s ukinutog računala na radno računalo pomoću prilagodnika pogona. Točno kako to učiniti ovisi o vašem pogonu i adapteru, pa pročitajte upute koje ste dobili s kompletom.
Povežite pogon s ukinutog računala na radno računalo pomoću prilagodnika pogona. Točno kako to učiniti ovisi o vašem pogonu i adapteru, pa pročitajte upute koje ste dobili s kompletom. - Ako imate IDE disk, konfigurirajte ga kao "slave" prije spajanja diska na IDE vrpcu. Ova bi konfiguracija trebala biti navedena na samom tvrdom disku i uključuje pomicanje plastičnog poklopca preko određenog klina ili broja igla (nazvanih "kratkospojnici") na sučelju tvrdog diska. Postavljanjem diska kao slave, disk vašeg prijenosnog računala neće se natjecati s "glavnim" tvrdim diskom radne površine tijekom pokretanja.
 Konfigurirajte radnu površinu da prepozna novi pogon. Ponovno spojite radnu površinu na mrežu, uključite uređaj i uđite u BIOS. Ići Standardne CMOS postavke ili IDE Config, gdje ćete pronaći četiri postavke povezane s glavnom i podređenom postavkom. Promijenite sva polja na automatsko otkrivanje.
Konfigurirajte radnu površinu da prepozna novi pogon. Ponovno spojite radnu površinu na mrežu, uključite uređaj i uđite u BIOS. Ići Standardne CMOS postavke ili IDE Config, gdje ćete pronaći četiri postavke povezane s glavnom i podređenom postavkom. Promijenite sva polja na automatsko otkrivanje.  Izađite iz BIOS-a i ponovno pokrenite računalo. Vaša radna površina sada bi trebala automatski otkriti novi hardver.
Izađite iz BIOS-a i ponovno pokrenite računalo. Vaša radna površina sada bi trebala automatski otkriti novi hardver.  Otvorite novi tvrdi disk. Ako radite sa sustavom Windows, idite na Moje računalo i potražite novi tvrdi disk. Pod Linuxom, novi tvrdi disk nalazit će se u mapi V da se pojavi.
Otvorite novi tvrdi disk. Ako radite sa sustavom Windows, idite na Moje računalo i potražite novi tvrdi disk. Pod Linuxom, novi tvrdi disk nalazit će se u mapi V da se pojavi. - Ako tvrdi disk nije čitljiv, velika je vjerojatnost da sam tvrdi disk (a ne softver vašeg računala) nešto nije u redu s njim. Ako je to slučaj, morat ćete potražiti pomoć stručnjaka ako želite nastaviti spašavati svoje podatke. Upozorite da ovo može postati vrlo skupo.
 Istražite i spremite stare datoteke. Premjestite ih na radno računalo ili na drugi vanjski tvrdi disk kopiranjem i lijepljenjem ili klikom i povlačenjem itd. Ako postoji mnogo velikih datoteka (poput glazbe i filmova), imajte na umu da prijenos može trajati satima.
Istražite i spremite stare datoteke. Premjestite ih na radno računalo ili na drugi vanjski tvrdi disk kopiranjem i lijepljenjem ili klikom i povlačenjem itd. Ako postoji mnogo velikih datoteka (poput glazbe i filmova), imajte na umu da prijenos može trajati satima.  Isključite radnu površinu i iskopčajte je da biste uklonili tvrdi disk (ako želite). Budući da tvrdi disk fizički nije u redu, vjerojatno će ponovno raditi u starom prijenosnom računalu ako ponovo instalirate operativni sustav.
Isključite radnu površinu i iskopčajte je da biste uklonili tvrdi disk (ako želite). Budući da tvrdi disk fizički nije u redu, vjerojatno će ponovno raditi u starom prijenosnom računalu ako ponovo instalirate operativni sustav.
3. metoda od 3: Otvorite stare datoteke s drugim računalom (samo Mac)
 Za to vam je potreban FireWire kabel. Takav kabel možete kupiti bilo gdje za 5 - 20 eura ili ga posuditi od nekoga drugog.
Za to vam je potreban FireWire kabel. Takav kabel možete kupiti bilo gdje za 5 - 20 eura ili ga posuditi od nekoga drugog.  Posudite djelujuće Mac računalo. Provjerite ima li Mac dovoljno prostora za sve datoteke koje želite spremiti s pokvarenog prijenosnog računala; također možete spojiti vanjski tvrdi disk na Mac i koristiti ovaj stroj kao sustav za prijenos datoteka.
Posudite djelujuće Mac računalo. Provjerite ima li Mac dovoljno prostora za sve datoteke koje želite spremiti s pokvarenog prijenosnog računala; također možete spojiti vanjski tvrdi disk na Mac i koristiti ovaj stroj kao sustav za prijenos datoteka.  Spojite zaustavljeni Mac na Mac koji radi pomoću FireWire kabela. Provjerite je li Mac koji radi isključen kad to učiniš.
Spojite zaustavljeni Mac na Mac koji radi pomoću FireWire kabela. Provjerite je li Mac koji radi isključen kad to učiniš.  Pritisnite T tijekom dizanja Mac OS-a dok se ne pojavi ikona FireWire. Ovo će pokrenuti računalo u "Ciljni način", što znači da glavnom pogonu ciljnog računala možete pristupiti i preko radnog Mac-a, osim vlastitog.
Pritisnite T tijekom dizanja Mac OS-a dok se ne pojavi ikona FireWire. Ovo će pokrenuti računalo u "Ciljni način", što znači da glavnom pogonu ciljnog računala možete pristupiti i preko radnog Mac-a, osim vlastitog. - Za OS X 10.4: Uključite računalo kao i obično, idite na Postavke sustava > Disk za pokretanje > Ciljni način. Zatim ponovo pokrenite računalo tako da se pokrene u ciljanom načinu.
 Pronađite tvrdi disk zaustavljenog računala na radnoj površini vašeg Mac računala. Ako se ciljni pogon ne pojavi na radnoj površini, tada je šteta vašeg starog računala vjerojatno povezana s hardverom, što znači da ćete trebati stručnjaka za spašavanje datoteka. Upozorite da ovo može postati vrlo skupo.
Pronađite tvrdi disk zaustavljenog računala na radnoj površini vašeg Mac računala. Ako se ciljni pogon ne pojavi na radnoj površini, tada je šteta vašeg starog računala vjerojatno povezana s hardverom, što znači da ćete trebati stručnjaka za spašavanje datoteka. Upozorite da ovo može postati vrlo skupo.  Istražite i spremite stare datoteke. Premjestite ih na operativni Mac ili na drugi vanjski tvrdi disk kopiranjem i lijepljenjem ili klikom i povlačenjem itd. Ako postoji mnogo velikih datoteka (poput glazbe i filmova), imajte na umu da prijenos može trajati satima.
Istražite i spremite stare datoteke. Premjestite ih na operativni Mac ili na drugi vanjski tvrdi disk kopiranjem i lijepljenjem ili klikom i povlačenjem itd. Ako postoji mnogo velikih datoteka (poput glazbe i filmova), imajte na umu da prijenos može trajati satima.  Kad završite, zatvorite prozor tvrdog diska. Dobra vijest je da je računalo koje je prestalo raditi još uvijek fizički netaknuto i vjerojatno će ponovno raditi kada ponovo instalirate operativni sustav.
Kad završite, zatvorite prozor tvrdog diska. Dobra vijest je da je računalo koje je prestalo raditi još uvijek fizički netaknuto i vjerojatno će ponovno raditi kada ponovo instalirate operativni sustav.  Desnom tipkom miša kliknite ciljni disk i odaberite Izbaci. Sada možete isključiti računalo koje više ne radi.
Desnom tipkom miša kliknite ciljni disk i odaberite Izbaci. Sada možete isključiti računalo koje više ne radi.
Savjeti
- Ako sumnjate da vaš stari prijenosnik ne radi ispravno zbog virusa, skenirajte stari tvrdi disk antivirusnim softverom prije premještanja datoteka na radno računalo.
- Ako odlučite da pogon prijenosnog računala ne vraćate na staro, uvijek ga možete koristiti kao vanjski tvrdi disk ili kao trajni slave pogon za stolno računalo.
Upozorenja
- U Linuxu ćete trebati montirati datotečni sustav kao samo za čitanje prije nego što pokušate ovo. Prema zadanim postavkama, datotečni sustavi NTFS mogu se otvoriti samo u načinu samo za čitanje bez dodatnog softvera.
Potrebe
- Nekoliko malih odvijača
- Kompatibilno računalo
- Kućište diska (opcija 1)
- Komplet adaptera za tvrdi disk (opcija 2)
- FireWire kabel (opcija 3)