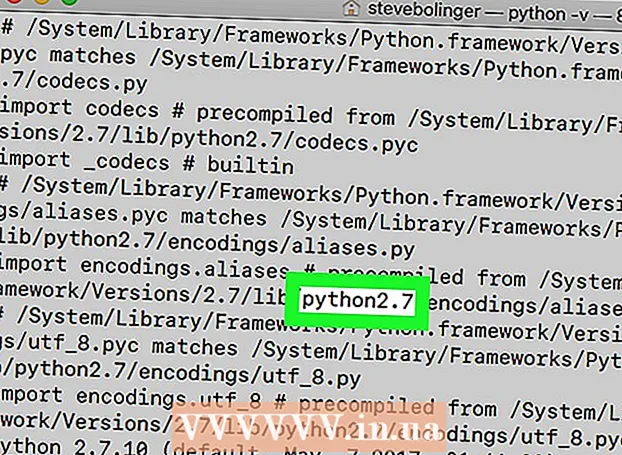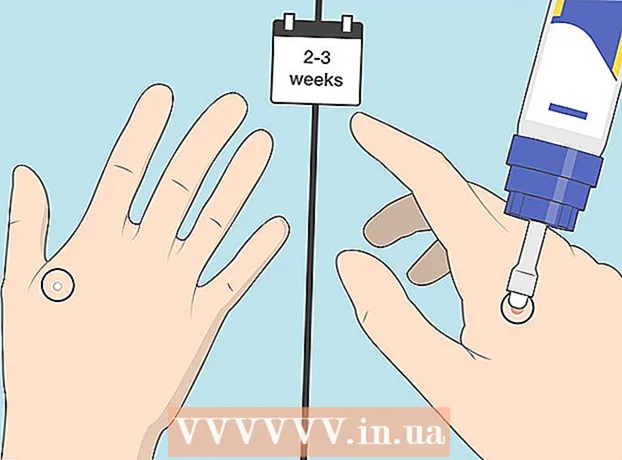Autor:
Frank Hunt
Datum Stvaranja:
18 Ožujak 2021
Datum Ažuriranja:
27 Lipanj 2024

Sadržaj
- Kročiti
- Metoda 1 od 2: Automatski pregled
- Metoda 2 od 2: Ručno grupiranje podataka
- Savjeti
- Upozorenja
Excel ima neke zaista korisne funkcije, ako znate gdje ih pronaći. Uporabe koje je najlakše naučiti su grupiranje i pregled, koji mogu minimizirati velike količine podataka i olakšati upravljanje složenim proračunskim tablicama. Poduzmite sljedeće korake kako biste iskoristili grupiranje podataka u novijoj i starijoj verziji programa Excel.
Kročiti
 Otvorite datoteku s kojom želite raditi. Grupiranje je vrlo korisno za stvaranje većih tablica upravljivijim u smislu veličine i prezentacije, ali radi jednostavnosti za ovu demonstraciju koristimo malu proračunsku tablicu.
Otvorite datoteku s kojom želite raditi. Grupiranje je vrlo korisno za stvaranje većih tablica upravljivijim u smislu veličine i prezentacije, ali radi jednostavnosti za ovu demonstraciju koristimo malu proračunsku tablicu.  Ići podaci. U novijim verzijama Excela ovo je dio vrpce. Ako imate stariju verziju, kliknite je Podaci padajući izbornik.
Ići podaci. U novijim verzijama Excela ovo je dio vrpce. Ako imate stariju verziju, kliknite je Podaci padajući izbornik.
Metoda 1 od 2: Automatski pregled
 Ići podaci > Grupiranje > Automatski pregled. U starijim verzijama Excela idite na Podaci> Pregled> Automatski pregled.
Ići podaci > Grupiranje > Automatski pregled. U starijim verzijama Excela idite na Podaci> Pregled> Automatski pregled. - Excel prilikom grupiranja pretražuje podatke koji se nalaze u logičkim jedinicama (npr. zaglavlja na početku i ukupne formule na kraju), odabire ih i daje vam mogućnost da ih umanjite. Kada Excel naznači da se automatski pregled ne može stvoriti, to je zato što u proračunskoj tablici nema formula. U tom slučaju podatke morate grupirati ručno (pogledajte Ručno grupiranje podataka).
 Pogledajte automatski pregled proračunske tablice. Ovisno o složenosti i izgledu proračunske tablice, vidjet ćete da su pojedinačni dijelovi podataka podijeljeni u skupine označene uglastim zagradama na vrhu i lijevo od vašeg raspona ćelija. Uzorak radnog lista vrlo je jednostavan i grupiran je samo na jednom mjestu.
Pogledajte automatski pregled proračunske tablice. Ovisno o složenosti i izgledu proračunske tablice, vidjet ćete da su pojedinačni dijelovi podataka podijeljeni u skupine označene uglastim zagradama na vrhu i lijevo od vašeg raspona ćelija. Uzorak radnog lista vrlo je jednostavan i grupiran je samo na jednom mjestu. - U primjeru pregleda, podaci između prvog retka (zaglavlja) i zadnja dva retka (koji sadrže obje formule) automatski se grupiraju. Na primjer, ćelija B7 sadrži formulu SUM.
- Kliknite gumb [-] da biste minimizirali skupinu podataka .
- Pogledajte podatke koji su ostali. To su obično važne informacije koje korisniku proračunske tablice daju mogućnost da uđe ili ne dublje u pojedinosti, što olakšava nadzor nad proračunskom tablicom.
- U primjeru pregleda, podaci između prvog retka (zaglavlja) i zadnja dva retka (koji sadrže obje formule) automatski se grupiraju. Na primjer, ćelija B7 sadrži formulu SUM.
 Uklonite automatski pregled ako želite. Ako je Excel pogrešno protumačio određene podatke i niste zadovoljni rezultatima, možete ponovno izbrisati pregled odlaskom na podaci > Razgrupiraj se (ili Pregled) i onda Jasan pregled odabrati; od ovog trenutka možete ručno grupirati i razvrstati podatke (pogledajte metodu dolje). Ako automatskom pregledu treba samo nekoliko izmjena, možete uštedjeti vrijeme malim prilagodbama.
Uklonite automatski pregled ako želite. Ako je Excel pogrešno protumačio određene podatke i niste zadovoljni rezultatima, možete ponovno izbrisati pregled odlaskom na podaci > Razgrupiraj se (ili Pregled) i onda Jasan pregled odabrati; od ovog trenutka možete ručno grupirati i razvrstati podatke (pogledajte metodu dolje). Ako automatskom pregledu treba samo nekoliko izmjena, možete uštedjeti vrijeme malim prilagodbama.
Metoda 2 od 2: Ručno grupiranje podataka
 Odaberite stanice koje želite minimizirati. U ovom slučaju želimo prikazati zaglavlja i ukupan zbroj tek nakon minimiziranja podataka, pa odabiremo sve između.
Odaberite stanice koje želite minimizirati. U ovom slučaju želimo prikazati zaglavlja i ukupan zbroj tek nakon minimiziranja podataka, pa odabiremo sve između.  Ići podaci > Grupiranje > Grupiranje . Za starije verzije Excela idite na Podaci > Pregled > Grupiranje.
Ići podaci > Grupiranje > Grupiranje . Za starije verzije Excela idite na Podaci > Pregled > Grupiranje.  Kada se to zatraži, odaberite Redovi ili Stupci. U ovom primjeru želimo vertikalno sažeti podatke pa odabiremo Redovi.
Kada se to zatraži, odaberite Redovi ili Stupci. U ovom primjeru želimo vertikalno sažeti podatke pa odabiremo Redovi.  Pogledajte dio podataka koji su grupirani. Sada je označen uglastim zagradama uz lijevu stranu ili vrh ćelija.
Pogledajte dio podataka koji su grupirani. Sada je označen uglastim zagradama uz lijevu stranu ili vrh ćelija.  Kliknite gumb [-] da biste ga smanjili.
Kliknite gumb [-] da biste ga smanjili. Odaberite i grupirajte ostale odjeljke po želji. Proširite trenutni odabir ako je potrebno (pritiskom na [+]), a zatim ponovite korake od 1 do 4 da biste stvorili nove grupe. U ovom ćemo primjeru stvoriti novu podskupinu unutar prve skupine, bez međuzbrojeva, pa odabiremo sve ćelije između naslova i podzbrojeva.
Odaberite i grupirajte ostale odjeljke po želji. Proširite trenutni odabir ako je potrebno (pritiskom na [+]), a zatim ponovite korake od 1 do 4 da biste stvorili nove grupe. U ovom ćemo primjeru stvoriti novu podskupinu unutar prve skupine, bez međuzbrojeva, pa odabiremo sve ćelije između naslova i podzbrojeva. - Pogledajte dio podataka koji su grupirani.
- Smanjite novu grupu i primijetite razliku u izgledu.
- Pogledajte dio podataka koji su grupirani.
 Da biste razvrstali odjeljak: odaberite ovaj odjeljak tipkom Shift i idite na podaci > Razgrupiraj se > Razgrupiraj se. U starijim verzijama Excela idite na Podaci > Pregled > Razgrupiraj se
Da biste razvrstali odjeljak: odaberite ovaj odjeljak tipkom Shift i idite na podaci > Razgrupiraj se > Razgrupiraj se. U starijim verzijama Excela idite na Podaci > Pregled > Razgrupiraj se Da biste sve razgrupirali, idite na podaci > Razgrupiraj se (ili Pregled) > Razgrupiraj se.
Da biste sve razgrupirali, idite na podaci > Razgrupiraj se (ili Pregled) > Razgrupiraj se.
Savjeti
- Značajka AutoOverview često ne radi točno onako kako biste željeli. Ručni pregled - odnosno stvaranje niza grupa - ponekad je jednostavniji i usmjereniji na podatke u vašoj proračunskoj tablici.
- Ovu funkciju ne možete koristiti ako se radni list dijeli.
Upozorenja
- Koristite grupiranje ne ako želite Excel datoteku spremiti kao html stranicu.
- Koristite grupiranje ne ako želite osigurati radni list; korisnik neće moći proširiti ili sažeti retke!