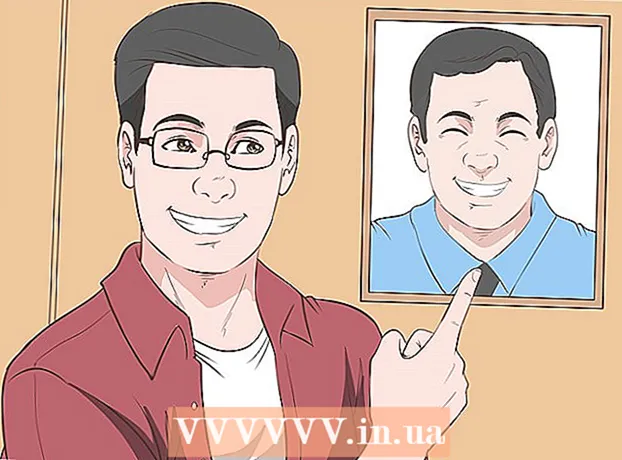Autor:
Roger Morrison
Datum Stvaranja:
8 Rujan 2021
Datum Ažuriranja:
1 Srpanj 2024

Sadržaj
- Kročiti
- Metoda 1 od 3: Korištenje aplikacije Apple Mail
- Metoda 2 od 3: Korištenje aplikacije Gmail ili Inbox
- 3. metoda od 3: Snimite snimku zaslona usidrene fotografije u e-poruci
Ovaj će vas članak naučiti kako sliku koju ste dobili e-poštom spremite u Camera Roll vašeg iPhonea.
Kročiti
Metoda 1 od 3: Korištenje aplikacije Apple Mail
 Otvorite Mail. Ovo je zadani iPhone program za e-poštu. Riječ je o plavoj aplikaciji sa slikom bijele omotnice.
Otvorite Mail. Ovo je zadani iPhone program za e-poštu. Riječ je o plavoj aplikaciji sa slikom bijele omotnice.  Dodirnite poruku e-pošte. Pronađite e-poruku s fotografijom koju želite spremiti i pritisnite da biste je otvorili.
Dodirnite poruku e-pošte. Pronađite e-poruku s fotografijom koju želite spremiti i pritisnite da biste je otvorili.  Pritisnite i držite fotografiju koju želite spremiti. Na iPhoneima bez 3D Toucha otvorit će se izbornik "Share" u aplikaciji Mail.
Pritisnite i držite fotografiju koju želite spremiti. Na iPhoneima bez 3D Toucha otvorit će se izbornik "Share" u aplikaciji Mail. - Na iPhoneima s 3D Touchom morate čvrsto pritisnuti i zadržati sliku. Zatim pritisnite ikonu "Dijeli". Ovo izgleda poput pravokutnika sa strelicom prema gore u donjem lijevom kutu zaslona.
- Možda ćete morati pritisnuti sliku nakon preuzimanja da biste je mogli pritisnuti i zadržati.
 Pritisnite Spremi sliku. Ova ikona nalikuje strelici usmjerenoj prema dolje unutar sivog pravokutnika u donjem lijevom kutu izbornika. Vaša je fotografija sada spremljena u fotoaparat vašeg iPhonea.
Pritisnite Spremi sliku. Ova ikona nalikuje strelici usmjerenoj prema dolje unutar sivog pravokutnika u donjem lijevom kutu izbornika. Vaša je fotografija sada spremljena u fotoaparat vašeg iPhonea. - Ako aplikacija zatraži dopuštenje za pristup vašim fotografijama, pritisnite "Dopusti".
- Ako želite spremiti sliku na svoj iCloud Drive, pomaknite se ulijevo u izborniku "Share" i pritisnite "Add to iCloud Drive".
Metoda 2 od 3: Korištenje aplikacije Gmail ili Inbox
 Otvorite svoj Google program e-pošte. Ovisno o tome koju aplikaciju preferirate, na iPhoneu ćete morati otvoriti aplikaciju Gmail ili Inbox.
Otvorite svoj Google program e-pošte. Ovisno o tome koju aplikaciju preferirate, na iPhoneu ćete morati otvoriti aplikaciju Gmail ili Inbox.  Dodirnite poruku e-pošte. Pronađite e-poruku s fotografijom koju želite spremiti i pritisnite da biste je otvorili.
Dodirnite poruku e-pošte. Pronađite e-poruku s fotografijom koju želite spremiti i pritisnite da biste je otvorili.  Dodirnite fotografiju koju želite spremiti. Ovo će otvoriti fotografiju u načinu cijelog zaslona.
Dodirnite fotografiju koju želite spremiti. Ovo će otvoriti fotografiju u načinu cijelog zaslona. - Ako fotografija nije privitak, ali je usidrena u tijelu poruke, možda je nećete moći otvoriti.
- Ako ne možete otvoriti fotografiju, snimka zaslona najbolja je opcija ↓.
 Pritisnite ikonu "Preuzmi". Ovo izgleda poput podcrtane strelice usmjerene prema dolje u gornjem središtu zaslona. Vaša je fotografija sada spremljena u fotoaparat vašeg iPhonea.
Pritisnite ikonu "Preuzmi". Ovo izgleda poput podcrtane strelice usmjerene prema dolje u gornjem središtu zaslona. Vaša je fotografija sada spremljena u fotoaparat vašeg iPhonea. - Ako aplikacija traži dopuštenje za pristup vašim fotografijama, pritisnite "Dopusti".
- Ako želite spremiti sliku na svoj iCloud Drive, pritisnite ikonu 'Share' u gornjem desnom kutu (pravokutnik sa strelicom prema gore), pomaknite se ulijevo u izborniku 'Share' i pritisnite 'Add to iCloud Drive'.
3. metoda od 3: Snimite snimku zaslona usidrene fotografije u e-poruci
 Otvorite željeni klijent e-pošte. Ovisno o tome koju aplikaciju preferirate, morat ćete otvoriti Gmail, Inbox ili bilo koju drugu aplikaciju za e-poštu koju koristite na iPhoneu.
Otvorite željeni klijent e-pošte. Ovisno o tome koju aplikaciju preferirate, morat ćete otvoriti Gmail, Inbox ili bilo koju drugu aplikaciju za e-poštu koju koristite na iPhoneu.  Dodirnite poruku e-pošte. Pronađite e-poruku koja sadrži fotografiju s koje želite snimiti snimku zaslona i dodirnite da biste je otvorili.
Dodirnite poruku e-pošte. Pronađite e-poruku koja sadrži fotografiju s koje želite snimiti snimku zaslona i dodirnite da biste je otvorili.  Prilagodite veličinu slike na zaslonu. Ovisno o aplikaciji koju koristite i vrsti datoteke s kojom radite, možda će biti moguće prilagoditi veličinu slike prije snimanja snimke zaslona. Da biste to učinili, stavite dva prsta (obično palac i kažiprst ili srednji prst) na zaslon i raširite ih (da fotografija bude veća) ili spojite (da fotografija bude manja).
Prilagodite veličinu slike na zaslonu. Ovisno o aplikaciji koju koristite i vrsti datoteke s kojom radite, možda će biti moguće prilagoditi veličinu slike prije snimanja snimke zaslona. Da biste to učinili, stavite dva prsta (obično palac i kažiprst ili srednji prst) na zaslon i raširite ih (da fotografija bude veća) ili spojite (da fotografija bude manja). - Istodobno pritisnite tipke Start / Lock i Home. Gumb "Početna / Zaključaj" nalazi se na vrhu ili na boku vašeg iPhonea, ovisno o verziji koju koristite. Gumb "Početna" okrugli je gumb ispod zaslona na prednjoj strani telefona.
- Zaslon će jednom zasvijetliti što znači da je snimka zaslona uspješno snimljena i spremljena u vaš fotoaparat.

- Ako se zaslon isključi ili se vratite na početni zaslon, možda ste slučajno pritisnuli jedan od dva gumba pojedinačno, umjesto istovremeno. U tom se slučaju jednostavno morate vratiti na sliku i pokušati ponovno.
- Zaslon će jednom zasvijetliti što znači da je snimka zaslona uspješno snimljena i spremljena u vaš fotoaparat.