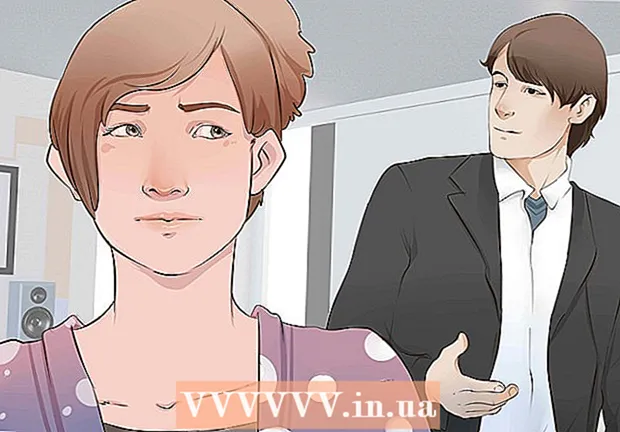Autor:
Morris Wright
Datum Stvaranja:
21 Travanj 2021
Datum Ažuriranja:
24 Lipanj 2024

Sadržaj
- Kročiti
- Metoda 1 od 3: Stvorite drugu particiju na računalu
- Metoda 2 od 3: Otvorite .exe datoteke virtualnim tvrdim diskom
- 3. metoda od 3: Korištenje programa za emulaciju
- Savjeti
- Upozorenja
Datoteka .exe je računalna datoteka koja završava s nastavkom ".exe". To je "izvršna datoteka". Na računalu s operativnim sustavom Windows, datoteku .exe možete otvoriti jednostavnim dvostrukim klikom. Apple računalo ne može otvoriti .exe datoteku na ovaj način jer Windows i Mac OS rade iz različitih programskih jezika. Ipak, postoji nekoliko načina na koje možete prilagoditi svoj Mac tako da pomoću njega možete otvarati .exe datoteke.
Kročiti
Metoda 1 od 3: Stvorite drugu particiju na računalu
 Provjerite radi li vaš Mac na OS X verziji 10.5 ili noviji.
Provjerite radi li vaš Mac na OS X verziji 10.5 ili noviji.- Kliknite Appleov logo u gornjem lijevom kutu.
- Kliknite "O ovom Macu". U prozoru koji se sada pojavljuje pronaći ćete broj verzije vašeg operativnog sustava.
- Ako koristite stariju verziju OS X, morat ćete kupiti noviju verziju s Appleova web mjesta prije nego što nastavite s ovom metodom.
 Pronađite program "Boot Camp" na računalu. Kliknite ikonu povećala u gornjem desnom kutu da biste otvorili Spotlight, a zatim upišite "boot camp".
Pronađite program "Boot Camp" na računalu. Kliknite ikonu povećala u gornjem desnom kutu da biste otvorili Spotlight, a zatim upišite "boot camp". - Prvi rezultat trebao bi biti "Boot Camp Assistant". Odaberite ovaj rezultat da biste otvorili program.
- Boot Camp Assistant osmišljen je kako bi vam pomogao da instalirate Windows na Mac.
 Stvorite particiju na tvrdom disku pomoću Boot Camp-a. Kliknite "Nastavi" nakon što se program otvori. Boot Camp Assistant će vam pomoći da podijelite svoj Mac.
Stvorite particiju na tvrdom disku pomoću Boot Camp-a. Kliknite "Nastavi" nakon što se program otvori. Boot Camp Assistant će vam pomoći da podijelite svoj Mac. - Kliknite "Preuzmi najnoviji softver za podršku za sustav Windows od tvrtke Apple" ako još niste preuzeli softver.
- Stvorite particiju za Windows. Tvrdi disk možete podijeliti na dva jednaka dijela ili odabrati 32 GB. Ako vam je cilj samo otvoriti .exe datoteke, najbolje je odabrati 32 GB.
- Odaberite FAT32, a ne NTFS.
- Kliknite "Particija".
- Odaberite “PARTITION 3 BOOT CAMP” na zaslonu Windows particije. Bilo koji drugi izbor rezultirat će brisanjem tvrdog diska vašeg Mac računala.
 Dizanje iz sustava Windows ili Mac OS X. Da biste tijekom pokretanja odabrali ispravnu particiju, nakon pokretanja računala držite tipku opcija.
Dizanje iz sustava Windows ili Mac OS X. Da biste tijekom pokretanja odabrali ispravnu particiju, nakon pokretanja računala držite tipku opcija.  Instalirajte operativni sustav Windows. Da biste instalirali sustav Windows s Boot Camp, morate imati službenu verziju sustava Windows.
Instalirajte operativni sustav Windows. Da biste instalirali sustav Windows s Boot Camp, morate imati službenu verziju sustava Windows. - Windows možete kupiti na Microsoft.com ili koristiti licencu koja se može instalirati na više računala.
 Instalirajte programe za Windows. Sada možete instalirati sve programe prikladne za Windows, uključujući .exe datoteke. Dvaput kliknite datoteke da biste ih otvorili.
Instalirajte programe za Windows. Sada možete instalirati sve programe prikladne za Windows, uključujući .exe datoteke. Dvaput kliknite datoteke da biste ih otvorili.
Metoda 2 od 3: Otvorite .exe datoteke virtualnim tvrdim diskom
 Preuzmite softver za virtualizaciju za svoj Mac. Posjetite download.cnet.com da biste pročitali recenzije popularnih programa poput VMWare Fusion ili Parallels Desktop.
Preuzmite softver za virtualizaciju za svoj Mac. Posjetite download.cnet.com da biste pročitali recenzije popularnih programa poput VMWare Fusion ili Parallels Desktop. - Program za virtualizaciju zapravo zavara vaš Mac, tjera Mac da misli da su instalirani i OS X i Windows.
- Isprobajte besplatnu demo verziju jednog od ovih programa ako niste sigurni u svoje sklonosti.
 Povucite VMWare Fusion ili Parallels Desktop iz mape Preuzimanja u mapu Aplikacije.
Povucite VMWare Fusion ili Parallels Desktop iz mape Preuzimanja u mapu Aplikacije. Kliknite program da biste započeli instalaciju.
Kliknite program da biste započeli instalaciju. Označite da želite pokrenuti Windows na virtualnom disku koji će se stvoriti.
Označite da želite pokrenuti Windows na virtualnom disku koji će se stvoriti. Instalirajte službenu verziju sustava Windows.
Instalirajte službenu verziju sustava Windows. Instalirajte željene Windows programe s Interneta ili s instalacijskog diska. Sada možete otvoriti i .exe datoteke.
Instalirajte željene Windows programe s Interneta ili s instalacijskog diska. Sada možete otvoriti i .exe datoteke.
3. metoda od 3: Korištenje programa za emulaciju
 Idite na winebottler.kronenberg.org. Kliknite program WineBottler da biste započeli preuzimanje.
Idite na winebottler.kronenberg.org. Kliknite program WineBottler da biste započeli preuzimanje. - Možete birati između dvije verzije: "razvojna" ili "stabilna" (stabilna). Prva opcija sadrži najnovija ažuriranja i obično je najbolji izbor.
 Otvori .dmg program iz mape Preuzimanja.
Otvori .dmg program iz mape Preuzimanja. Povucite programe Wine i WineBottler u mapu Applications.
Povucite programe Wine i WineBottler u mapu Applications.- Vino je program za emulaciju (otvoreni izvor).
- WineBottler radi s Wineom, ali ponaša se poput uobičajenog OS X programa.
- WineBottler ne otvara izravno .exe datoteke, ali program pakira datoteke tako da se slična verzija može vidjeti u operacijskom sustavu Mac. Instalacija sustava Windows stoga nije potrebna.
 Otvorite program WineBottler.
Otvorite program WineBottler. U lijevom stupcu idite u mapu "Postojeći prefiksi". Odavde možete pristupiti desecima Windows programa.
U lijevom stupcu idite u mapu "Postojeći prefiksi". Odavde možete pristupiti desecima Windows programa.  Odaberite program s popisa i kliknite "Instaliraj" da biste otvorili program na vašem Macu. Prvo što treba učiniti je instalirati Windows s ovog popisa.
Odaberite program s popisa i kliknite "Instaliraj" da biste otvorili program na vašem Macu. Prvo što treba učiniti je instalirati Windows s ovog popisa. - Dvaput pritisnite ikonu Windows nakon instalacije. Windows bi se sada trebao otvoriti u operativnom sustavu vašeg Mac računala.
- Napomena: brzina pokretanja programa razlikuje se ovisno o računalu. Možda se osjeća puno sporije od programa kompatibilnih s Macom.
 Preuzmite Windows program s .exe, ako na popisu WineBottler ne vidite željeni program.
Preuzmite Windows program s .exe, ako na popisu WineBottler ne vidite željeni program. Vratite se WineBottleru. Idite na "Prilagođeni prefiksi" u lijevom stupcu.
Vratite se WineBottleru. Idite na "Prilagođeni prefiksi" u lijevom stupcu. - Pomoću preglednika “Select File” odaberite .exe datoteku koju ste upravo preuzeli.
- Otvorite .exe datoteku pomoću WineBottler. Datoteka će se sada otvoriti i instalirati.
Savjeti
- Ako ne želite prolaziti gore navedene korake, na internetu možete potražiti alternative za željeni program koji je prikladan za Mac.
Upozorenja
- Ako Windows koristite na Macu, velika je vjerojatnost da ćete dobiti virus kao i na računalu. Dakle, instalirajte softver protiv zlonamjernog softvera na Windows dio vašeg računala.