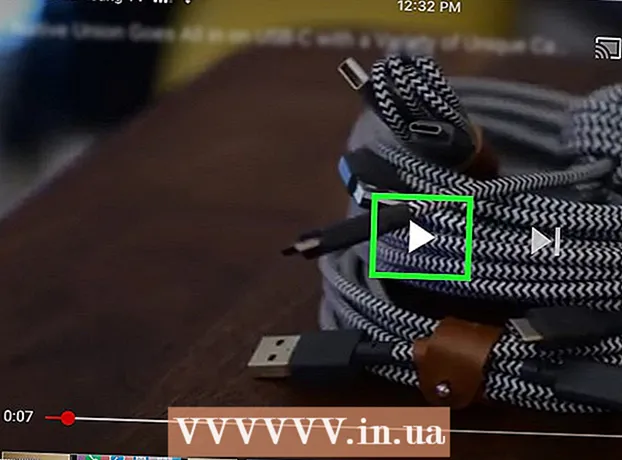Autor:
Judy Howell
Datum Stvaranja:
5 Srpanj 2021
Datum Ažuriranja:
1 Srpanj 2024

Sadržaj
- Kročiti
- Dio 1 od 3: Uvoz Excel-a u Access (priprema)
- Dio 2 od 3: Uvoz Excela u Access
- Dio 3 od 3: Korištenje čarobnjaka za dovršetak uvoza
- Upozorenja
Access je relacijski upravitelj baza podataka koji vam omogućuje uvoz jedne ili više Excel baza podataka tako da možete uspoređivati uobičajena polja. Budući da jedna Access datoteka može sadržavati više Excel proračunskih tablica, program je također izvrstan način za prikupljanje ili analizu velikih količina podataka. Prvo, međutim, morate uvesti Excel radni list u Access.
Kročiti
Dio 1 od 3: Uvoz Excel-a u Access (priprema)
 Otvorite oba programa na računalu. Morat ćete kupiti i preuzeti paket Microsoft Office s programima Excel i Access. To možete učiniti na mreži s Microsoftova web mjesta.
Otvorite oba programa na računalu. Morat ćete kupiti i preuzeti paket Microsoft Office s programima Excel i Access. To možete učiniti na mreži s Microsoftova web mjesta. - Nakon preuzimanja programa, kliknite "Start" u sustavu Windows i odaberite "Svi programi".
- Kliknite "Microsoft Office", a zatim s padajućeg izbornika odaberite "Pristup" (ili "Excel"). Možda već imate proračunsku tablicu programa Excel koju vam je netko poslao ili ste je preuzeli negdje drugdje. Možete ga otvoriti s Officeom na računalu.
 Očistite svoj Excel radni list prije nego što ga uvezete u Access. Bit će lakše ako prije uvoza Excel-ovog radnog lista u Access prođete nekoliko jednostavnih koraka. Poanta je u tome da su vaši podaci dosljedni između uvezenih radnih listova.
Očistite svoj Excel radni list prije nego što ga uvezete u Access. Bit će lakše ako prije uvoza Excel-ovog radnog lista u Access prođete nekoliko jednostavnih koraka. Poanta je u tome da su vaši podaci dosljedni između uvezenih radnih listova. - Dobra je ideja osigurati da prvi redak na Excelovom radnom listu sadrži zaglavlja stupaca (ili imena polja) i da su vrlo jasna i lako razumljiva. Na primjer, za stupac prezimena ljudi možete zaglavlju / nazivu stupca dati naziv „Prezime“. Budite jasni i točni jer će to olakšati usporedbu naslova stupaca u dva Excel radna lista.
- U programu Access možete povezati odgovarajuća polja između dva ili više radnih listova. Pretpostavimo da imate Excel list s podacima o plaći. Sadrži imena i prezimena ljudi, adrese i plaće. Na primjer, pretpostavimo da želite usporediti taj radni list iz Accessa s drugim Excel radnim listom koji sadrži informacije o financijskim doprinosima za kampanju. Ovaj drugi radni list sadrži imena, adrese i donacije ljudi. Ono što možete učiniti s Accessom jest međusobno uspoređivanje različitih naslova stupaca. Možete povezati zaglavlja imena da biste vidjeli gdje se nalaze osobe s istim imenom u obje baze podataka.
- Provjerite Excel-ove radne listove kako biste bili sigurni da se svaka vrsta podataka obrađuje na isti način i očistite ih prije nego što ih uvezete u Access. Oni moraju biti, kako to Access naziva, "relacijski". Na primjer, ako hipotetska proračunska tablica plaća sadrži ime, prezime i srednje početno slovo u jednom stupcu, ali druga proračunska tablica sadrži samo ime i prezime u zasebnim stupcima, Access će to registrirati kao nepodudaranje. Polja zaglavlja / stupaca moraju biti ista.
 Podijelite podatke u stupcu u Excelu. Da biste riješili taj problem, podatke možete podijeliti u stupac u programu Excel tako da u Accessu nisu označeni kao "nema podudaranja".
Podijelite podatke u stupcu u Excelu. Da biste riješili taj problem, podatke možete podijeliti u stupac u programu Excel tako da u Accessu nisu označeni kao "nema podudaranja". - Na primjer, možete podijeliti prvo ime u vlastiti stupac, srednje početno slovo u svom stupcu i prezime u svom stupcu. Ako se to učini na isti način u drugom radnom listu, tada bi veza između, na primjer, prezimena i prezimena u Accessu, trebala generirati podudaranje kada su imena ista.
- Da biste podijelili stupac u Excelu, označite stupac podataka koji želite podijeliti. Kliknite "Podaci" u glavnom Excel izborniku. Kliknite "Tekst u stupce". Općenito odabirete opciju "Razveden". Kliknite Dalje.
 Nastavite dijeliti spojene stupce s čarobnjakom. Sada ste spremni dovršiti postupak dijeljenja spojenih podataka u jedan stupac u više stupaca.
Nastavite dijeliti spojene stupce s čarobnjakom. Sada ste spremni dovršiti postupak dijeljenja spojenih podataka u jedan stupac u više stupaca. - Odaberite kako će se podaci u stupcu "odvajati". To znači da je svaki djelić informacija u stupcu nečim odvojen. Najčešći odabir su razmak, zarez ili zarez. Informacije su često odvojene samo razmakom. Kao u sljedećem primjeru: U jednom je stupcu prikazano ime "John A. Doe". Prvo ime Ivan odvojeno je od srednjega prvog A razmakom. Prezime Doe odvojeno je od sredine A srednjim razmakom. Stoga odaberite svoj prostor kao odvajače u čarobnjaku.
- Kliknite Dalje. Kliknite Finish. Program dijeli Johna, A. i Doea u tri stupca. Tada novim stupcima možete dati nova imena zaglavlja da naznače koje podatke sadrže (prezime, ime itd.). Dobra je ideja stvoriti nekoliko praznih stupaca desno od podataka koje dijelite prije nego što to učinite, jer će one potisnuti podatke u nove prazne stupce (umjesto u stupce koji već sadrže podatke).
Dio 2 od 3: Uvoz Excela u Access
 Otvorite program Access na računalu. Idite na izbornik Start, odaberite Microsoft Office i kliknite Microsoft Access. Morate otvoriti novu praznu Accessovu bazu podataka da biste u nju uvezli Excel radni list.
Otvorite program Access na računalu. Idite na izbornik Start, odaberite Microsoft Office i kliknite Microsoft Access. Morate otvoriti novu praznu Accessovu bazu podataka da biste u nju uvezli Excel radni list. - Odaberite "Isprazni bazu podataka radne površine" da biste iz programa Access stvorili novu bazu podataka.
- Preimenujte ga ako želite. Kliknite "Stvori".
 Uvozite Excelov radni list u Access. Sljedeći je korak dobiti Excel radni list (ili nekoliko) u Accessovoj bazi podataka.
Uvozite Excelov radni list u Access. Sljedeći je korak dobiti Excel radni list (ili nekoliko) u Accessovoj bazi podataka. - Kliknite "Vanjski podaci" na alatnoj traci iz programa Access baze podataka. Odaberite "Excel" U nekim inačicama programa Access ovu značajku možete pronaći klikom na "Datoteka" u glavnom izborniku i "Dohvaćanje vanjskih podataka".
- Kad se prikaže "Naziv datoteke", kliknite "Pregledaj". To će vam omogućiti da na svom računalu pronađete Excel radni list.
- Ostavite potvrdni okvir s potvrdom "Uvezi izvorne podatke u novu tablicu u trenutnoj bazi podataka". To je označeno prema zadanim postavkama.
- Kad na računalu pronađete Excel-ov radni list koji želite uvesti, kliknite ga. Kliknite "U redu". Otvara se čarobnjak za uvoz programa Excel za pristup.
Dio 3 od 3: Korištenje čarobnjaka za dovršetak uvoza
 Slijedite korake u čarobnjaku u programu Access. Da biste dovršili uvoz radnog lista, morate proći korake u čarobnjaku.
Slijedite korake u čarobnjaku u programu Access. Da biste dovršili uvoz radnog lista, morate proći korake u čarobnjaku. - Odaberite radni list u Excel knjizi koji želite uvesti. Ponekad je to lako jer je Excel radni list samo jedan list. Međutim, ponekad ljudi naprave više radnih listova na jednom Excelovom radnom listu, koji možete pogledati klikom na kartice na dnu radnog lista. Ako je tako, trebali biste čarobnjaku za pristup reći koju proračunsku tablicu odabrati. Kliknite Dalje.
- Sljedeća stranica ima okvir s pitanjem ima li prvi redak na listu Excel naslove stupaca. Ovo je redak na radnom listu koji identificira podatke u svakom stupcu (poput prezimena, adrese, plaće itd.). Dobra je ideja prvo očistiti Excel radni list kako biste bili sigurni da prvi red naslova stupaca ima jasne naslove stupaca. Zatim potvrdite "Da" da prvi redak sadrži naslove stupaca. Ovo je najjednostavniji pristup. Kliknite Dalje.
- Ako prvi redak ne sadrži zaglavlja stupaca, sljedeći prozor pita želite li preimenovati polja u Accessu (to su naslovi stupaca). Ako već niste svakom polju dali jasno i lako prepoznatljivo ime prije uvoza (preporučeno), to možete učiniti ovdje.
 Dovršite uvoz. Postoji još samo nekoliko koraka u pogledu uvoza. Sljedeći prozor čarobnjaka pita želite li navesti primarni ključ.
Dovršite uvoz. Postoji još samo nekoliko koraka u pogledu uvoza. Sljedeći prozor čarobnjaka pita želite li navesti primarni ključ. - Ne morate to učiniti, ali moguće je. Primarni ključ znači da Access svakom retku podataka dodjeljuje jedinstveni broj. To može biti korisno kasnije kada sortirate podatke. Kliknite Dalje.
- Posljednji zaslon čarobnjaka ima mjesto za zadani naziv. Možete promijeniti naziv Excel lista koji želite uvesti (postat će "tablica" u programu Access na lijevoj strani stranice kada završite s uvozom).
- Kliknite "Uvoz". Kliknite "Zatvori". Vidjet ćete svoj stol na lijevoj strani zaslona. Sada se uvozi u Access.
- Ako se želite povezati s više temelja podataka, ponovite ovaj postupak s drugim ili s više Excel-ovih radnih listova. Sada ste spremni za usporedbu podataka na radnim listovima u programu Access.
Upozorenja
- Ako Excel datoteka dolazi iz verzije sustava Office koja nije Access, možda ćete primijetiti probleme pri glatkom uvozu datoteka.
- Ne može se podvući dovoljno: morat ćete očistiti svoj Excel radni list prije nego što ga uvezete. To djelomično znači analizu podataka koje imate zbog problema.
- Uvijek zadržite kopiju izvornih proračunskih tablica, pa ako zabrljate možete ponoviti postupak.
- U Access ne možete uvesti više od 255 polja.