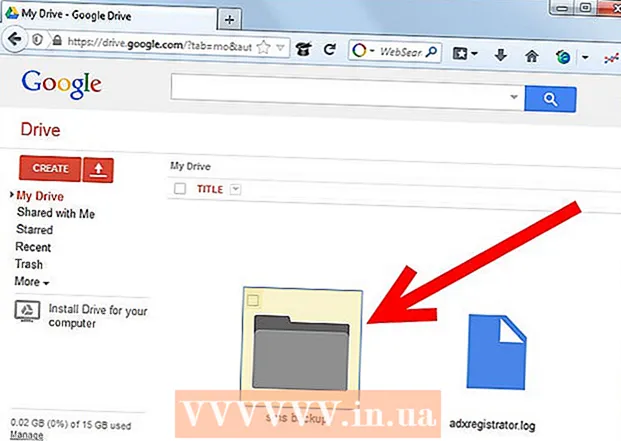Autor:
Robert Simon
Datum Stvaranja:
22 Lipanj 2021
Datum Ažuriranja:
24 Lipanj 2024
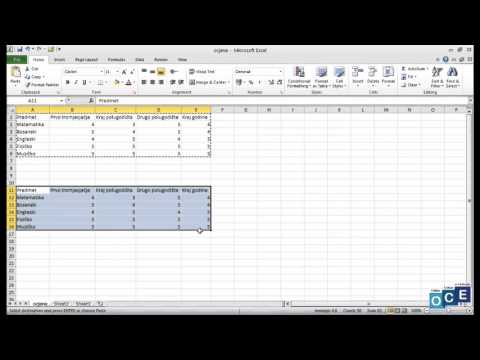
Sadržaj
- Kročiti
- Metoda 1 od 3: Korištenje uvjetnog oblikovanja u sustavu Windows
- Metoda 2 od 3: Korištenje uvjetnog formatiranja na Macu
- 3. metoda od 3: Korištenje stila tablice
Ovaj wikiHow vas uči kako odabrati alternativne retke u programu Microsoft Excel za Windows ili macOS.
Kročiti
Metoda 1 od 3: Korištenje uvjetnog oblikovanja u sustavu Windows
 Otvorite proračunsku tablicu koju želite urediti u programu Excel. To obično možete učiniti dvoklikom datoteke na računalu.
Otvorite proračunsku tablicu koju želite urediti u programu Excel. To obično možete učiniti dvoklikom datoteke na računalu. - Ova je metoda prikladna za sve vrste podataka. Po potrebi možete prilagoditi podatke bez utjecaja na izgled.
 Odaberite ćelije koje želite formatirati. Kliknite i povucite miš tako da budu odabrane sve ćelije u rasponu koji želite formatirati.
Odaberite ćelije koje želite formatirati. Kliknite i povucite miš tako da budu odabrane sve ćelije u rasponu koji želite formatirati. - Da biste odabrali svaki drugi redak u cijelom dokumentu, kliknite gumb Odaberi sve, sivi kvadratni gumb / ćelija u gornjem lijevom kutu lista.
 Kliknite na njega
Kliknite na njega  kliknite na Novo pravilo. Otvorit će se dijaloški okvir "Novo pravilo oblikovanja".
kliknite na Novo pravilo. Otvorit će se dijaloški okvir "Novo pravilo oblikovanja".  Odaberi Pomoću formule odredite koje su ćelije formatirane. Ova je opcija pod "Odabir vrste pravila".
Odaberi Pomoću formule odredite koje su ćelije formatirane. Ova je opcija pod "Odabir vrste pravila". - u programu Excel 2003 postavite "uvjet 1" kao "Formula je".
 Unesite formulu za odabir zamjenskih redaka. U polje unesite sljedeću formulu:
Unesite formulu za odabir zamjenskih redaka. U polje unesite sljedeću formulu: - = MOD (RED (), 2) = 0
 kliknite na Oblikovanje. Ovo je gumb na dnu dijaloškog okvira.
kliknite na Oblikovanje. Ovo je gumb na dnu dijaloškog okvira.  Kliknite karticu Podstava. To možete pronaći na vrhu dijaloškog okvira.
Kliknite karticu Podstava. To možete pronaći na vrhu dijaloškog okvira.  Odaberite uzorak ili boju za odabrane retke i kliknite u redu. Primjer boje možete vidjeti ispod formule.
Odaberite uzorak ili boju za odabrane retke i kliknite u redu. Primjer boje možete vidjeti ispod formule.  kliknite na u redu. To označava izmjenične redove u proračunskoj tablici s bojom ili uzorkom koji ste odabrali.
kliknite na u redu. To označava izmjenične redove u proračunskoj tablici s bojom ili uzorkom koji ste odabrali. - Formulu ili format možete urediti klikom na strelicu pored Uvjetno oblikovanje (na kartici Početna), Upravljajte pravilima a zatim odaberite liniju.
Metoda 2 od 3: Korištenje uvjetnog formatiranja na Macu
 Otvorite proračunsku tablicu koju želite urediti u programu Excel. To obično možete učiniti dvoklikom datoteke na vašem Macu.
Otvorite proračunsku tablicu koju želite urediti u programu Excel. To obično možete učiniti dvoklikom datoteke na vašem Macu.  Odaberite ćelije koje želite formatirati. Kliknite i povucite miš da biste odabrali sve stanice u rasponu koje želite urediti.
Odaberite ćelije koje želite formatirati. Kliknite i povucite miš da biste odabrali sve stanice u rasponu koje želite urediti. - Da biste odabrali svaki drugi redak u cijelom dokumentu, pritisnite ⌘ Zapovjedništvo+a na tipkovnici. Ovo će odabrati sve stanice u proračunskoj tablici.
 Kliknite na njega
Kliknite na njega  kliknite na Novo pravilo iz izbornika "Uvjetno oblikovanje. Ovo će otvoriti vaše mogućnosti oblikovanja u novom dijaloškom okviru pod nazivom "Novo pravilo oblikovanja".
kliknite na Novo pravilo iz izbornika "Uvjetno oblikovanje. Ovo će otvoriti vaše mogućnosti oblikovanja u novom dijaloškom okviru pod nazivom "Novo pravilo oblikovanja".  Odaberi Klasična pored Stil. Kliknite padajući popis Stil u skočnom prozoru i odaberite Klasična na dnu izbornika.
Odaberi Klasična pored Stil. Kliknite padajući popis Stil u skočnom prozoru i odaberite Klasična na dnu izbornika.  Odaberi Pomoću formule odredite koje su ćelije formatirane pod Stil. Kliknite padajući izbornik ispod opcije Stil i odaberite opciju Korištenje formule za prilagodbu oblikovanja formulom.
Odaberi Pomoću formule odredite koje su ćelije formatirane pod Stil. Kliknite padajući izbornik ispod opcije Stil i odaberite opciju Korištenje formule za prilagodbu oblikovanja formulom.  Unesite formulu za odabir zamjenskih redaka. Kliknite polje formule u prozoru Novo pravilo oblikovanja i upišite sljedeću formulu:
Unesite formulu za odabir zamjenskih redaka. Kliknite polje formule u prozoru Novo pravilo oblikovanja i upišite sljedeću formulu: - = MOD (RED (), 2) = 0
 Kliknite padajući popis pored Format sa. Ovu opciju možete pronaći ispod polja formule na dnu. Sada ćete na popisu vidjeti više mogućnosti oblikovanja.
Kliknite padajući popis pored Format sa. Ovu opciju možete pronaći ispod polja formule na dnu. Sada ćete na popisu vidjeti više mogućnosti oblikovanja. - Oblikovanje koje ovdje odaberete primijenit će se na svaki drugi redak u odabranom području.
 Odaberite opciju formatiranja s izbornika "Format With". Ovdje možete kliknuti opciju i pogledati je s desne strane skočnog prozora.
Odaberite opciju formatiranja s izbornika "Format With". Ovdje možete kliknuti opciju i pogledati je s desne strane skočnog prozora. - Ako želite ručno stvoriti novi izgled odabira s drugom bojom, kliknite opciju Prilagođeni raspored na dnu. Otvorit će se novi prozor i možete ručno odabrati fontove, obrube i boje koje ćete koristiti.
 kliknite na u redu. Primijenjeno je vaše prilagođeno oblikovanje i sada je odabran svaki drugi redak u odabranom području vaše proračunske tablice.
kliknite na u redu. Primijenjeno je vaše prilagođeno oblikovanje i sada je odabran svaki drugi redak u odabranom području vaše proračunske tablice. - Pravilo možete urediti u bilo kojem trenutku klikom na strelicu pored Uvjetno oblikovanje (na kartici Početna), Upravljanje pravilima a zatim odaberite liniju.
3. metoda od 3: Korištenje stila tablice
 Otvorite proračunsku tablicu koju želite urediti u programu Excel. To obično možete učiniti dvoklikom datoteke na računalu ili Macu.
Otvorite proračunsku tablicu koju želite urediti u programu Excel. To obično možete učiniti dvoklikom datoteke na računalu ili Macu. - Koristite ovu metodu ako želite dodati podatke u tablicu koja se može pregledavati uz odabir svakog drugog retka.
- Ovu metodu koristite samo ako ne trebate uređivati podatke u tablici nakon primjene stila.
 Odaberite ćelije koje želite dodati u tablicu. Kliknite i povucite miš tako da budu odabrane sve ćelije u rasponu koje želite oblikovati.
Odaberite ćelije koje želite dodati u tablicu. Kliknite i povucite miš tako da budu odabrane sve ćelije u rasponu koje želite oblikovati.  kliknite na Oblikujte kao tablicu. To se nalazi na kartici Početna na alatnoj traci na vrhu Excela.
kliknite na Oblikujte kao tablicu. To se nalazi na kartici Početna na alatnoj traci na vrhu Excela.  Odaberite stil tablice. Pomaknite se kroz opcije u grupama Svijetlo, Srednje i Tamno, a zatim kliknite onu koju želite koristiti.
Odaberite stil tablice. Pomaknite se kroz opcije u grupama Svijetlo, Srednje i Tamno, a zatim kliknite onu koju želite koristiti.  kliknite na u redu. Ovo primjenjuje stil na odabrane podatke.
kliknite na u redu. Ovo primjenjuje stil na odabrane podatke. - Stil tablice možete urediti odabirom ili poništavanjem odabira postavki na ploči "Opcije stila tablice" na alatnoj traci. Ako ne vidite ovu ploču, kliknite ćeliju u tablici da bi se pojavila.
- Ako želite tablicu pretvoriti natrag u normalan raspon ćelija kako biste mogli uređivati podatke, kliknite tablicu da biste otvorili alate tablice na alatnoj traci, kliknite karticu Oblikovati zatim kliknite Pretvori u raspon.