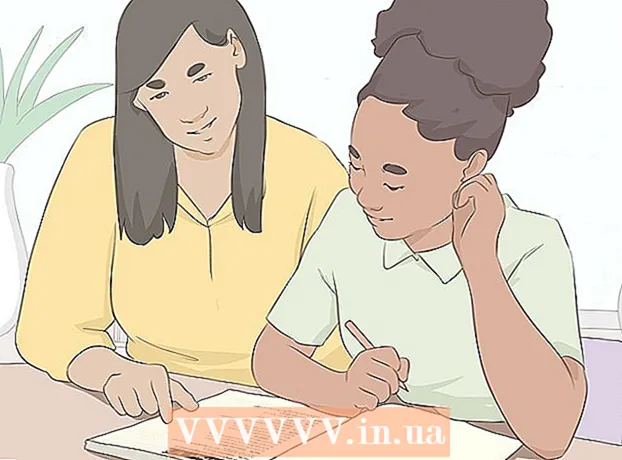Autor:
Charles Brown
Datum Stvaranja:
4 Veljača 2021
Datum Ažuriranja:
1 Srpanj 2024

Sadržaj
- Kročiti
- Metoda 1 od 4: Snimite DVD koji se može reproducirati u sustavu Windows
- Metoda 2 od 4: Snimite DVD koji se može reproducirati na Macu
- Metoda 3 od 4: Snimanje DVD-a s podacima u sustavu Windows
- Metoda 4 od 4: Snimite DVD s podacima na Macu
- Savjeti
- Upozorenja
Ovaj wikiHow pokazuje kako snimiti MP4 video datoteku na prazan DVD. Da biste DVD mogli reproducirati u većini DVD uređaja, morate koristiti besplatni softver poput DVD Flick (Windows) ili Burn (Mac). Ako samo želite spremiti ili reproducirati MP4 na računalu, datoteke možete snimiti na DVD pomoću softvera za narezivanje vašeg operativnog sustava.
Kročiti
Metoda 1 od 4: Snimite DVD koji se može reproducirati u sustavu Windows
 U DVD uređaj za reprodukciju računala umetnite prazan DVD. Možete koristiti bilo koji DVD format koji se može prepisati sve dok ih DVD snimač podržava. To uključuje DVD ± R i DVD ± RW, iako DVD ± RW često ne radi u samostalnim DVD uređajima.
U DVD uređaj za reprodukciju računala umetnite prazan DVD. Možete koristiti bilo koji DVD format koji se može prepisati sve dok ih DVD snimač podržava. To uključuje DVD ± R i DVD ± RW, iako DVD ± RW često ne radi u samostalnim DVD uređajima. - Ako se otvori prozor za automatsku reprodukciju DVD-a nakon umetanja u plamenik računala, možete ga zatvoriti prije nastavka.
- Ako vaše računalo nema DVD uređaj (naznačen riječju "DVD" na ili blizu utora), prvo ga morate kupiti i umetnuti u USB DVD utor.
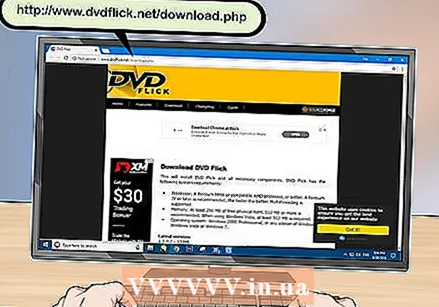 Preuzmite program DVD Flick. Ovaj je program besplatan i može kodirati MP4 datoteke za reprodukciju na većini DVD uređaja. Preuzmite je ovdje:
Preuzmite program DVD Flick. Ovaj je program besplatan i može kodirati MP4 datoteke za reprodukciju na većini DVD uređaja. Preuzmite je ovdje: - Idite na http://www.dvdflick.net/download.php u svom pregledniku.
- kliknite na Preuzmite DVD Flick na sredini stranice.
- Pričekajte da preuzimanje započne. Možda ćete trebati odabrati mjesto spremanja i / ili potvrditi preuzimanje.
 Instalirajte DVD Flick. Nakon preuzimanja, dvaput kliknite instalacijsku datoteku DVD Flick, a zatim učinite sljedeće:
Instalirajte DVD Flick. Nakon preuzimanja, dvaput kliknite instalacijsku datoteku DVD Flick, a zatim učinite sljedeće: - kliknite na Sljedeći
- Označite okvir prihvaćam Na.
- Kliknite četiri puta Sljedeći.
- kliknite na Instalirati
- kliknite na Sljedeći
- kliknite na Završi
 Otvorite DVD Flick. Dvaput pritisnite ikonu DVD Flick (izgleda poput filmske trake). Otvorit će se prozor DVD Flick.
Otvorite DVD Flick. Dvaput pritisnite ikonu DVD Flick (izgleda poput filmske trake). Otvorit će se prozor DVD Flick. - Možda ćete trebati u redu ili Zatvoriti u nastavnom prozoru prije nastavka.
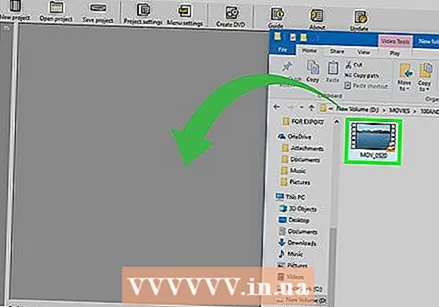 Postavite MP4 datoteku u prozor DVD Flick. Pronađite MP4 videozapis koji želite snimiti na DVD, kliknite i povucite videozapis u prozor DVD Flick, a zatim otpustite tipku miša. Datoteka će se sada smjestiti u prozor DVD Flick.
Postavite MP4 datoteku u prozor DVD Flick. Pronađite MP4 videozapis koji želite snimiti na DVD, kliknite i povucite videozapis u prozor DVD Flick, a zatim otpustite tipku miša. Datoteka će se sada smjestiti u prozor DVD Flick. - Ako se DVD Flick otvori u prozoru preko cijelog zaslona, kliknite ikonu dvostrukog kvadrata u gornjem desnom kutu prozora i kliknite i povucite vrh prozora da biste promijenili položaj prozora na zaslonu.
- Ako su vam otvorena dva prozora, možete smjestiti jedan prozor na krajnju lijevu stranu zaslona da bi ga tamo usidrili, a zatim odaberite drugi prozor koji želite otvoriti da biste ga usidrili s druge strane zaslona.
 kliknite na Postavke projekta. Ova se kartica nalazi na vrhu prozora DVD Flick. Otvorit će se postavke DVD Flick-a.
kliknite na Postavke projekta. Ova se kartica nalazi na vrhu prozora DVD Flick. Otvorit će se postavke DVD Flick-a.  Kliknite karticu Gori. To možete pronaći na lijevoj strani stranice.
Kliknite karticu Gori. To možete pronaći na lijevoj strani stranice.  Označite okvir "Snimite projekt na disk". To možete pronaći na vrhu stranice. Označavanjem ovog okvira osiguravate da se MP4 datoteka spali na DVD.
Označite okvir "Snimite projekt na disk". To možete pronaći na vrhu stranice. Označavanjem ovog okvira osiguravate da se MP4 datoteka spali na DVD.  kliknite na Prihvatiti. Ovaj se gumb nalazi na dnu prozora. Ovo će spremiti postavke i vratiti se na glavnu stranicu DVD Flick.
kliknite na Prihvatiti. Ovaj se gumb nalazi na dnu prozora. Ovo će spremiti postavke i vratiti se na glavnu stranicu DVD Flick. - Ako u budućnosti želite snimati projekte pomoću DVD Flick-a, kliknite Koristite kao zadane postavke.
 kliknite na Stvori DVD. Ovaj se gumb nalazi na vrhu prozora. To će reći DVD Flick-u da započne s kodiranjem i snimanjem MP4 datoteke.
kliknite na Stvori DVD. Ovaj se gumb nalazi na vrhu prozora. To će reći DVD Flick-u da započne s kodiranjem i snimanjem MP4 datoteke. - Kad se prikaže upozorenje o odabiru drugog naziva datoteke, kliknite Stalan.
 Pričekajte da postupak završi. Kodiranje i narezivanje DVD-a može potrajati od nekoliko minuta do sat vremena ili više, ovisno o duljini videozapisa.
Pričekajte da postupak završi. Kodiranje i narezivanje DVD-a može potrajati od nekoliko minuta do sat vremena ili više, ovisno o duljini videozapisa. - Ako tijekom ovog postupka dobijete pogrešku, pogledajte odjeljak "Savjeti" na kraju ovog članka kako biste pronašli drugi način snimanja MP4 na DVD s DVD Flickom.
 Testirajte svoj DVD. Nakon završetka postupka, DVD možete ukloniti i pokrenuti u DVD uređaju po vašem izboru.
Testirajte svoj DVD. Nakon završetka postupka, DVD možete ukloniti i pokrenuti u DVD uređaju po vašem izboru. - Opet, ako ovo ne rezultira dobrim DVD-om, pogledajte "Savjeti" za moguće rješenje.
Metoda 2 od 4: Snimite DVD koji se može reproducirati na Macu
 U pogon umetnite prazan DVD. Za izradu video DVD-a možete koristiti bilo koju vrstu praznog DVD-a, ali DVD ± R diskovi su najprikladniji za širok spektar uređaja.
U pogon umetnite prazan DVD. Za izradu video DVD-a možete koristiti bilo koju vrstu praznog DVD-a, ali DVD ± R diskovi su najprikladniji za širok spektar uređaja. - Ako se prozori automatski otvore za reprodukciju DVD-a nakon umetanja u računalo, zatvorite ih prije nastavka.
- Ako vaše računalo nema DVD uređaj (označen riječju "DVD" na uređaju ili u blizini uređaja), najprije ga morate kupiti i smjestiti u USB / DVD kućište. Svakako odaberite verziju koja odgovara USB priključku vašeg računala, jer moderni Mac računari imaju USB-C "utore" umjesto tradicionalnih USB "utora".
 Preuzmite i instalirajte Burn. Burn je besplatan program koji vam između ostalog omogućuje snimanje MP4 datoteka na DVD-ove. Da biste to učinili, idite na http://burn-osx.sourceforge.net/Pages/English/home.html u svom pregledniku i kliknite Preuzmite Burn u donjem desnom kutu stranice, a zatim učinite sljedeće:
Preuzmite i instalirajte Burn. Burn je besplatan program koji vam između ostalog omogućuje snimanje MP4 datoteka na DVD-ove. Da biste to učinili, idite na http://burn-osx.sourceforge.net/Pages/English/home.html u svom pregledniku i kliknite Preuzmite Burn u donjem desnom kutu stranice, a zatim učinite sljedeće: - Otvorite mapu Burn (zip datoteka) dvostrukim klikom na nju.
- Kliknite i povucite ikonu Burn app u mapu Applications.
- Dvaput pritisnite ikonu Burn.
- Potvrdite preuzimanje kada se to zatraži.
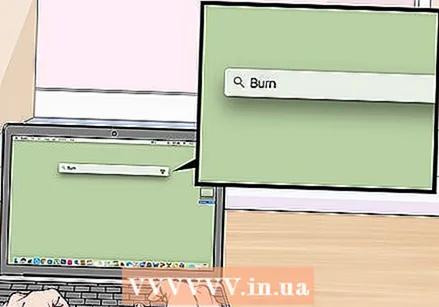 Otvori Burn. kliknite na Reflektor
Otvori Burn. kliknite na Reflektor Kliknite karticu Video. To se može naći na vrhu prozora Burn. Ovo će premjestiti prozor iz Burn u odjeljak "Video".
Kliknite karticu Video. To se može naći na vrhu prozora Burn. Ovo će premjestiti prozor iz Burn u odjeljak "Video".  Unesite naziv DVD-a. Kliknite tekstno polje na vrhu prozora Burn i zamijenite trenutni tekst (obično "Bez naslova" ili "Bez naslova") imenom po vašem izboru za vaš DVD.
Unesite naziv DVD-a. Kliknite tekstno polje na vrhu prozora Burn i zamijenite trenutni tekst (obično "Bez naslova" ili "Bez naslova") imenom po vašem izboru za vaš DVD.  kliknite na + . Ovaj se gumb nalazi u donjem lijevom kutu prozora. Otvorit će se prozor Finder.
kliknite na + . Ovaj se gumb nalazi u donjem lijevom kutu prozora. Otvorit će se prozor Finder.  Odaberite svoju MP4 datoteku. Kliknite MP4 datoteku koju želite snimiti na DVD.
Odaberite svoju MP4 datoteku. Kliknite MP4 datoteku koju želite snimiti na DVD.  kliknite na Otvoriti. Ova se opcija nalazi u donjem desnom kutu prozora programa Finder. MP4 datoteka prikazat će se u prozoru Burn.
kliknite na Otvoriti. Ova se opcija nalazi u donjem desnom kutu prozora programa Finder. MP4 datoteka prikazat će se u prozoru Burn.  Kliknite padajući popis Vrsta datoteke. Ovu opciju možete pronaći u gornjem desnom kutu prozora Burn.
Kliknite padajući popis Vrsta datoteke. Ovu opciju možete pronaći u gornjem desnom kutu prozora Burn.  kliknite na DVD-Video. Ovu opciju možete pronaći na padajućem izborniku.
kliknite na DVD-Video. Ovu opciju možete pronaći na padajućem izborniku.  kliknite na Pretvoriti Ako je potrebno. Ako imate mogućnost pretvoriti nakon odabira vrste datoteke, kliknite je i slijedite sve upute na zaslonu. To će osigurati da se vaša DVD datoteka može reproducirati na DVD-u.
kliknite na Pretvoriti Ako je potrebno. Ako imate mogućnost pretvoriti nakon odabira vrste datoteke, kliknite je i slijedite sve upute na zaslonu. To će osigurati da se vaša DVD datoteka može reproducirati na DVD-u.  kliknite na Gorjeti. Ovaj se gumb nalazi u donjem desnom kutu prozora. MP4 će se snimiti na DVD disk.
kliknite na Gorjeti. Ovaj se gumb nalazi u donjem desnom kutu prozora. MP4 će se snimiti na DVD disk.  Slijedite sve upute na zaslonu. Primit ćete obavijest kad se gorenje završi. Ako ne, samo pričekajte da traka napretka nestane. Nakon završetka snimanja, DVD možete izbaciti i reproducirati na bilo kojem standardnom DVD uređaju.
Slijedite sve upute na zaslonu. Primit ćete obavijest kad se gorenje završi. Ako ne, samo pričekajte da traka napretka nestane. Nakon završetka snimanja, DVD možete izbaciti i reproducirati na bilo kojem standardnom DVD uređaju.
Metoda 3 od 4: Snimanje DVD-a s podacima u sustavu Windows
 Stavite prazan DVD u plamenik računala. Prije ovog provjerite nema li datoteka na DVD-u.
Stavite prazan DVD u plamenik računala. Prije ovog provjerite nema li datoteka na DVD-u. - Plamenik mora biti sposoban za narezivanje DVD-a. Možete potražiti može li plamenik računala snimati DVD-ove tražeći logotip "DVD" na ili blizu plamenika.
 Otvorite Start
Otvorite Start  Otvorite Explorer
Otvorite Explorer  Odaberite mjesto datoteke. Kliknite mapu koja sadrži vašu MP4 datoteku.
Odaberite mjesto datoteke. Kliknite mapu koja sadrži vašu MP4 datoteku.  Odaberite svoj film. Kliknite datoteku filma koju želite snimiti na DVD.
Odaberite svoj film. Kliknite datoteku filma koju želite snimiti na DVD.  kliknite na Udio. Ova se opcija nalazi u gornjem lijevom kutu prozora. Alatna traka pojavit će se na vrhu prozora.
kliknite na Udio. Ova se opcija nalazi u gornjem lijevom kutu prozora. Alatna traka pojavit će se na vrhu prozora.  kliknite na Snimiti na disk . To možete pronaći u grupi "Pošalji" na alatnoj traci. Otvorit će se prozor.
kliknite na Snimiti na disk . To možete pronaći u grupi "Pošalji" na alatnoj traci. Otvorit će se prozor.  kliknite na Gorjeti. Ovu opciju možete pronaći na vrhu prozora. Film će se snimiti na vaš DVD.
kliknite na Gorjeti. Ovu opciju možete pronaći na vrhu prozora. Film će se snimiti na vaš DVD. - Ovaj postupak može trajati od nekoliko minuta do sat vremena ili više, ovisno o veličini filma i brzini vašeg računala.
 kliknite na Kompletna kad se to zatraži. To možete vidjeti na dnu prozora. Nakon što kliknete na Kompletna DVD možete ukloniti s računala. Sada biste trebali moći koristiti DVD za otvaranje i reprodukciju MP4 datoteke na bilo kojem računalu s DVD pogonom.
kliknite na Kompletna kad se to zatraži. To možete vidjeti na dnu prozora. Nakon što kliknete na Kompletna DVD možete ukloniti s računala. Sada biste trebali moći koristiti DVD za otvaranje i reprodukciju MP4 datoteke na bilo kojem računalu s DVD pogonom.
Metoda 4 od 4: Snimite DVD s podacima na Macu
 Kupite i spojite USB / DVD pogon. Budući da većina modernih Macova nema DVD pogon, trebat će vam vanjski za snimanje podataka na DVD.
Kupite i spojite USB / DVD pogon. Budući da većina modernih Macova nema DVD pogon, trebat će vam vanjski za snimanje podataka na DVD. - Ako vaš Mac koristi USB-C (ovalni) priključak umjesto USB 3.0 (pravokutni) priključak, svakako kupite DVD pogon koji koristi USB-C vezu ili kupite USB 3.0 na USB-C-adapter.
 Umetnite prazan DVD u plamenik vašeg Mac računala. Prije ovog provjerite ima li datoteka na DVD-u.
Umetnite prazan DVD u plamenik vašeg Mac računala. Prije ovog provjerite ima li datoteka na DVD-u.  Otvorite Finder. Kliknite plavu ikonu u obliku lica na Mac Docku da biste to učinili.
Otvorite Finder. Kliknite plavu ikonu u obliku lica na Mac Docku da biste to učinili.  Idite na mjesto MP4 datoteke. Na lijevoj strani prozora Finder kliknite mapu u kojoj je pohranjena MP4 datoteka.
Idite na mjesto MP4 datoteke. Na lijevoj strani prozora Finder kliknite mapu u kojoj je pohranjena MP4 datoteka. 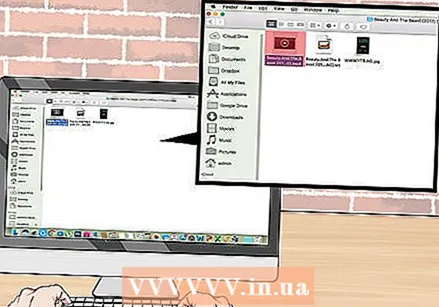 Odaberite MP4 datoteku. Kliknite MP4 datoteku da biste to učinili. Datoteka će biti označena.
Odaberite MP4 datoteku. Kliknite MP4 datoteku da biste to učinili. Datoteka će biti označena.  kliknite na Datoteka. Ova se stavka izbornika nalazi na vrhu zaslona. Pojavit će se padajući izbornik.
kliknite na Datoteka. Ova se stavka izbornika nalazi na vrhu zaslona. Pojavit će se padajući izbornik.  kliknite na Snimite [film] na disk. Ovu opciju možete pronaći na padajućem izborniku. Ovo će otvoriti prozor Burn.
kliknite na Snimite [film] na disk. Ovu opciju možete pronaći na padajućem izborniku. Ovo će otvoriti prozor Burn.  kliknite na Gorjeti kad se to zatraži. Ova se opcija nalazi na dnu skočnog prozora.
kliknite na Gorjeti kad se to zatraži. Ova se opcija nalazi na dnu skočnog prozora.  kliknite na u redu kad se to zatraži. Ovaj gumb možete vidjeti u donjem desnom kutu prozora. Nakon toga DVD možete izvaditi iz računala. Sada biste trebali moći otvoriti DVD i pregledati MP4 datoteku na bilo kojem računalu s DVD pogonom.
kliknite na u redu kad se to zatraži. Ovaj gumb možete vidjeti u donjem desnom kutu prozora. Nakon toga DVD možete izvaditi iz računala. Sada biste trebali moći otvoriti DVD i pregledati MP4 datoteku na bilo kojem računalu s DVD pogonom.
Savjeti
- Kada koristite DVD Flick, možete pretvoriti MP4 datoteku u ISO datoteku umjesto u DVD datoteku potvrđivanjem okvira "Stvori ISO sliku" umjesto "Snimanje projekta za pisanje". ISO datoteke mogu se snimiti na DVD koristeći funkcije vašeg operativnog sustava, nakon čega bi trebale raditi u većini DVD uređaja.
Upozorenja
- Neki DVD uređaji, poput starih modela ili Blu-ray uređaja, ne mogu reproducirati domaći DVD.