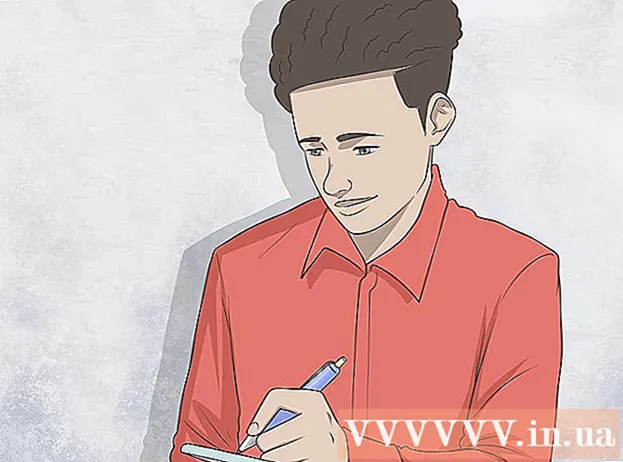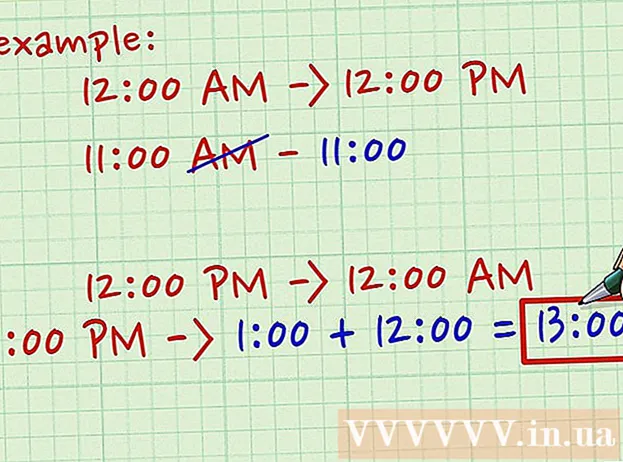Autor:
John Pratt
Datum Stvaranja:
13 Veljača 2021
Datum Ažuriranja:
28 Lipanj 2024

Sadržaj
Ako planirate prodati računalo, dobro je izbrisati particije na tvrdom disku računala kako bi se vratilo na tvornički zadane vrijednosti. Brisanjem particija na tvrdom disku, tvrdi disk se može ponovno koristiti kao jedan veliki prostor za pohranu. Ovaj opis radi samo za Windows 7 i novije verzije. Ako je vaš operativni sustav stariji, morat ćete preuzeti program za upravljanje tvrdim diskom. Za Mac ovaj bi vodič trebao raditi za sve verzije operativnog sustava.
Kročiti
Metoda 1 od 2: Windows
 Napravite sigurnosnu kopiju svih podataka na particiji koje želite zadržati. Prije uklanjanja particije s tvrdog diska, prvo morate izbrisati sve podatke s te particije. Potpuno objašnjenje potražite u članku o sigurnosnoj kopiji podataka.
Napravite sigurnosnu kopiju svih podataka na particiji koje želite zadržati. Prije uklanjanja particije s tvrdog diska, prvo morate izbrisati sve podatke s te particije. Potpuno objašnjenje potražite u članku o sigurnosnoj kopiji podataka.  Otvorite uslužni program za upravljanje diskom Windows. Ovaj je program standardan za vaše računalo sa sustavom Windows. U ovom uslužnom programu možete vidjeti sve pogone računala i njihove particije. Otvorite uslužni program na jedan od sljedećih načina:
Otvorite uslužni program za upravljanje diskom Windows. Ovaj je program standardan za vaše računalo sa sustavom Windows. U ovom uslužnom programu možete vidjeti sve pogone računala i njihove particije. Otvorite uslužni program na jedan od sljedećih načina: - Pritisnite gumb start, u polje za pretraživanje upišite "compmgmt.msc" i pritisnite enter. Odaberite "Upravljanje diskom" s popisa opcija s lijeve strane prozora "Upravljanje računalom".
- Upravljanje diskom otvorite izravno pritiskom na gumb za pokretanje, upisivanjem "Disk Management" i pritiskom na enter. Sada bi se trebao otvoriti prozor za upravljanje diskom.
 Izbrišite sve podatke s particije. U prozoru za upravljanje diskom vidjet ćete popis diskova uzlaznih s diska 0. Particije svakog diska poredane su vodoravno pored diska.
Izbrišite sve podatke s particije. U prozoru za upravljanje diskom vidjet ćete popis diskova uzlaznih s diska 0. Particije svakog diska poredane su vodoravno pored diska. - Desnom tipkom miša kliknite particiju koju želite izbrisati, a zatim na izborniku kliknite "Delete Volume". Potražite ime koje ste dali pogonu kada ste particionirali disk. Ovim ćete izbrisati sve podatke s ove particije. To je jedini način za razdvajanje particija s pogona.
- Za korisnike sustava Windows 7 ili Vista: Desnom tipkom miša kliknite istu particiju i na izborniku odaberite "Delete Partition".
- Pregrada se sada naziva neraspoređenim prostorom. Pregrada bi sada trebala biti označena crnom trakom na vrhu, umjesto ljubičastom trakom ispred ostalih particija.
- Desnom tipkom miša kliknite particiju koju želite izbrisati, a zatim na izborniku kliknite "Delete Volume". Potražite ime koje ste dali pogonu kada ste particionirali disk. Ovim ćete izbrisati sve podatke s ove particije. To je jedini način za razdvajanje particija s pogona.
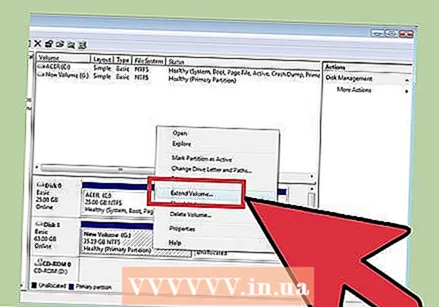 Vratite prostor izvornoj postaji. Vraćanjem prostora izvornom pogonu uklanjate ga s particije. Izvorni pogon u osnovi apsorbira particiju. Ako je particijski pogon C, desnom tipkom miša pritisnite C i s izbornika odaberite "Proširi glasnoću".
Vratite prostor izvornoj postaji. Vraćanjem prostora izvornom pogonu uklanjate ga s particije. Izvorni pogon u osnovi apsorbira particiju. Ako je particijski pogon C, desnom tipkom miša pritisnite C i s izbornika odaberite "Proširi glasnoću". 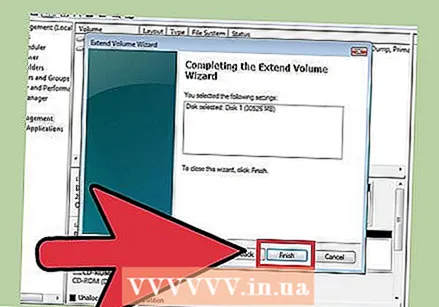 Proširite glasnoću pogona pomoću čarobnjaka za proširenje glasnoće. Ovaj se čarobnjak automatski otvara kada kliknete na "Proširi glasnoću".
Proširite glasnoću pogona pomoću čarobnjaka za proširenje glasnoće. Ovaj se čarobnjak automatski otvara kada kliknete na "Proširi glasnoću". - Nastavite pritiskati "Dalje" za kretanje kroz čarobnjaka. Na kraju kliknite "Završi".
 Ako je sve prošlo u redu, particija više neće biti vidljiva. Izvorni pogon više nije podijeljen i sav prostor na tom pogonu sada je dostupan.
Ako je sve prošlo u redu, particija više neće biti vidljiva. Izvorni pogon više nije podijeljen i sav prostor na tom pogonu sada je dostupan.
Metoda 2 od 2: Mac
 Napravite sigurnosnu kopiju svih podataka na particiji koje želite zadržati. Prije uklanjanja particije s tvrdog diska, prvo morate izbrisati sve podatke s te particije. Potpuno objašnjenje potražite u članku o sigurnosnoj kopiji podataka.
Napravite sigurnosnu kopiju svih podataka na particiji koje želite zadržati. Prije uklanjanja particije s tvrdog diska, prvo morate izbrisati sve podatke s te particije. Potpuno objašnjenje potražite u članku o sigurnosnoj kopiji podataka.  Otvorite uslužni program Disk. Ovaj uslužni program možete pronaći otvaranjem programa Finder i pretraživanjem "Disk Utility" u traci za pretraživanje.
Otvorite uslužni program Disk. Ovaj uslužni program možete pronaći otvaranjem programa Finder i pretraživanjem "Disk Utility" u traci za pretraživanje.  Pronađite i kliknite ispravan pogon. Na popisu pogona s lijeve strane prozora pronađite pogon koji sadrži vašu particiju. Ako računalu niste dodali prostor za pohranu, ovdje ćete vidjeti samo jedan tvrdi disk. Različiti pogoni navedeni su ispod svakog diska, pa pronađite disk s pogonom koji želite ukloniti.
Pronađite i kliknite ispravan pogon. Na popisu pogona s lijeve strane prozora pronađite pogon koji sadrži vašu particiju. Ako računalu niste dodali prostor za pohranu, ovdje ćete vidjeti samo jedan tvrdi disk. Različiti pogoni navedeni su ispod svakog diska, pa pronađite disk s pogonom koji želite ukloniti. - Kliknite naziv diska, a ne jedan od pogona ispod tog diska, poput "Main".
 Kliknite karticu "Particija". Vidjet ćete pet kartica na vrhu glavnog dijela prozora. Kliknite karticu s oznakom "Particija". Trebao bi biti između "Izbriši" i "RAID".
Kliknite karticu "Particija". Vidjet ćete pet kartica na vrhu glavnog dijela prozora. Kliknite karticu s oznakom "Particija". Trebao bi biti između "Izbriši" i "RAID". - Nakon klika vidjet ćete naslov "Informacije o particiji" ispod kartica.
 Odaberite particiju. Pod naslovom "Izgled particije" vidjet ćete različite particije na disku kao bijele blokove.
Odaberite particiju. Pod naslovom "Izgled particije" vidjet ćete različite particije na disku kao bijele blokove. - Nakon klika oko bloka trebao bi biti plavi obrub.
 Kliknite znak minus ispod blokova. U dijaloškom okviru kliknite "Izbriši".
Kliknite znak minus ispod blokova. U dijaloškom okviru kliknite "Izbriši". - Ponovno provjerite jeste li napravili sigurnosnu kopiju podataka koje želite zadržati. Ovaj korak uklanja sve podatke s particije.
 Povećajte blok pod naslovom "Glava". Sada biste trebali vidjeti prazan sivi prostor tamo gdje je nekad bila particija. Kliknite tri dijagonalne crte u donjem desnom kutu bloka "Head" i povucite granicu do kraja. Kako povlačite, vidjet ćete kako se veličina stanice povećava.
Povećajte blok pod naslovom "Glava". Sada biste trebali vidjeti prazan sivi prostor tamo gdje je nekad bila particija. Kliknite tri dijagonalne crte u donjem desnom kutu bloka "Head" i povucite granicu do kraja. Kako povlačite, vidjet ćete kako se veličina stanice povećava.  Kliknite "Primijeni" u donjem desnom kutu prozora. Zatim kliknite "Particija" u dijaloškom okviru.
Kliknite "Primijeni" u donjem desnom kutu prozora. Zatim kliknite "Particija" u dijaloškom okviru. - Ovaj korak može potrajati, ovisno o količini podataka na pogonu. Pogon će se sada formatirati, pa dajte računalu malo vremena.
Savjeti
- Ako je particija stvorena na Macu pomoću Boot Camp-a, mogli biste naići na probleme prilikom brisanja particije. U tom slučaju potražite upravitelja particija za Mac.
- Svakako napravite sigurnosnu kopiju svih svojih važnih podataka.
Upozorenja
- Brisanjem particije također se brišu svi podaci na toj particiji.