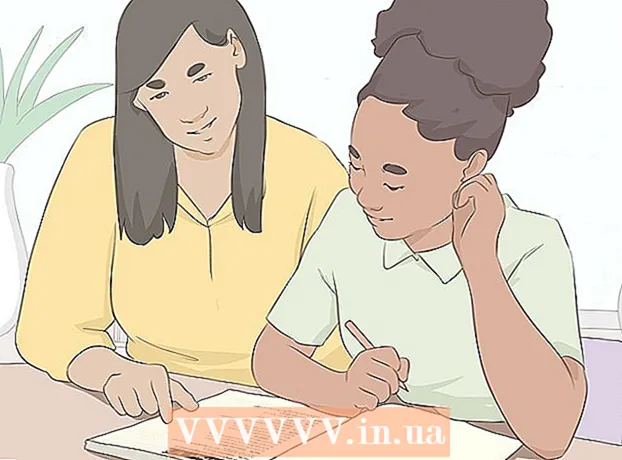Autor:
Tamara Smith
Datum Stvaranja:
24 Siječanj 2021
Datum Ažuriranja:
1 Srpanj 2024

Sadržaj
Photoshop je poznat (ili zloglasan?) Po svojoj sposobnosti da fotografije izgledaju bolje nego što zapravo izgledaju. Nije ni čudo - s ovom kolekcijom alata možete raditi sve, od malo retuširanja do potpune promjene slike. U ovom ćete članku vidjeti niz korisnih tehnika pomoću kojih možete dignuti digitalne snimke ili skeniranja na višu razinu.
Kročiti
Metoda 1 od 2: Obrezivanje i retuširanje
 Otvorite fotografiju. Kad otvorite fotografiju u Photoshopu, ona će se pojaviti kao sloj koji se naziva pozadina. Prvo što trebate učiniti prije nego što nastavite s završnom obradom je obrezivanje fotografije i brisanje svega što ne pripada slici. Za ovaj vodič započet ćemo sa slijedećom slikom:
Otvorite fotografiju. Kad otvorite fotografiju u Photoshopu, ona će se pojaviti kao sloj koji se naziva pozadina. Prvo što trebate učiniti prije nego što nastavite s završnom obradom je obrezivanje fotografije i brisanje svega što ne pripada slici. Za ovaj vodič započet ćemo sa slijedećom slikom: - Verziju u punoj veličini možete preuzeti ovdje.
 Odaberite alat za obrezivanje (C). U većini slučajeva fotografiramo ne razmišljajući dugo o kompoziciji. Ili samo želimo uhvatiti trenutak ili napravimo puno fotografija nadajući se da ćemo pronaći "savršenu" fotografiju. Obrezivanje može pomoći da se slika više fokusira na objekt i može je učiniti puno jačom.
Odaberite alat za obrezivanje (C). U većini slučajeva fotografiramo ne razmišljajući dugo o kompoziciji. Ili samo želimo uhvatiti trenutak ili napravimo puno fotografija nadajući se da ćemo pronaći "savršenu" fotografiju. Obrezivanje može pomoći da se slika više fokusira na objekt i može je učiniti puno jačom.  Ova je slika izrezana pomoću pravilo trećina. Općenita je zamisao da je fotografija podijeljena na tri, vodoravno i okomito. Glavni elementi slike moraju biti na linijama ili blizu njih.
Ova je slika izrezana pomoću pravilo trećina. Općenita je zamisao da je fotografija podijeljena na tri, vodoravno i okomito. Glavni elementi slike moraju biti na linijama ili blizu njih. - Možete vidjeti da su vrhovi planina približno poravnati s okomitim linijama, dok su nebo i drveće definirani vodoravnim linijama. Općenito se vjeruje da ovo daje zanimljiviji pogled od centriranja.
- Pritisnite Enter za obrezivanje slike.
 Odaberite alat za brzu zacjeljivanje (J). Koristite ovo za čišćenje dijelova slike koji nisu obrezani, ali odvlače pažnju. Za našu ćemo testnu fotografiju obrezati stabla u donjem lijevom kutu, donjem desnom kutu i gornjem desnom kutu.
Odaberite alat za brzu zacjeljivanje (J). Koristite ovo za čišćenje dijelova slike koji nisu obrezani, ali odvlače pažnju. Za našu ćemo testnu fotografiju obrezati stabla u donjem lijevom kutu, donjem desnom kutu i gornjem desnom kutu.  Vaša slika je sada pripremljena za sljedeći korak: neka bude nešto izuzetno!
Vaša slika je sada pripremljena za sljedeći korak: neka bude nešto izuzetno!
Metoda 2 od 2: Očistite i prilagodite
 Kopirajte pozadinski sloj. Ili desnim klikom na pozadinski sloj i Duplicirani sloj iz izbornika ili povlačenjem pozadinskog sloja do ikone New Layer, a Photoshop će automatski kopirati sloj.
Kopirajte pozadinski sloj. Ili desnim klikom na pozadinski sloj i Duplicirani sloj iz izbornika ili povlačenjem pozadinskog sloja do ikone New Layer, a Photoshop će automatski kopirati sloj.  Postavite način miješanja na prigušeno svjetlo. To može učiniti sliku pretamnom, ali to je samo posredni korak. Nakon što je postavljen način miješanja, odaberite Control-I (Command-I) da biste obrnuli sliku ili Izmjene da biraju iz nje Slika izbornik, dakle Invert odabrati.
Postavite način miješanja na prigušeno svjetlo. To može učiniti sliku pretamnom, ali to je samo posredni korak. Nakon što je postavljen način miješanja, odaberite Control-I (Command-I) da biste obrnuli sliku ili Izmjene da biraju iz nje Slika izbornik, dakle Invert odabrati.  Upotrijebite visokopropusni filtar. Idi k njemu Filteriizbornika, odaberite Ostalo ... > High Pass ... Provjerite je li potvrđen potvrdni okvir Preview, a zatim prilagodite radijus prema ukusu. Vidite da se slika mijenja, s lijepim, mekim efektom. Polumjer uglavnom ovisi o razlučivosti vaše slike. Ako slika ima vrlo visoku razlučivost, upotrijebit ćete veći radijus nego s niskom razlučivošću. Neka vas vodi vaš ukus.
Upotrijebite visokopropusni filtar. Idi k njemu Filteriizbornika, odaberite Ostalo ... > High Pass ... Provjerite je li potvrđen potvrdni okvir Preview, a zatim prilagodite radijus prema ukusu. Vidite da se slika mijenja, s lijepim, mekim efektom. Polumjer uglavnom ovisi o razlučivosti vaše slike. Ako slika ima vrlo visoku razlučivost, upotrijebit ćete veći radijus nego s niskom razlučivošću. Neka vas vodi vaš ukus. - Iako ga ovdje koristimo s krajolikom, ovaj je efekt vrlo lijep i za portrete.
 Stvorite sloj prilagodbe Levels. S odabranim slojem Kopiranje u pozadini, kliknite ikonu Razine u prozoru Prilagođavanja.
Stvorite sloj prilagodbe Levels. S odabranim slojem Kopiranje u pozadini, kliknite ikonu Razine u prozoru Prilagođavanja. - Klikom na gumb Automobil automatski će uravnotežiti razine između najsvjetlijeg dijela slike i najtamnijeg. Pomoću klizača možete fino podesiti svoju sliku ili upotrijebiti jednu od prilagođenih unaprijed postavljenih postavki na vrhu prozora Svojstva.
 Stvorite sloj za prilagodbu Curves. Vratite se na karticu Prilagođavanja, a zatim kliknite ikonu Krivulje (zdesna, pored simbola Razine). To vam omogućuje detaljnu kontrolu kontrasta slika.
Stvorite sloj za prilagodbu Curves. Vratite se na karticu Prilagođavanja, a zatim kliknite ikonu Krivulje (zdesna, pored simbola Razine). To vam omogućuje detaljnu kontrolu kontrasta slika. - Pritisnite cca 1/4 duž crte i povucite je malo prema dolje. Ponovno pritisnite oko 3/4 linije i lagano je povucite. Ovo će oblikovati svojevrsni oblik "S", a vaša bi slika trebala izgledati puno dramatičnije.
 Promijenite način miješanja sloja za prilagodbu Krivulje u Svjetlina. To će spriječiti da kontrast utječe na informacije o boji slike.
Promijenite način miješanja sloja za prilagodbu Krivulje u Svjetlina. To će spriječiti da kontrast utječe na informacije o boji slike.  Spoji slojeve. Odaberi Spajanje vidljivo iz izbornika slojeva ili pritisnite Control-Alt-Shift-E (Shift-Option-Command-E na Macu) da biste stvorili novi sloj koji spaja sve informacije u jedan sloj.
Spoji slojeve. Odaberi Spajanje vidljivo iz izbornika slojeva ili pritisnite Control-Alt-Shift-E (Shift-Option-Command-E na Macu) da biste stvorili novi sloj koji spaja sve informacije u jedan sloj.  Odaberite Dodge alat (O). Alati Dodge and Burn idealni su za dodavanje svjetlina i sjena na sliku. Pri vrhu prozora Photoshop postavite ih kako slijedi: za alat Dodge postavite Exposure na 5%, a Range na Highlights.
Odaberite Dodge alat (O). Alati Dodge and Burn idealni su za dodavanje svjetlina i sjena na sliku. Pri vrhu prozora Photoshop postavite ih kako slijedi: za alat Dodge postavite Exposure na 5%, a Range na Highlights. - Postavite kist na prilično malu veličinu (ovisno o razlučivosti vaše slike) i upotrijebite alat Dodge za uključivanje istaknutih dijelova. Izvrsno je za iznošenje detalja slike bez pretjerivanja.
- Alat Burn zatamnjuje dijelove slike i dobro djeluje na sjene kako bi slikama dodao dubinu.
 Usporedite slike. Na vrhu vidite sliku ispred, a zatim uređenu verziju.
Usporedite slike. Na vrhu vidite sliku ispred, a zatim uređenu verziju.