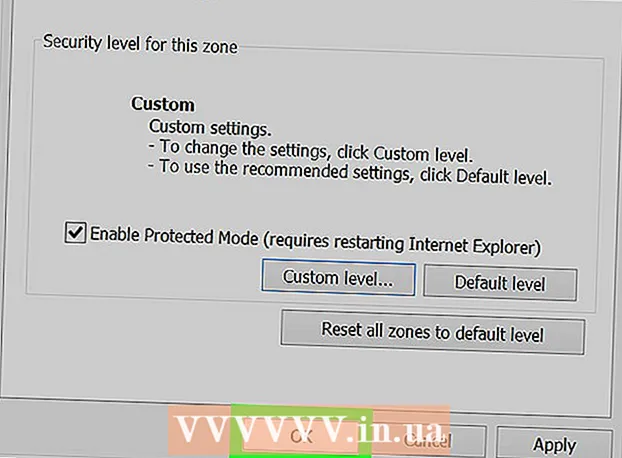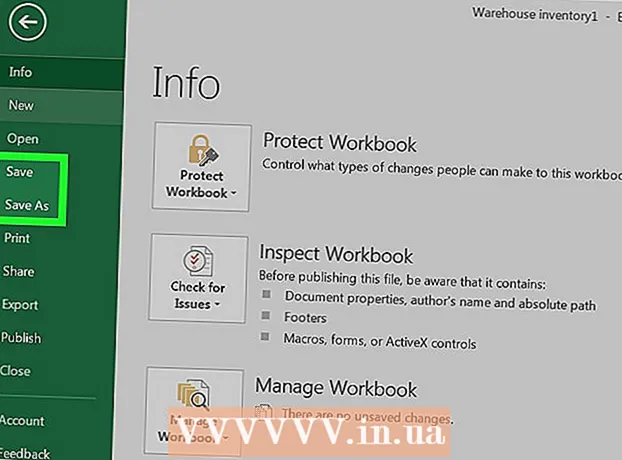Autor:
Morris Wright
Datum Stvaranja:
24 Travanj 2021
Datum Ažuriranja:
1 Srpanj 2024

Sadržaj
- Kročiti
- 1. dio od 4: Brzo stvorite igru za lokalnu mrežu
- Dio 2 od 4: Pokrenite namjenski poslužitelj
- Windows
- Mac OS X
- Dio 3 od 4: Postavljanje prosljeđivanja porta
- Dio 4 od 4: Dopustite drugima da koriste vaš poslužitelj
Minecraft je zabavna igra za igranje sebe, ali puno je zabavnija s prijateljima. Možete postaviti poslužitelj koji vam omogućuje zajedničku igru i izgradnju, bez ograničenja službenog poslužitelja.
Kročiti
1. dio od 4: Brzo stvorite igru za lokalnu mrežu
 Započnite novu igru za jednog igrača u Minecraftu.
Započnite novu igru za jednog igrača u Minecraftu. Nakon što igra započne, pritisnite.Esc za otvaranje izbornika.
Nakon što igra započne, pritisnite.Esc za otvaranje izbornika. Kliknite "Otvori za LAN".
Kliknite "Otvori za LAN". Kliknite gumb "Način" da biste odabrali način igre za ostale igrače. Možete odabrati Creative, Adventure ili Survival.
Kliknite gumb "Način" da biste odabrali način igre za ostale igrače. Možete odabrati Creative, Adventure ili Survival.  Kliknite gumb "Dopusti varalice" kako bi ostali igrači mogli koristiti varalice.
Kliknite gumb "Dopusti varalice" kako bi ostali igrači mogli koristiti varalice. Kliknite na "Start LAN World".
Kliknite na "Start LAN World". Zapišite adresu. Vidjet ćete sljedeću poruku: Lokalna igra hostirana na XXX.XXX.XXX.XXX:XXXXX ". Kopirajte adresu i dajte je ostalim igračima.
Zapišite adresu. Vidjet ćete sljedeću poruku: Lokalna igra hostirana na XXX.XXX.XXX.XXX:XXXXX ". Kopirajte adresu i dajte je ostalim igračima.  Pokrenite Minecraft na drugom računalu. Ta računala moraju biti povezana na istu mrežu kao i prvo računalo.
Pokrenite Minecraft na drugom računalu. Ta računala moraju biti povezana na istu mrežu kao i prvo računalo.  Kliknite "Multiplayer".
Kliknite "Multiplayer". Pričekajte da se završi mrežno skeniranje.
Pričekajte da se završi mrežno skeniranje. Odaberite svoju igru i kliknite "Pridružite se poslužitelju".
Odaberite svoju igru i kliknite "Pridružite se poslužitelju".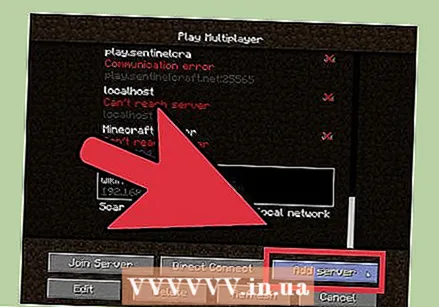 Dodajte poslužitelj ručno ako ga ne možete otkriti. Kliknite "Dodaj poslužitelj", a zatim unesite adresu koja je prethodno bila zapisana.
Dodajte poslužitelj ručno ako ga ne možete otkriti. Kliknite "Dodaj poslužitelj", a zatim unesite adresu koja je prethodno bila zapisana.
Dio 2 od 4: Pokrenite namjenski poslužitelj
- Windows
- Mac OS X
Windows
- Idite na web mjesto za preuzimanje Java. Idite na java.com/en/download/. Preuzmite i instalirajte najnoviju verziju.
- Pronađite direktorij Java na računalu. Ovo mjesto ovisi o vašem operativnom sustavu i svim promjenama koje ste napravili tijekom instalacije. Zadani direktoriji su:
- 32-bitni Windows: C: Program Files Java jre7 bin
- 32-bitna Java, 64-bitni Windows: C: Programske datoteke (x86) Java jre7 bin
- 64-bitna Java, 64-bitni Windows: C: Program Files Java jre7 bin
- Desnom tipkom miša kliknite Računalo (ili Moje računalo ili Ovo računalo). To možete pronaći u izborniku Start na radnoj površini ili pritiskom na Win | E.
- Odaberi Svojstva (Svojstva).
- Kliknite "Napredne postavke sustava".
- Kliknite Varijable okruženja ....
- Pronađite i odaberite varijablu "Put" u odjeljku "Sistemske varijable". Nemojte odabrati varijablu "PATH" u "Korisničke varijable".
- Kliknite Uredi ....
- Dodajte točka-zarez (;) na kraj vrijednosti "Vrijednost varijable"
- Dodajte direktorij Java nakon točke sa zarezom. Npr. ; C: Programske datoteke (x86) Java jre7 bin
- Idite na web mjesto Minecraft. Idite na minecraft.net/download.
- Preuzimanje datoteka .Minecraft_Server.exe.
- Stvorite mapu za Minecraft poslužitelj. Postavite ovu mapu na mjesto koje je lako dostupno, poput korijena C pogona ili radne površine.
- Premjesti datoteku.Minecraft_Server.exe u novu mapu.
- Pokrenite EXE datoteku za stvaranje poslužitelja. Dvaput kliknite .EXE datoteku i otvorit će se prozor koji pokazuje napredak instalacije poslužitelja. Postupak je automatski, a program se automatski zatvara nakon dovršetka instalacije. Datoteke s konfiguracijom automatski se izrađuju i dodaju u prethodno stvorenu mapu.
- Ako se poslužitelj ne učita i vidite zaslon s neobičnim tekstom, morat ćete ga pokrenuti kao administrator. Desnom tipkom miša kliknite program i odaberite "Pokreni kao administrator". Potrebna vam je lozinka kao administratora.
- Ako se poslužitelj ne učita i vidite zaslon s neobičnim tekstom, morat ćete ga pokrenuti kao administrator. Desnom tipkom miša kliknite program i odaberite "Pokreni kao administrator". Potrebna vam je lozinka kao administratora.
- Otvorite datoteku.1 = eula.txt.
- Pronađite pravilo.1 = eula = lažno. Promijenite ovo u 1 = eula = true
- Desnom tipkom miša kliknite mapu poslužitelja i odaberite Novi → Tekstualni dokument.
- Unesite sljedeće za stvaranje batch servera:
@echo off title run-minecraft java -Xms1G -Xmx2G -jar minecraft_server.exe pauza
- -Xms1G -Xmx2G određuje prvo i maksimalno izdvajanje memorije za poslužitelj (1 GB, odnosno 2 GB). Možete to prilagoditi po želji.
- Spremite datoteku kao ".šišmiš ".
- Pokrenite batch datoteku da biste pokrenuli poslužitelj.
- Pronađite IP adresu svog računala. To će vam trebati prilikom konfiguriranja portova kako bi se drugi ljudi mogli povezati.
- Pritisnite Win | R i upišite cmd. Pritisnite Enter
- Upišite ipconfig i pritisnite Enter
- Pomaknite se prema gore dok ne pronađete aktivnu vezu
- Zapišite IPv4 adresu
- Obratite pažnju i na adresu "Default Gateway"
Mac OS X
- Idite na web mjesto Minecraft. Idite na minecraft.net/download.
- Preuzimanje datoteka .minecraft_server.jar.
- Stvorite mapu za Minecraft poslužitelj. Postavite ovu mapu na lako dostupno mjesto, poput radne površine ili mape Aplikacije.
- Premjesti datoteku.minecraft_server.jar u novu mapu.
- Otvorite mapu poslužitelja Minecraft.
- Stvorite novu tekstualnu datoteku pomoću programa TextEdit. kliknite na Format → Napravite običan tekst. U datoteku unesite sljedeće retke.
#! / bin / bashcd "$ (naziv" $ 0 ")" exec java -Xmx1G -Xms1G -jar minecraft_server.jar
- Ako želite dodijeliti više memorije poslužitelju, promijenite 1G u 2G ili noviju, ovisno o vašem sustavu.
- Spremite datoteku kao "start.command". Provjerite je li spremljeno u mapu poslužitelja Minecraft.
- Otvorite Terminal u mapi Utilities. Trebat ćete dodijeliti dozvole za izvršavanje datoteci start.command koju ste upravo stvorili.
- Tip.chmod a + x terminal i povucite datoteku start.naredba do prozora terminala. To ukazuje na točan put do datoteke.
- Pritisnite.Povratak za spremanje promjena u datoteku.
- Dvaput kliknite datoteku da biste pokrenuli poslužitelj. Dobijete nekoliko pogrešaka pri prvom pokretanju poslužitelja, što je normalno.
- Otvorite datoteku.1 = eula.txt.
- Pronađite pravilo.1 = eula = lažno. Promijenite ovo u 1 = eula = true.
- Pronađite IP adresu svog računala. To će vam trebati prilikom konfiguriranja portova kako bi se drugi ljudi mogli povezati s vašim poslužiteljem.
- Kliknite izbornik Apple i odaberite Postavke sustava (Svojstva sustava).
- kliknite na Mreža.
- Odaberite svoj aktivni mrežni adapter
- Zapišite prikazanu IP adresu
- Zabilježite i adresu "usmjerivača".
Dio 3 od 4: Postavljanje prosljeđivanja porta
 Unesite adresu usmjerivača u web preglednik. Ovu ste adresu pronašli dok ste tražili IP adresu svog računala. U sustavu Windows to se naziva "Zadani pristupnik", a u OS X adresa "usmjerivač" u mrežnom prozoru.
Unesite adresu usmjerivača u web preglednik. Ovu ste adresu pronašli dok ste tražili IP adresu svog računala. U sustavu Windows to se naziva "Zadani pristupnik", a u OS X adresa "usmjerivač" u mrežnom prozoru.  Prijavite se sa svojim administratorskim računom. Za promjenu postavki usmjerivača morat ćete unijeti korisničko ime i lozinku.
Prijavite se sa svojim administratorskim računom. Za promjenu postavki usmjerivača morat ćete unijeti korisničko ime i lozinku. - Ako ne znate korisničko ime i lozinku, možete isprobati zadane podatke jer to mnogi ljudi ne mijenjaju. Te podatke možete pronaći pretraživanjem modela vašeg usmjerivača na Internetu ili pozivanjem na dokumentaciju.
- Ako se i dalje ne možete prijaviti, resetirajte usmjerivač pritiskom na gumb "Reset" na stražnjoj strani uređaja najmanje 30 sekundi. Tada se možete prijaviti sa zadanim podacima, ali sve vaše prethodno postavljene postavke na usmjerivaču su nestale.
 Otvorite odjeljak Prosljeđivanje priključaka. Obično ćete to pronaći u odjeljku "Napredno", ali to se razlikuje po usmjerivaču.
Otvorite odjeljak Prosljeđivanje priključaka. Obično ćete to pronaći u odjeljku "Napredno", ali to se razlikuje po usmjerivaču.  Dodajte novu uslugu ili pravilo. Opet, stvarna terminologija ovisit će o vašem usmjerivaču.
Dodajte novu uslugu ili pravilo. Opet, stvarna terminologija ovisit će o vašem usmjerivaču.  Nazovite uslugu "minecraft" ili "minecraft_server".
Nazovite uslugu "minecraft" ili "minecraft_server". Postavite protokol na "TCP".
Postavite protokol na "TCP". Postavite vanjski početni i vanjski završni port na "25565".
Postavite vanjski početni i vanjski završni port na "25565".- Unutarnji priključci trebali bi biti isti kao i vanjski priključci.
 Postavite internu IP adresu na IP adresu vašeg poslužitelja.
Postavite internu IP adresu na IP adresu vašeg poslužitelja. Kliknite "Primijeni" ili "Spremi". Usmjerivaču će trebati trenutak da promjene stupe na snagu.
Kliknite "Primijeni" ili "Spremi". Usmjerivaču će trebati trenutak da promjene stupe na snagu.
Dio 4 od 4: Dopustite drugima da koriste vaš poslužitelj
 Postavite prava operatora. Po prvi puta pokreće poslužitelj i isključuje ga.
Postavite prava operatora. Po prvi puta pokreće poslužitelj i isključuje ga. - Otvorite datoteku ops.txt u mapi Minecraft Server.
- Dodajte svoje korisničko ime u ovu datoteku da biste sebi dali administratorska prava. To vam omogućuje odbijanje i odbijanje pristupa drugim igračima i promjenu ostalih postavki.
 Postavite svoj popis dopuštenih. Ako se samo želite igrati s prijateljima, dodajte njihova korisnička imena na white-list.txt u mapi Minecraft Server. Samo korisničkim imenima u ovoj tekstualnoj datoteci bit će dozvoljen pristup vašem poslužitelju. To sprječava slučajne ljude da vam unište igru.
Postavite svoj popis dopuštenih. Ako se samo želite igrati s prijateljima, dodajte njihova korisnička imena na white-list.txt u mapi Minecraft Server. Samo korisničkim imenima u ovoj tekstualnoj datoteci bit će dozvoljen pristup vašem poslužitelju. To sprječava slučajne ljude da vam unište igru.  Nabavite svoju vanjsku IP adresu. Upišite "moja ip adresa" u Google i vaša će se vanjska (javna) IP adresa prikazati kao prvi rezultat. Ovo je IP adresa koju dajete onima koji se žele prijaviti s interneta za reprodukciju na vašem poslužitelju.
Nabavite svoju vanjsku IP adresu. Upišite "moja ip adresa" u Google i vaša će se vanjska (javna) IP adresa prikazati kao prvi rezultat. Ovo je IP adresa koju dajete onima koji se žele prijaviti s interneta za reprodukciju na vašem poslužitelju.  Distribuirajte svoju IP adresu. Dajte IP adresu svog poslužitelja onima koji žele igrati igru s vama na vašem poslužitelju. Morat će unijeti ovu IP adresu ili ime hosta vašeg poslužitelja u Minecraftov izbornik za više igrača.
Distribuirajte svoju IP adresu. Dajte IP adresu svog poslužitelja onima koji žele igrati igru s vama na vašem poslužitelju. Morat će unijeti ovu IP adresu ili ime hosta vašeg poslužitelja u Minecraftov izbornik za više igrača. - Igrači koji se prijavljuju putem lokalne mreže moraju unijeti IP adresu poslužitelja; igrači koji se prijavljuju s interneta moraju unijeti vanjsku IP adresu ili ime hosta.
 Prijavite se na vlastiti poslužitelj. Ako je poslužitelj pokrenut, možete pokrenuti Minecraft na svom poslužitelju i prijaviti se u igru.
Prijavite se na vlastiti poslužitelj. Ako je poslužitelj pokrenut, možete pokrenuti Minecraft na svom poslužitelju i prijaviti se u igru. - Kliknite "Multiplayer"
- Kliknite "Dodaj poslužitelj"
- Upišite localhost u polje "Adresa poslužitelja".
- Pridružite se igri.