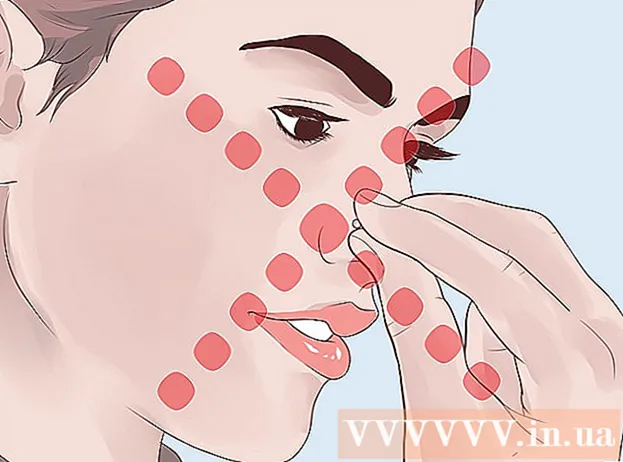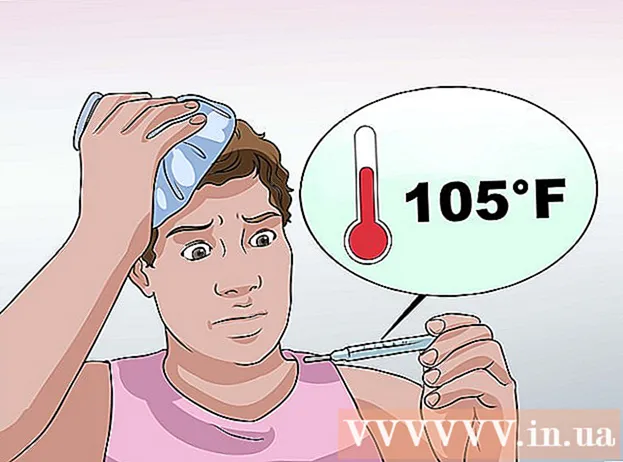Autor:
Frank Hunt
Datum Stvaranja:
12 Ožujak 2021
Datum Ažuriranja:
1 Srpanj 2024
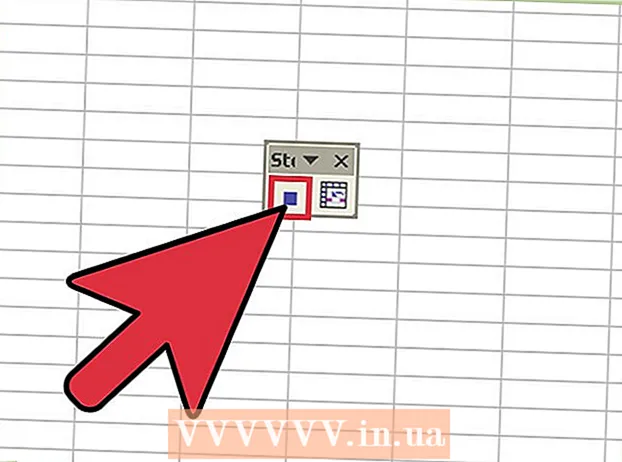
Sadržaj
Povećajte iskoristivost svojih proračunskih tablica Excel dodavanjem malog programa. Iako ga formule i mogućnosti proračunskih tablica u programu Excel već čine izvrsnim alatom, mogućnost stvaranja makronaredbi pomoći će vam u još bržem i učinkovitijem radu s ovim programom. Saznajte kako pomoću sljedećih koraka.
Kročiti
Metoda 1 od 2: Excel 2007 i 2010
 Kliknite karticu Developer na vrpci na vrhu zaslona. Ako kartica nije u vrpci, možete je dodati na sljedeći način:
Kliknite karticu Developer na vrpci na vrhu zaslona. Ako kartica nije u vrpci, možete je dodati na sljedeći način: - U programu Excel 2010: kliknite Datoteka. kliknite na Prilagodite vrpcu s lijeve strane zaslona. Zatim kliknite na Programeri u okvir s desne strane.
- U programu Excel 2007: kliknite gumb Microsoft Office, a zatim Excel Options. U kategoriji Popularno na traci odaberite karticu Show Developer.
 Promijenite sigurnosne postavke. U centru za povjerenje, u odjeljku Postavke makronaredbi, kliknite Omogući sve makronaredbe, a zatim kliknite u redu.
Promijenite sigurnosne postavke. U centru za povjerenje, u odjeljku Postavke makronaredbi, kliknite Omogući sve makronaredbe, a zatim kliknite u redu. - Imajte na umu da ova postavka prema zadanim postavkama nije dovoljno sigurna za upotrebu. Kad završite sa snimanjem makronaredbe, vratite se i isključite ovu postavku.
 kliknite na Snimanje makronaredbe. Nalaze se na kartici Developer pod programskim kodom.
kliknite na Snimanje makronaredbe. Nalaze se na kartici Developer pod programskim kodom.  Dajte naziv svojoj makronaredbi. Prvi znak imena mora biti slovo; tada možete koristiti slova, brojeve i crtice. U nazivu makronaredbe ne smije biti razmaka.
Dajte naziv svojoj makronaredbi. Prvi znak imena mora biti slovo; tada možete koristiti slova, brojeve i crtice. U nazivu makronaredbe ne smije biti razmaka. - Nemojte koristiti isti naziv za makronaredbu kao za postojeću referencu ćelije.
 Ako je potrebno, stvorite prečac za svoju makronaredbu. U okvir za prečace upišite slovo. Mala slova tumačit će se kao CTRL + slovo; veliko slovo kao što je CTRL + SHIFT + slovo.
Ako je potrebno, stvorite prečac za svoju makronaredbu. U okvir za prečace upišite slovo. Mala slova tumačit će se kao CTRL + slovo; veliko slovo kao što je CTRL + SHIFT + slovo.  Odaberite mjesto za spremanje makronaredbe. U odjeljku Spremi makronaredbu odaberite radnu knjigu u koju želite spremiti makronaredbu. Ako želite da bude dostupan kad god koristite Excel, odaberite Osobna makronaredba.
Odaberite mjesto za spremanje makronaredbe. U odjeljku Spremi makronaredbu odaberite radnu knjigu u koju želite spremiti makronaredbu. Ako želite da bude dostupan kad god koristite Excel, odaberite Osobna makronaredba.  Nema opisa vašeg makronaredbe. Upišite ga u okvir Opis.
Nema opisa vašeg makronaredbe. Upišite ga u okvir Opis.  kliknite na u redu za snimanje vašeg makronaredbe.
kliknite na u redu za snimanje vašeg makronaredbe. Izvršite radnje koje želite da budu uključene u makronaredbu.
Izvršite radnje koje želite da budu uključene u makronaredbu. Zaustavite snimanje. Idite na karticu Developer i kliknite Zaustavite snimanje.
Zaustavite snimanje. Idite na karticu Developer i kliknite Zaustavite snimanje.
Metoda 2 od 2: Excel 2003
 Promijenite razinu sigurnosti. Postavite razinu sigurnosti sa srednje na nisku.
Promijenite razinu sigurnosti. Postavite razinu sigurnosti sa srednje na nisku. - kliknite na Alati -> Opcije -> Sigurnost.
- Klik Makro sigurnost.
- Odaberite Sigurnosna postavka. Odaberi Niska.
 Počnite snimati makronaredbu. Idite na Alati -> Makronaredba -> Snimanje makronaredbe.
Počnite snimati makronaredbu. Idite na Alati -> Makronaredba -> Snimanje makronaredbe.  Dajte naziv svojoj makronaredbi. Karakter imena mora biti slovo; tada možete koristiti simbole, brojeve, slova i crtice. Prostori nisu dozvoljeni.
Dajte naziv svojoj makronaredbi. Karakter imena mora biti slovo; tada možete koristiti simbole, brojeve, slova i crtice. Prostori nisu dozvoljeni. - Nemojte koristiti isti naziv za makronaredbu kao za postojeću referencu ćelije.
 Ako je potrebno, stvorite prečac za svoju makronaredbu. U okvir za prečace upišite slovo. Mala slova tumačit će se kao CTRL + slovo; veliko slovo poput CTRL + SHIFT + slovo.
Ako je potrebno, stvorite prečac za svoju makronaredbu. U okvir za prečace upišite slovo. Mala slova tumačit će se kao CTRL + slovo; veliko slovo poput CTRL + SHIFT + slovo.  Odaberite mjesto za spremanje makronaredbe. U odjeljku Spremi makronaredbu odaberite radnu knjigu u koju želite spremiti makronaredbu. Ako želite da bude dostupan kad god koristite Excel, odaberite Osobna makronaredba.
Odaberite mjesto za spremanje makronaredbe. U odjeljku Spremi makronaredbu odaberite radnu knjigu u koju želite spremiti makronaredbu. Ako želite da bude dostupan kad god koristite Excel, odaberite Osobna makronaredba.  Nema opisa vašeg makronaredbe.
Nema opisa vašeg makronaredbe.- kliknite na u redu kad završite.
 Uslikaj. Napomena, makro snimanje je i dalje uključeno. Izvršite radnje koje želite da budu uključene u makronaredbu.
Uslikaj. Napomena, makro snimanje je i dalje uključeno. Izvršite radnje koje želite da budu uključene u makronaredbu.  kliknite na Zaustavite snimanje u alatnoj traci.
kliknite na Zaustavite snimanje u alatnoj traci.
Savjeti
- Ako znate kôd makronaredbe, možete ga unijeti u Microsoft Visual Basic Editor. U programu Excel 2007 i 2010 možete ih pronaći na kartici Developer, u grupi Programski kod. U programu Excel 2003 kliknite Alati -> Makronaredba -> Visual Basic Editor.
- Na forumima ExcelForuma pronaći ćete bezbroj korisnih ljudi koji bi vam rado pomogli odgovoriti na vaša (uljudno postavljena) pitanja o Excelu.
- Makronaredbu možete natjerati da se ponaša poput Excel formule ili funkcije tako da je možete koristiti u proračunskoj tablici za izračune. U osnovi morate promijeniti "Sub" u "Function", a zatim dodati parametre i osigurati da vaš program vrati vrijednost. To je objašnjeno u drugom uputstvu (potražite to u povezanoj kategoriji wikiHow).
- Za rad s podacima na radnim listovima koristite objekte Raspon, List i Radna knjiga. Objekti ActiveWorkbook, ActiveSheet i Selection ukazuju na trenutnu radnu knjigu, radni list i raspon ćelija vaše aplikacije.
Upozorenja
- Kao sigurnosnu mjeru neki isključuju makro opciju. Samo recite kolegama da radna knjiga koju šaljete koristi jedan ili više makronaredbi za funkcioniranje.